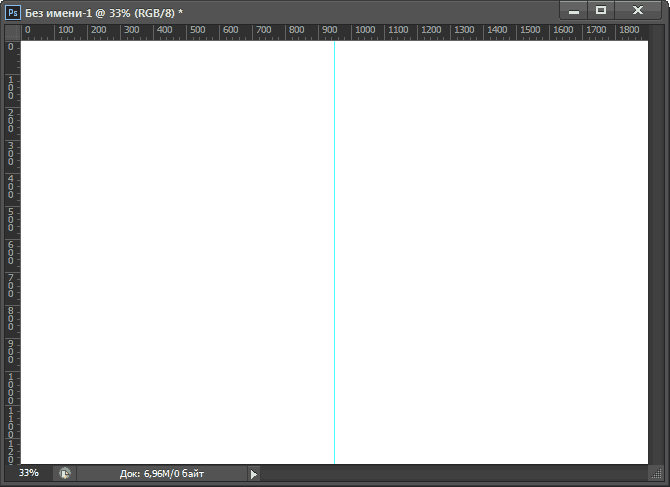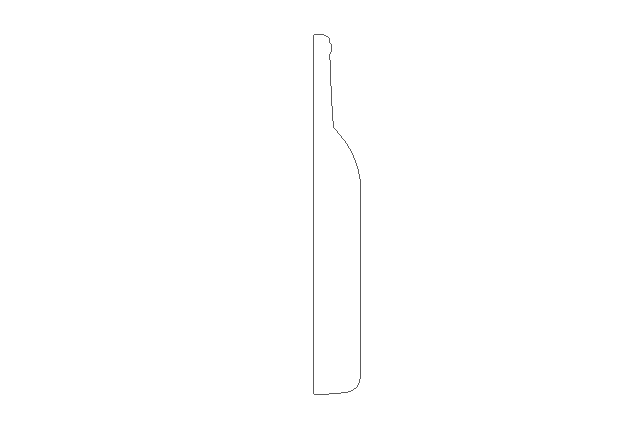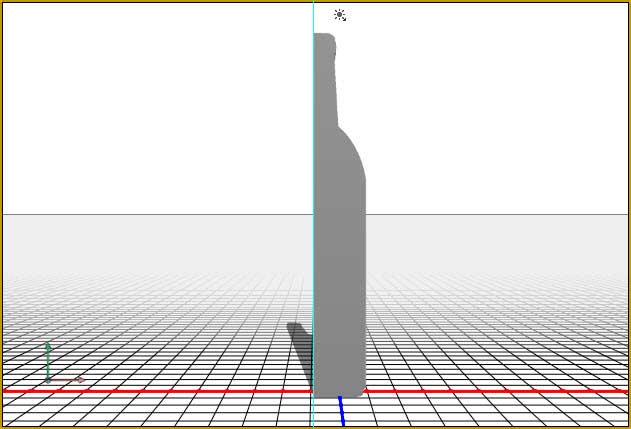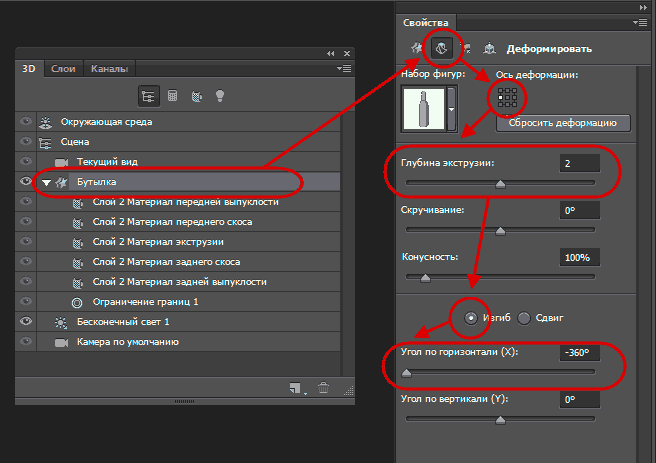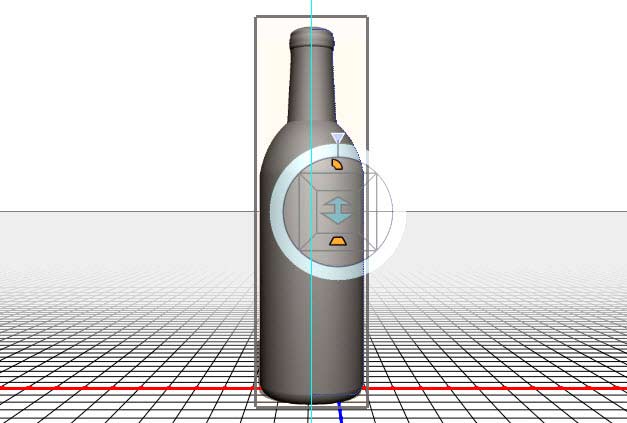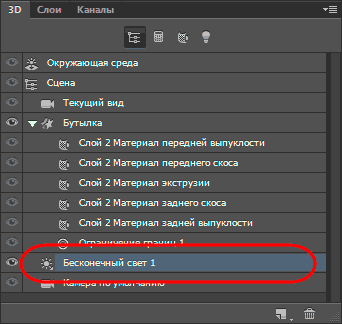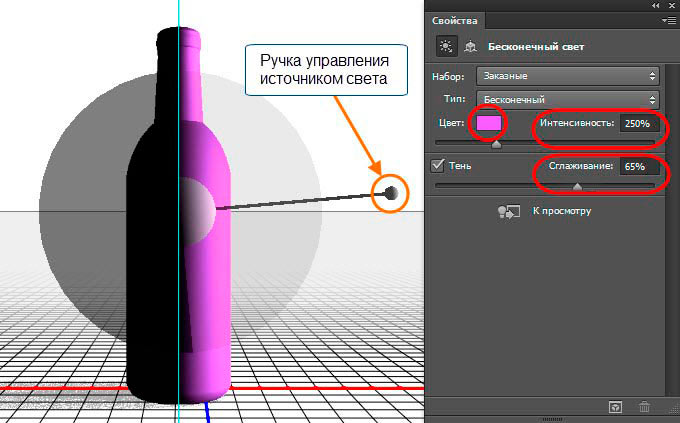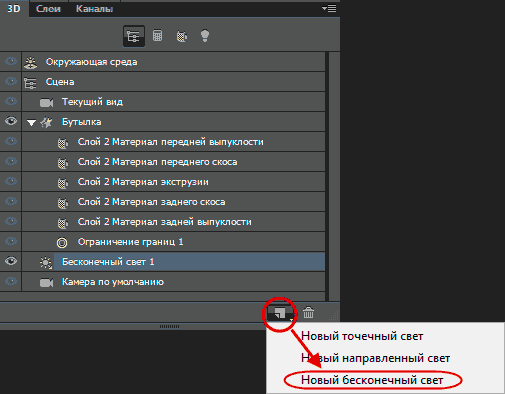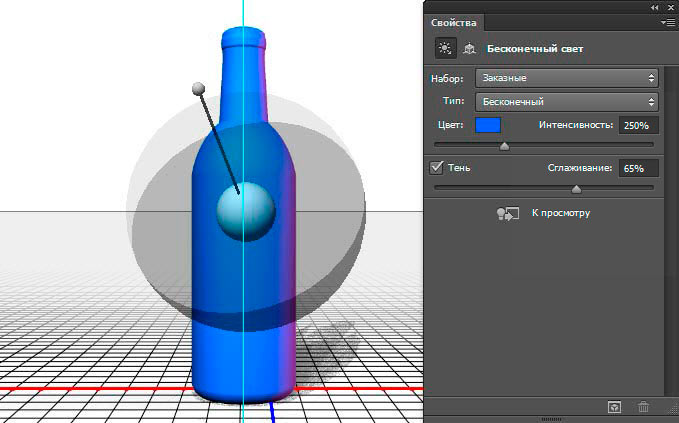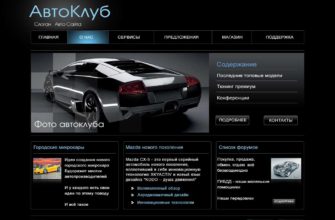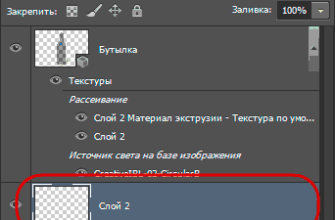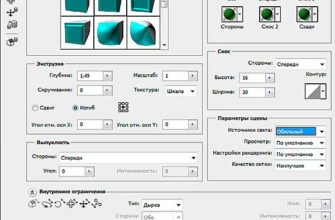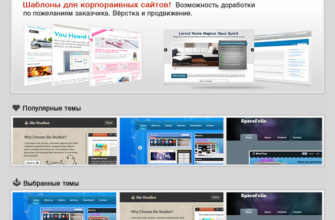В версии программы Photoshop CS6 инструменты 3D-моделирования подверглись значительному улучшению и модернизации. В этом материале мы рассмотрим способ создания фотореалистичного изображения стеклянной бутылки с вином.
В этой части статьи мы создадим 3D-модель и установим свет, а во второй части мы придадим модели материал, имитирующий зеленое стекло, создадим фон и текстуру капель воды и имитируем отражение окружающей среды.
Для лучшего понимания материала рекомендую скачать готовый PSD-файл по ссылкам внизу страницы, выполненный по материалам этой статьи.
Для начала создайте новый документ шириной 1900 и высотой 1280 пикселей на белом фоне (красивый фон добавим потом). Проведите вертикальную направляющую линию по середине этого документа:
Далее можно было бы создать модель одним кликом, используя готовый набор 3D-сеток через вкладку главного меню 3D —> Новая сетка из слоя —> Набор сетки —> Винная бутылка (3D —> New Mesh from Layer —> Mesh Preset —> Wine Bottle), но в донном случае перед нами стоит задача создать свою собственную 3D-модель с нуля.
Создание формы 3D модели в Photoshop CS6
Поэтому начнём с создания контура будущей модели. Для образца я нашёл фотографию бутылки в интернете и поместил её на свой рабочий документ (скачать фото этого образца и готовый файл PSD Вы можете по ссылкам внизу страницы):
Теперь надо создать контур. Для этого берём инструмент «Перо» (Pen Tool), в панели параметров переключаем режим инструмента на «Контур» (Path):
И обводим половину бутылки. Для удобства я уменьшил прозрачность слоя с образцом:
Важно! Левая вертикальная линия контура должна быть строго вертикальной, т.е. лежать на направляющей, для удобства при её проводке я увеличил масштаб отображения документа.
В результате у меня получился контур, описывающий половину бутылки. Направляющая теперь на нужна, её можно убрать, а слой с рисунком-образцом удалите:
Теперь, когда контур завершен, пришло время, чтобы выдавить (правильнее говорить «экструдировать») его на новый, пустой слой.
Внимание! Для того, чтобы в окне нашего рабочего документа отображались элементы управления, необходимо, чтобы на левой инструментальной панели был активным инструмент «Перемещение»:
Давайте создадим новый слой в Панели слоёв и сразу переименуем его в «Бутылка», затем идём по вкладке главного меню 3D —> Новая 3D экструзия из выбранного контура (3D —> New 3D Extrusion from Selected Path), в результате документ принимает вот такой вид:
Теперь применим изгиб. В 3D-панели дважды нажмите на слой «Бутылка», это откроет, если ранее не была открыта, панель свойств. В панели свойств кликните по иконке вкладки «Деформировать» (англ. Deform, обведена жёлтым кружком на рис. ниже), затем выберите ось деформации, в нашем случае это левая вертикальная линия контура (помните, выше я говорил, что она должна быть строго вертикальна), для этого кликните по левому среднему квадратику в маленьком значке решётки. Осталось задать Глубину экструзии (Extrusion Depth), в моём случае 2, выбрать тип деформации — Сдвиг, и задать Угол по горизонтали (Horizontal Angle) 360°. В общем, всё показано на рисунке:
Вот как должен теперь выглядеть документ в рабочем окне:
На этом создание формы модели закончено, но обольщаться не надо, это был самый лёгкий участок моделирования. Приступим к свету.
Установка света для 3D модели
В 3D-панели выбираем пункт «Бесконечный свет» (Infinite Light):
После этого в окне рабочего документа отобразится ручка управления положением источника света, а в панели свойств появятся настройки выбранного источника света.
С помощью этой ручки мы повернём свет так, чтобы он исходил с правой стороны, а в панели свойств изменим его цвет на фиолетовый #ac5cff, с повысим интенсивность (Intensity) до 250% и уйдём от резких теней, увеличив Сглаживание (Softness) до 65%:
Ещё раз напоминаю, для отображения элементов управления необходимо, чтобы на инструментальной панели был активным инструмент «Перемещение» (Move Tool)
Добавим ещё один источник света, чтобы наша модель освещалась не только сбоку, но и спереди, для этого надо нажать на кнопку справа внизу 3D-панели и выбрать пункт «Новый бесконечный свет» (Add New Light):
После создания поверните источник так, чтобы он был сверху и немного слева 3D-модели, задайте ему цвет #0060ff и такую же интенсивность и сглаживание, как и первому источнику:
Продолжение во второй части.
Скачать готовый файл PSD с 3D-моделью, выполненный по материалам этой статьи:
Скачать с Depositfiles.com