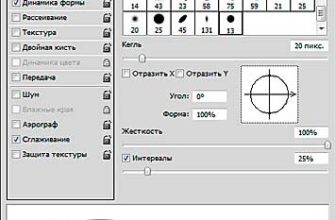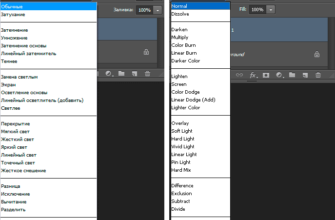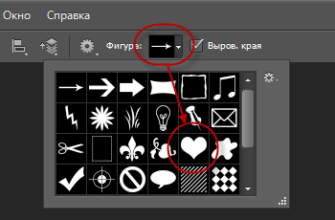- Преобразуйте слой с логотипом в смарт-объект
Щелкните правой кнопкой мыши на слое с логотипом и выберите Смарт-объект. Смарт-объект — это контейнер, в котором можно разместить один или несколько слоев и применить к ним редактируемые корректировки, искажения, фильтры или преобразования. - Масштабирование и размещение логотипа над бутылкой
Затем выберите слой Логотип и нажмите Ctrl+T (Windows) или Command+T (macOS), чтобы трансформировать слой. Поместите логотип на бутылку, и используйте ручки для масштабирования логотипа. - Деформируйте логотип, чтобы он соответствовал кривизне бутылки
Затем, находясь в режиме трансформации, щелкните правой кнопкой мыши и выберите «Деформация». В окне «Параметры» в разделе «Деформация» выберите «Арка». Затем с помощью центральной ручки определите кривизну, которая лучше всего подходит к бутылке. - Дублируйте бутылку
Выберите слой с бутылкой и нажмите Ctrl+J (Windows) Command+J (macOS), чтобы продублировать его. Затем перетащите его в верхнюю часть стека слоев. - Обесцветьте дубликат
Выберите слой-дубликат бутылки и перейдите в меню Изображение > Коррекция > Насыщенность. Затем с помощью ползунка Насыщенность обесцветьте слой. - Создайте обтравочную маску
При активном слое с пониженной насыщенностью нажмите Ctrl+Alt+G (Windows) или Command+Option+G (macOS), чтобы создать обтравочную маску. - Смешайте слой с логотипом
Затем смешайте слой с логотипом с ненасыщенным слоем с помощью режима наложения. Могут подойти Линейный свет, Мягкий свет или Наложение. Но в данном случае наилучшие результаты дает режим «Яркий свет».
Вы можете применить Яркий свет из выпадающего списка Режим наложения или воспользоваться сочетанием клавиш Alt+Shift+V (Windows) или Option+Shift+V (macOS). - Уменьшите заливку
Если эффект слишком сильный, нажмите Shift и #7, чтобы уменьшить заливку до 70%. Яркий свет — это один из 8 специальных режимов наложения, который дает разные результаты, когда вы уменьшаете заливку вместо непрозрачности. И в большинстве случаев Заливка выглядит намного лучше. - Примените коррекцию Уровни
Этикетка никогда не будет чисто черной или чисто белой. Используйте корректирующий слой Уровни, чтобы изменить уровни белого и черного цветов.
Преимущества способа:
- Все в этом рабочем процессе редактируемо и неразрушимо, и вы можете изменить все, что захотите.
- Если клиент обновляет свой логотип, вы можете легко открыть смарт-объект, дважды щелкнув по нему. Затем замените логотип.
- После сохранения смарт-объекта макет автоматически обновит рабочий документ!
Если хотите получить макет с логотипом и бутылкой из этого урока, напишите мне об этом в комментариях.