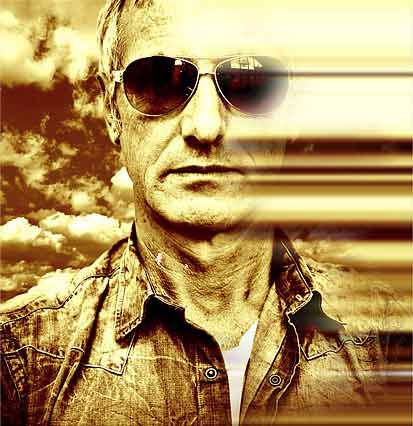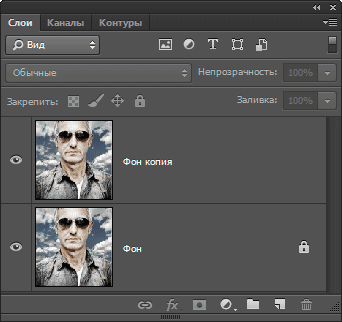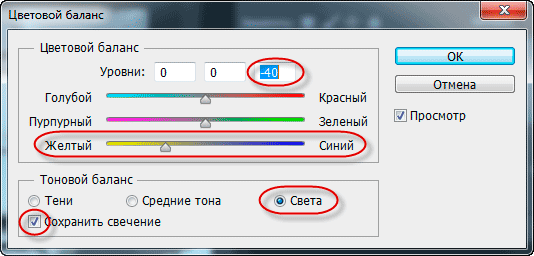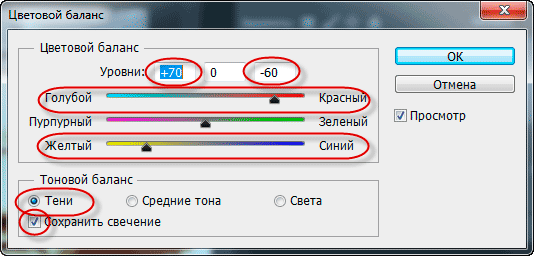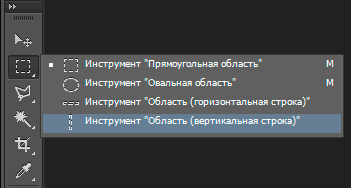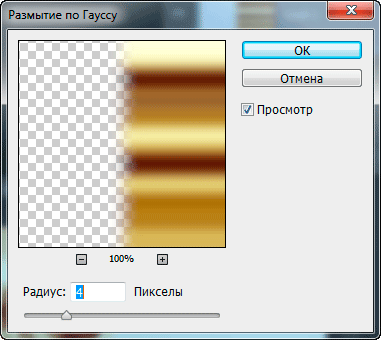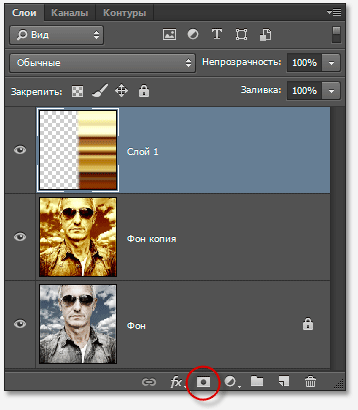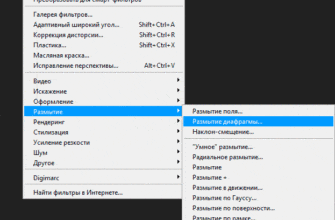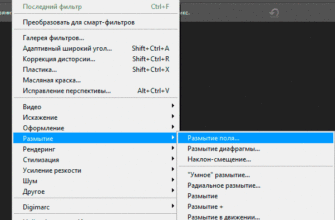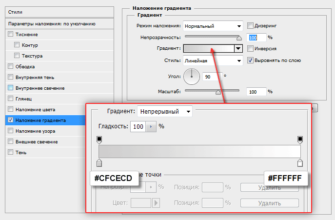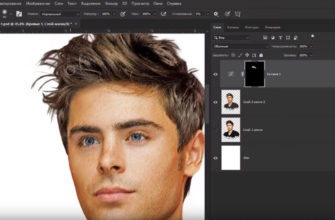Из этого материала мы узнаем, как создать размытие лица в стиле обложки DVD сериала «Мёртвая зона».
Эффект будет достигнут при помощи инструмента «Свободная трансформация» и маски слоя. В материале я буду использовать Photoshop CS6, но подойдёт и любая последняя версия Photoshop, вплоть до CS2.
Давайте приступим.
Вот что у меня получится в итоге:
А вот исходная фотография:
Как обычно, первое, что мы сделаем, это создадим копию фонового слоя, чтобы не испортить оригинал, для этого следует нажать комбинацию клавиш Ctrl+J.
Теперь панель слоёв имеет два слоя, фон и его копию, с которой мы будем работать, и выглядит следующим образом:
Обесцветим изображение, нажав комбинацию Shift+Ctrl+U, вот как теперь выглядит фото:
Теперь «раскрасим» фотографию. Пройдите по вкладке главного меню Изображение —> Корректировки —> Цветовой баланс (Image —> Adjustments —> Color Balance). Опция «Цветовой баланс» позволяет задать различные цвета для теней, светов и полутонов изображения.
Чтобы сделать такие же цвета, как у меня, поставьте флажок у «Света» (Highlights), затем перетащите нижний ползунок до значения минус 40. Убедитесь, что у опции «Сохранить свечение» проставлен флажок:
Затем выберите опцию «Тени» (Shadows) и перетащите верхний ползунок на значение +70, а нижний — на минус 60:
Нажмите ОК по завершении. Цвета на фото должны выглядеть примерно так:
Теперь выберем в самом центре лица вертикальный столбец шириной в один пиксель. Для этого возьмите инструмент «Область «вертикальная строка» (Single Column Marquee Tool):
Этот инструмент создаёт вертикальный столбец шириной в один пиксель, разместите этот столбец как можно точнее по центру лица мужчины:
Копируем выделение на новый слой, нажав Ctrl+J, при этом в панели слоёв у нас появится новый слой, состоящий из вертикальной полоски шириной один пиксель.
Примените к нему «Свободную трансформацию», нажав комбинацию Ctrl+T, и начните растягивать рамку вправо:
Продолжайте перетаскивание вплоть до правого края фотографии. Когда вы закончите, нажмите Enter для применения трансформации. Должно получиться примерно так:
На данный момент у нас активен верхний слой с трансформированной областью. Примените к нему «Размытие по Гауссу» с радиусом размытия в 4 пикселя, имейте ввиду, что величина радиуса зависит от размера фотографии:
Переходы между цветами теперь стали немного мягче:
Все, что нам осталось сделать — это смешать размытые полосы с изображением, и мы можем сделать это с помощью маски слоя. Нажмите на значок маски в нижней части панели слоёв:
После чего в панели слоёв у слоя с размытием появится миниатюра маски в виде белого прямоугольника.
При применении слой-маски цвета в цветовой палитра стали белый — основной, и чёрный — фоновый, нам надо наоборот, чтобы сделать чёрный цвет основным, нажмите клавишу X. Затем возьмите кисть с мягкими краями и задайте ей диаметр где-то одну треть от размера овала лица.
Начните красить кистью по размытию из центра лица:
Если вы допустили ошибку и закрасили, т.е. скрыли слишком много основного изображения, просто нажмите клавишу X на клавиатуре, чтобы заменить основной и фоновый цвета, это действие установит цвет переднего плана на белый. Проведите кистью в ошибочно удалённом месте.
Также, Вы можете заранее уменьшить непрозрачность вашей кисти, чтобы переходы между цветными полосами и изображением лица получились более тонкие, непрозрачность кисти меняется на панели параметров, расположенной под верхним главным меню.
Вот мой окончательный результат:
Ну вот и всё, цель достигнута.