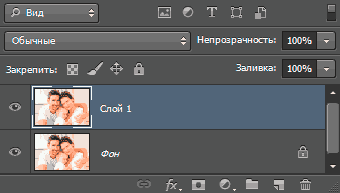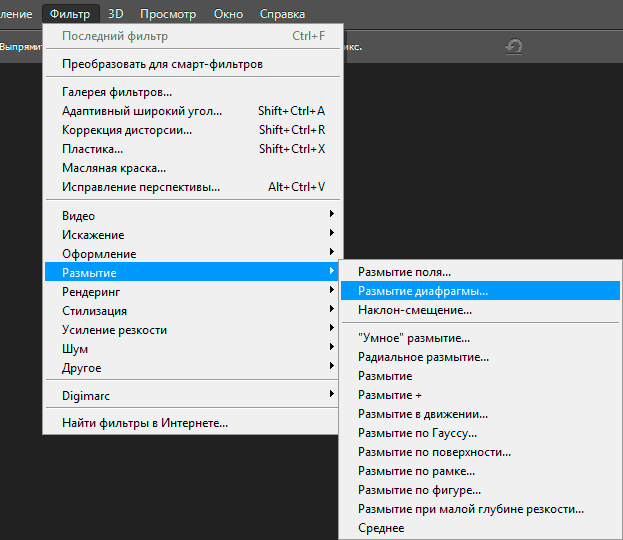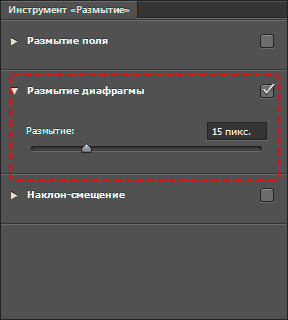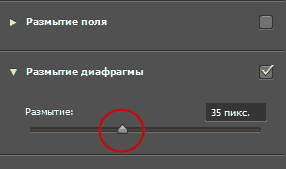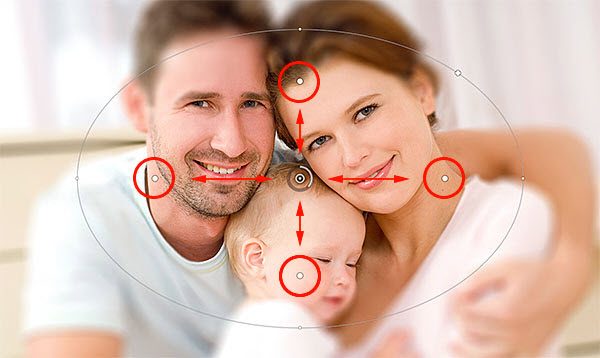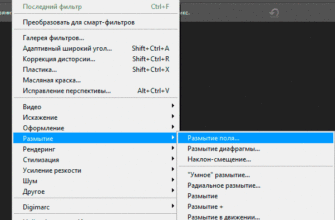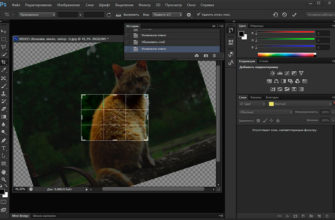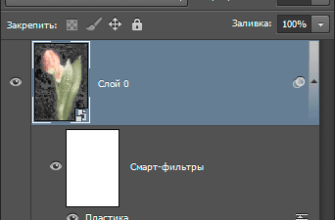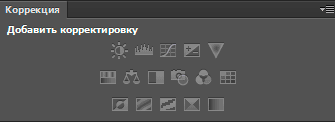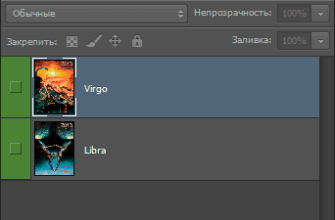В этом материале мы узнаем все фильтре «Размытие диафрагмы» (Iris Blur), втором из трех новых фильтров размытия, имеющихся в галерее фильтров в Photoshop CS6.
В предыдущем уроке мы узнали, как использовать «Размытие поля» (Field Blur), фильтр, который дает нам возможность изменять степень размытия в разных областях изображения без применения маски слоя. Как мы узнаем из этого материала, «Размытие диафрагмы» выполняет все функции, которые может предложить нам нам «Размытие поля», кроме того, и предоставляет другие, новые возможности для применения различных эффектов.
Вот фотография, к которой я буду работать:
Откроем фотографию в Photoshop, и, как всегда, для редактирования я рекомендую создать копию, чтобы оригиналное изображение оставалось нетронутым. Для этого откройте палитру слоёв (клавиша F7) и нажмите комбинацию Ctrl+J, в результате слой дублируется:
Далее продолжим работу с новым слоем.
Для активации данного фильтра следует пройти по вкладке главного меню Фильтр —> Размытие —> Размытие диафрагмы (Filter —> Blur —> Iris Blur):
Как мы рассмотрели в предыдущей статье, это действие открывает галерею новых фильтров размытия Photoshop CS6, которая временно заменяет стандартный интерфейс программы. Так как мы выбрали «Размытие диафрагмы», то в галерее открывается панель настроек этого инструмента, которая содержит один вариант настроек — то же ползунок, который мы видели в «Размытие поля»:
Наша фотография появится в области предварительного просмотра, которая занимает большую часть рабочего окна галереи, и так же, как и в случае с предыдущим фильтром, Photoshop показывает нам изображение в режиме предварительного просмотра. Но на этот раз, однако, вывод изображения выглядит как Солнечная система, с планетами, вращающихся вокруг центра:
Изменение параметров размытия
Давайте рассмотрим то, что мы видим в окне, подробнее.
Во-первых, как мы узнали в руководстве «Размытия поля», центральный значок назывется «булавкой» и он что позволяет нам управлять величиной размытия в конкретных областях изображения.
Вокруг булавки находится внешнее кольцо управления, для изменения параметров просто наведите курсор мыши на кольцо, затем зажмите левую кнопку и перетаскивайте курсор по или против для увеличения/уменьшения величины размытия, совсем как поворот регулятора на стереосистеме. Photoshop дает возможность предварительного просмотра результатов при перетаскивании, и, кроме того, во время перетаскивания появляется информативное окно, которое показывает что текущий объем размытия в пикселях (в данном случае, у меня это 35 пикселей):
Вы также можете изменять величину размытия помощью перемещения ползунка в панели инструментов. Перемещение вправо увеличивает значение, а влево — уменьшает.
Ползунок и управляющее кольцо связаны между собой, так что нет никакой разницы, что из них Вы будете использовать. Изменение значения одного автоматически изменяет значение другого.
Граница 100%-ного значения размытия
Вокруг булавки расположены четыре точки, соединенных тонкой белой линией овальной формы, а внутри этого овала имеются ещё четыре белые точки. Это инструменты регулировки зоны и степени размытия.
Начнем с четырех вешних точек, объединенных замкнутой кривой линией. Они управляют границей зоны 100%-ного эффекта размытия. Иными словами, это значит, что ко всем пикселям изображения, находящимся за пределами этой линии, применяется 100%-ное значение размытия.
Область же внутри линии либо получает значение размытия менее 100%, либо не получает вовсе, в зависимости от того, насколько близко расположены пиксели к центру с булавкой.
Существуют несколько способов изменения этой 100%-ной линии-границы. Во-первых, если Вы наведете курсор мыши на любой из четырех точек, соединенных линией, то увидите, что курсора превратился в обоюдную изогнутую стрелу (значок поворота). Нажмите на точку и с помощью левой зажатой клавиши мыши перетащите курсор для изменения размера и/или поворота линии.
Кроме размера и разворота зоны, ограниченной линией, имеется возможность изменить размер этой зоны. Для этого следует навести курсор на любое место линии, кроме точек, при этом курсор примет вид обоюдной стрелки, но в этом случае стрелка будет не изогнутая, а прямая. Зажав левую клавишу мыши и перемещая курсор, можно изменить размер зоны, не затрагивая при этом формы и поворота этой зоны:
Кроме того, га линии имеется один ромбический значёк, расположенный между верхней и правой точками. Он предназначен для изменения формы линии. Перетаскивая этот значёк в направлении, перпендикулярному линии в сторону от центра, мы можем изменить форму линии из эллиптической до прямоугольной со скруглёнными углами, перетаскивание обратно к центру вновь придаст линии форму эллипса:
Переходная зона и точки перехода
Далее мы рассмотрим, как изменять интенсивность размытия внутри линии.
За эту опцию отвечают четыре больших точки (точки перехода), находящихся внутри линии границы 100%-ного размытия. На участке от центра (булавки) и до этих точек перехода все пиксели изображения полностью защищены от действия эффекта размытия и сохраняют такое же значение резкости и фокуса, как и оригинальное изображение. На рисунке эти точки обведены красными кружками, а зона, неподверженная действию фильтра показана красными обоюдными стрелками:
Эффект размытия начинается от этих точек и усиливается по мере приближения к линии границы, где достигает полной силы. Эти области показаны на рисунке красными стрелками:
Мы можем перемещать эти точки перехода ближе или дальше от булавки в центре с помощью курсора мыши.
Пример действия фильтра, когда точки максимально приближены к центру:
А вот как выглядит изображение, если точки перехода приблизить к границе 100%-ного размытия:
По умолчанию, при перетаскивании любой из точек, вместе с ней перемещаются и остальные.
Но перемещать их можно и по отдельности, зажав клавишу Alt:
Регулировка фокуса
По умолчанию, область между центральной булавкой и четырью точками перехода защищена от эффекта размытия и остаётся в полном фокусе, но, при необходимости, эту настройку мы можем изменить. Если Вы посмотрите на панель параметров (которая сверху), Вы увидите значение фокуса, установленное по умолчанию на 100%. Снижение этого параметра придаёт размытость нетронутой ранее внутренней области:
Перемещение и добавление булавок
Как и в первом фильтре, мы можем перемещать булавку в любую область изображения, просто перетаскивая её курсором мыши.
Чтобы добавить на изображение новую булавку, наведите курсор мыши на то место, где вы хотите её добавить (при этом курсор изменит свой вид на булвку с плюсиком) и кликните левой кнопкой мыши. Здесь я добавил еще две булавки — одну на лицо женщины и одну на лицо ребенка, что позволяет мне управлять размытием отдельно в каждой из этих областей:
Как и в «Размытии поля», за один раз может быть активна только одна булавка, и только вокруг активной отображаются элементы управления, но, по мере необходимости, мы можем легко переключаться между булавками, просто кликая по ним левой клавишей мыши.
Скрытие и удаление булавок и просмотр исходного изображения
Мы можем временно скрыть булавки с элементами управления, чтобы лучше посмотреть и оценить эффект действия фильтра, для этого надо нажать и удерживать клавишу клавиатуры букву H. Если отпустить кнопку, то булавки сразу станут видимыми.
Можно также просмотреть оригинальное изображение для сравнения его с размытым изображением, для этого надо снять опцию предпросмотра в панели параметров. Снимите галку из соответствующего чекбокса. Или же, включить/выключить предпросмотр можно с помощью клавиши клавиатуры P:
Для удаления булавки кликните по ней для её активации и нажмите клавишу Delete на клавиатуре. Или, если вы хотите убрать все булавки, имеющиеся в документе, кликните по кнопке «Удалить все булавки» (Remove All Pins), расположенной в панели параметров:
Наконец, когда мы закончите добавление, настройку и перемещение булавок и будете удовлетворены результатом, нажмите клавишу Enter или кнопку ОК вверху на панели параметров. Это действие применит эффект к изображению и закроет галерею размытия: