Из этого урока по фотоэффектам Photoshop, уроке мы узнаем, как превратить обычную фотографию в рисунок, состоящий из одноцветных точек, по аналогии с газетной фотографией. Как мы увидим далее, всё, что нужно для создания эффекта — это собственные фильтры Photoshop и применение слой-маски. Кроме того, после создания эффекта, мы улучшим качество полученного изображения с помощью изменения режима наложения слоя и применения корректирующих слоёв.
Для того, чтобы у нас была возможность изменять эффект после применения фильтров и даже после сохранения файла, мы воспользуемся смарт-объектами (Smart Objects) и смарт-фильтрами (Smart Filters).Здесь я буду использовать Photoshop CC (Creative Cloud), но этот урок полностью подойдёт для Photoshop CC, для версий CS3-CS5 урок подойдёт тоже, но у этих версий имеются небольшие отличия в расположении фильтров. Я буду работать с этой фотографией:
А вот что получится в результате, для сравнения с оригиналом наведите мышку на фото:
Готовое изображение. Наведите мышку на фото, чтобы увидеть исходное.
Давайте начнём.
ШАГ 1
Открываем фотографию в Photoshop и сразу преобразуем фоновый слой в смарт-объект. Для преобразования в смарт-объект кликаем правой клавишей мыши по слою в панели слоёв и выбираем пункт контекстного меню «Преобразовать в смарт-объект» (Convert to Smart Objects) Подробнее о преобразовании обычных слоёв в смарт-объекты рассказывается здесь.Теперь любой обычный фильтр, применённый к слою, будет автоматически преобразован в смарт-фильтр, подробнее о смарт-фильтрах читайте здесь.
ШАГ 2
Добавим чёрный сплошной фоновый цвет для изображения, сделаем это с помощью корректирующего слоя «Цвет» (Solid Color):
Открывается диалоговое окно цвета корректирующего слоя, по виду такое же, как и обычная Палитра цветов. Устанавливаем в окне чёрный цвет и жмём ОК.
В панели слоёв появился корректирующий слой, расположенный над слоем с фото. Нам же надо разместить его под слоем с фото. Для этого просто перетянем мышкой корректирующий слой под слой с фото:
Далее, в панели слоёв нажимаем на слой фото (у меня это «Слой 0») для того, чтобы он стал активным (он должен быть подсвечен синим).
ШАГ 3
Приступим к созданию собственно цветных точек. На данный момент у нас активен слой с фотографией. Добавим к нему фильтр Фильтр —> Оформление —> Мозаика (Filter —> Pixelate —> Mosaic), в диалоговом окне следует задать значение размера ячейки, подходящее к линейному размеру фото. Для моего изображения, со стороной около 1200 пикселей, подходящий размер ячейки — 19 пикселей.
Запомните значение размера ячейки!
Для применения фильтра нажмите кнопку ОК.
Панель слоёв теперь выглядит так:
ШАГ 4
Повторяющиеся точки мы создадим с помощью узора Phptoshop (паттерна). Руководство по Узорам (Patterns) Photoshop находится здесь.
Далее необходимо создать новый файл со стороной такого же размера, как и сторона ячейки в применённом ранее фильтре «Мозаика», у меня это, как Вы помните, 19 пикселей. Следовательно, создаём новый файл размером 19 на 19 пикселей на белом фоне.
Т.к. размер документа довольно небольшой, целесообразно будет увеличить его масштаб.
Теперь создадим круглое выделение на весь документ, диаметром 19 пикселей. Выберите инструмент «Овальная область» (Elliptical Marquee Tool), нажмите левой клавишей мыши в левом верхнем углу документа и протащите курсор до нижнего правого угла:
Инвертируйте выделение, нажав Ctrl+I, и заполните выделение чёрным (нажать клавишу D, затем Alt+Delete или Alt+Bakspase):
ШАГ 5
Определим круг как шаблон. Идём Редактирование —> Определить узор (Edit —> Define Pattern), открывается окно, где вводим имя узора. Подробнее о создании пользовательских узоров здесь.
После чего документ с кругом закрываем.
ШАГ 6
Возвращаемся к основному документу с фотографией. Делаем активным слой с фото и добавляем к нему слой-маску:
Теперь заполним слой-маску нашим пользовательским узором.
Идём по вкладке Редактирование —> Выполнить заливку (Edit —> Fill), в открывшемся окне выбираем «Регулярный» (Pattern), затем жмём на миниатюру узора и выбираем наш узор:
Жмём ОК. В результате, маска заполняется чёрно-белым узором, чёрные участки маски делают слой в этих местах прозрачным, и под ним проступает чёрный фон:
Почти готово. Но точки пока не совсем круглые и соединяются между собой. Вот фрагмент изображения в масштабе 100%:
ШАГ 6 (необязательно)
Мне бы хотелось, чтобы точки были отделены друг от друга. Для этого я применю к слой-маске стиль слоя «Обводка«.
Убедитесь, что в панели слоёв активна иконка маски (обведена белой рамкой). Добавляем «Обводку» со следующими параметрами:
Примечание. Если у Вас диаметр кружка больше 22 пикселей, параметр стиля «Положение» (Position) можно использовать «Внутри» (Inside).
Теперь точки стали «круглее»:
ШАГ 7 (необязательно)
Цветная фотография, состоящая из точек, будет лучше смотреться гораздо эффектнее с яркими цветами. Увеличим насыщенность фотографии с помощью добавления корректирующего слоя «Цветовой тон/Насыщенность (Hue/Saturation). Добавим этот слой и увеличим параметр «Насыщенность» (Saturation) примерно до +20.
Цвета станут богаче и интенсивнее, на рисунке ниже фото с увеличенной насыщенностью, для сравнения с фото с нормальной насыщенностью наведите мышь на рисунок:
Улучшение цветов.
ШАГ 9 (необязательно)
Наконец, один из потенциальных недостатков этого эффекта заключается в том, что, как правило, он затемняет всё изображение. Попробуем это исправить. Добавляем корректирующий слой «Уровни» (Levels). Никакие настройки не меняем, просто изменим режим наложения на «Экран» (Screen) и уменьшим непрозрачность до 25%. Вот что у меня получилось как готовый результат. Для сравнения с фото без усиления цветов и увеличения яркости, наведите мышку на фото:
Исправление затенения.
Повторяю, для получения эффекта изображения из точек три последних шага не обязательны. Они могут улучшить, но могут и испортить эффект. Поэтому, лучше всего будет эти шаги применить, а выяснить, улучшают они результат или гнет, можно с помощью включения/отключения видимости корректирующих слоёв и стиля слоя «Обводка».


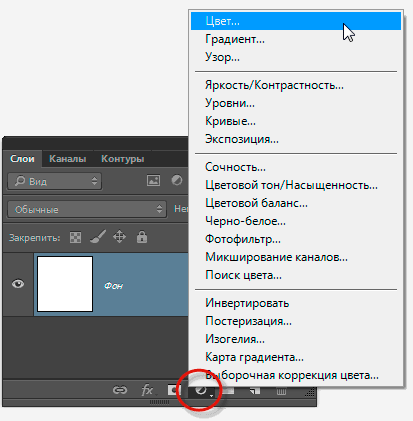
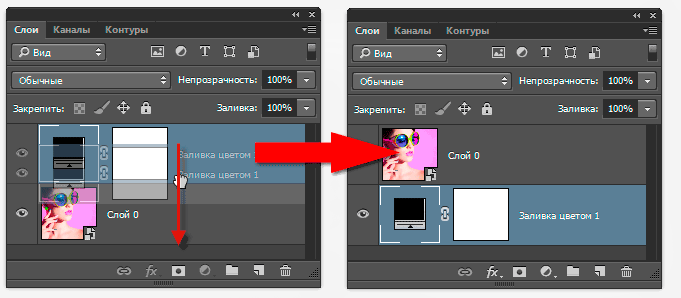
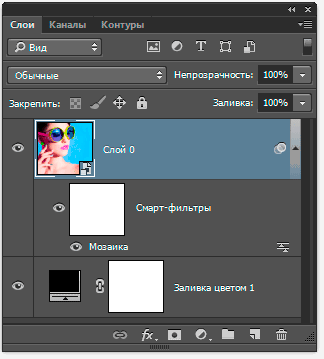
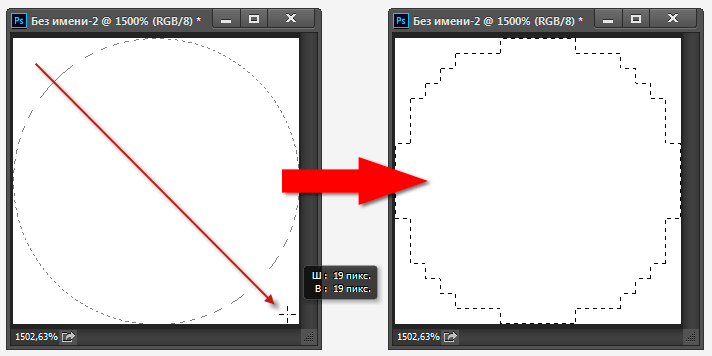
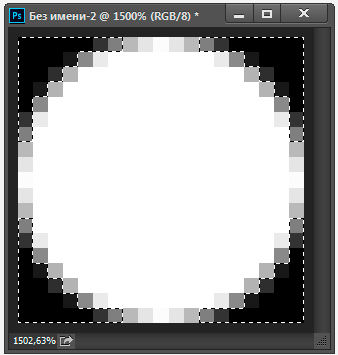
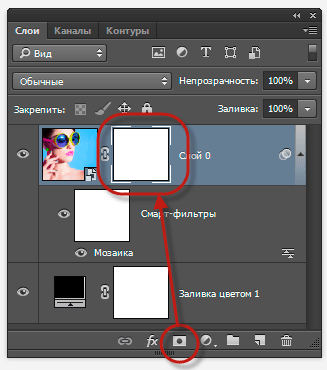
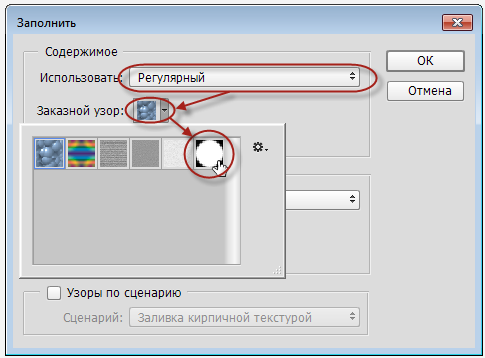


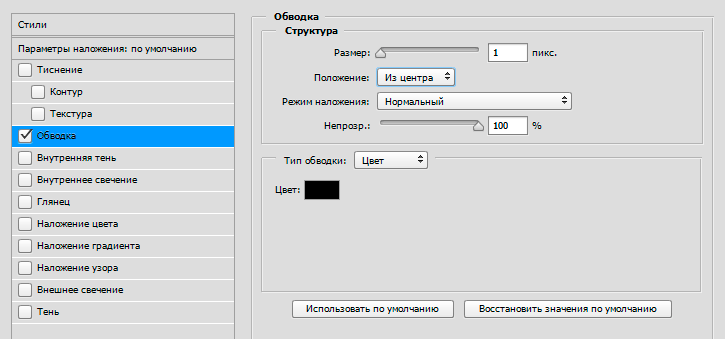



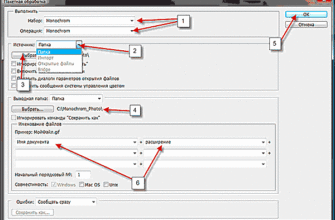
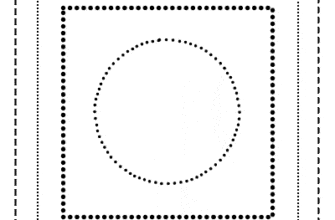
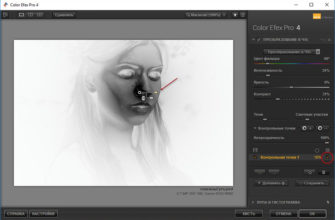
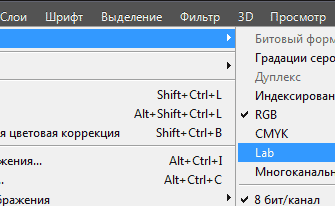



Здравствуйте! А Вы можете перевести фото в черно-белую схему точками (вроде такой стиль называют пуантилизм)? Интересует для создания картин из страз по фото ))