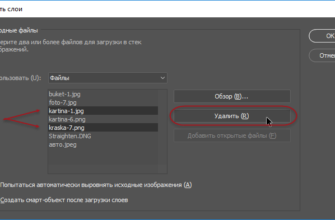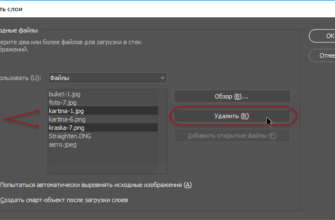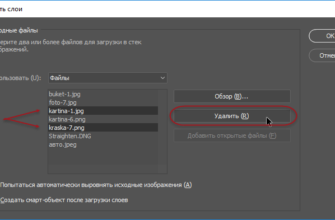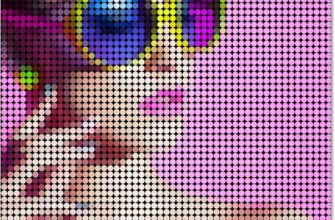Adobe Lightroom Classic — это превосходный инструмент для фотографов. Это (в основном) единое решение для организации фотографий, их обработки и представления — в виде слайд-шоу или печатных работ.
Однако бывают случаи, когда вам может понадобиться дополнительная порция волшебства Photoshop для вашего изображения или его части.
В этом руководстве показано, как перенести фотографию из Lightroom Classic в Photoshop, а затем вернуть ее обратно. Приложения тесно интегрированы, поэтому хорошая новость заключается в том, что сделать это очень просто.
Как открыть фотографию из Lightroom в Photoshop
- В Lightroom Classic выберите фотографию, которую вы хотите отредактировать в Photoshop, в модуле Library или в модуле Develop.
- Щелкните правой кнопкой мыши на фотографии и в выпадающем меню выберите Edit In > Photoshop CC.
- Если вы редактируете изображение в формате Raw, Lightroom спросит, как вы хотите отредактировать фотографию в Photoshop.
- Выберите Edit A Copy With Lightroom Classic Adjustments, чтобы открыть копию фотографии с уже сделанными корректировками Lightroom.
- Ваша фотография откроется в Photoshop.
- Внесите изменения в Photoshop, а затем выберите Файл > Сохранить. Не выбирайте Файл > Сохранить как.
- Вернитесь в Lightroom. Появится копия вашей новой отредактированной фотографии.
Настройки Lightroom
Прежде чем переносить фотографии из Lightroom в Photoshop, давайте сначала настроим редактор — это нужно сделать только один раз.
Выберите Lightroom > Preferences (Mac) или Edit > Preferences (Windows), а затем перейдите на вкладку External Editing.
Если на вашем компьютере установлен Photoshop или Photoshop Elements, Lightroom автоматически определит это и установит Photoshop в качестве внешнего редактора по умолчанию (см. выделенный красным кружок выше), но вы также можете указать некоторые параметры для передачи файлов в Photoshop.
В верхней части диалогового окна показаны опции для выбора формата файлов фотографий, отправляемых в Photoshop — TIFF или PSD.
Выбрав TIFF, вы можете выбрать метод сжатия (None или ZIP), то есть размер файла изображения не будет таким большим, если вы выберете ZIP.
Варианты цветового пространства: ProPhoto RGB, sRGB и Adobe RGB(1998). Если вы работаете с изображениями RAW, то ProPhoto RGB является лучшим вариантом и рекомендуется компанией Adobe.
Однако если ваша камера настроена на съемку JPEG или TIFF, вам придется выбрать одно из двух других цветовых пространств, поскольку камера встроит один из этих профилей в ваш фотоаппарат. (Посмотрите в руководстве к фотоаппарату, чтобы узнать, какой именно).
Нажмите на красный круг в левом верхнем углу окна настроек (Mac) или нажмите OK (Windows), чтобы закрыть настройки.
После того как вы настроите параметры для внешнего редактирования, вам не нужно будет делать это снова.
Как перенести фотографию из Lightroom в Photoshop
Убедитесь, что фотография, которую вы хотите отредактировать в Photoshop, открыта в Lightroom, либо в режиме просмотра библиотеки, либо в режиме Develop. В этом примере я открываю файл Raw.
Выберите Фото > Редактировать в Adobe Photoshop CC (или любой другой версии Photoshop) или воспользуйтесь сочетанием клавиш Command-E (Mac) или Ctrl+E (Windows).
Или щелкните правой кнопкой мыши на изображении в Lightroom и выберите Edit In > Edit In Adobe Photoshop CC.
Если ваша фотография является файлом Raw, изображение откроется в Photoshop CC, и вы сможете его отредактировать.
Примечание: В Lightroom может появиться всплывающее сообщение, как показано ниже. Это сообщение — напоминание о том, что для полной совместимости Lightroom может потребоваться плагин Photoshop Camera Raw. Нажмите Открыть в любом случае. Если вы поддерживаете Photoshop, Lightroom и плагин Camera Raw в актуальном состоянии в Creative Cloud, это не проблема.
Открытие файла JPEG из Lightroom в Photoshop
Если ваша фотография представляет собой JPEG, а не Raw-файл, появится следующее диалоговое окно:
Выберите Редактировать копию с корректировками Lightroom и нажмите кнопку Редактировать. Это позволит сохранить все правки, которые вы уже сделали в Lightroom, и они будут видны на фотографии в Photoshop.
Как вернуться из Photoshop обратно в Adobe Lightroom
Допустим, вы внесли изменения в Photoshop и хотите вернуться в Lightroom с новой улучшенной фотографией.
В моем примере ниже я добавил к фотографии текст.
Теперь самое главное!
- Выберите Файл > Сохранить.
- НЕ выбирайте Сохранить как.
- Если вы измените имя файла, он не примет изменения в Lightroom, и ваш рабочий процесс будет нарушен.
- Вернитесь в Lightroom, и вы увидите измененный файл и оригинальный файл в библиотеке Lightroom.
- Вот и все! Это рабочий процесс Lightroom — Photoshop — Lightroom, и он работает очень хорошо.
Я надеюсь, что вы нашли этот учебник по Lightroom и Photoshop полезным. И я буду очень благодарен, если вы поделитесь им. Спасибо!