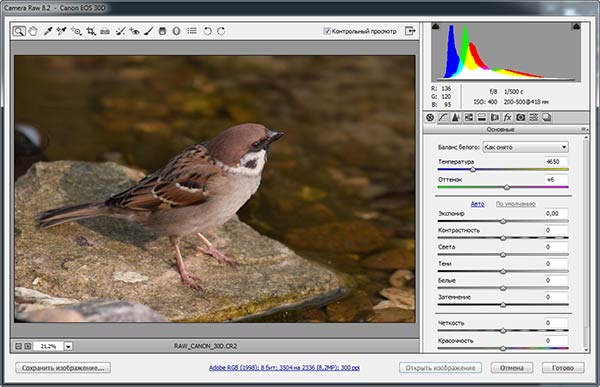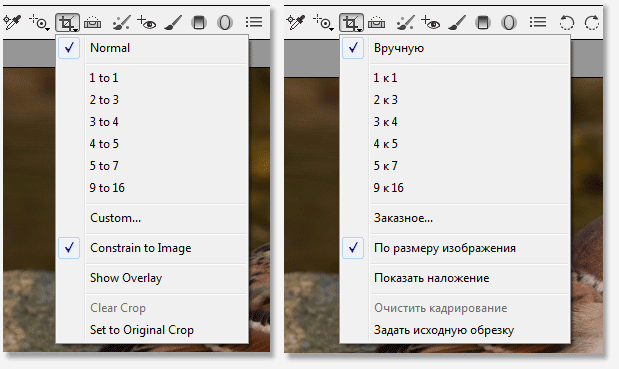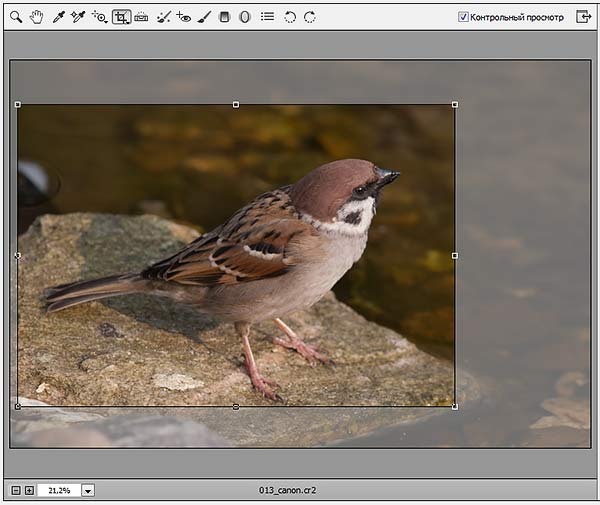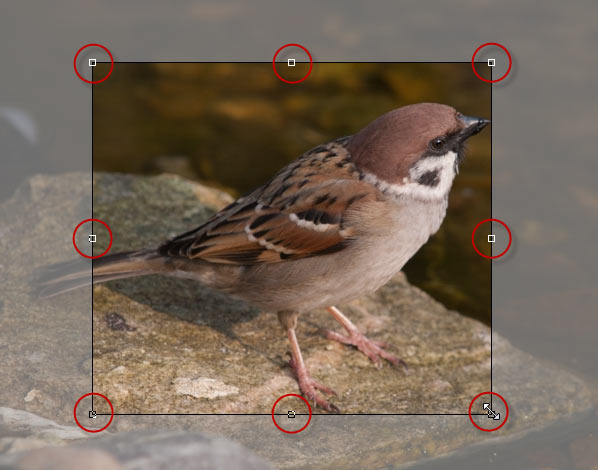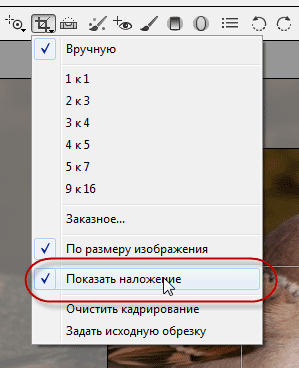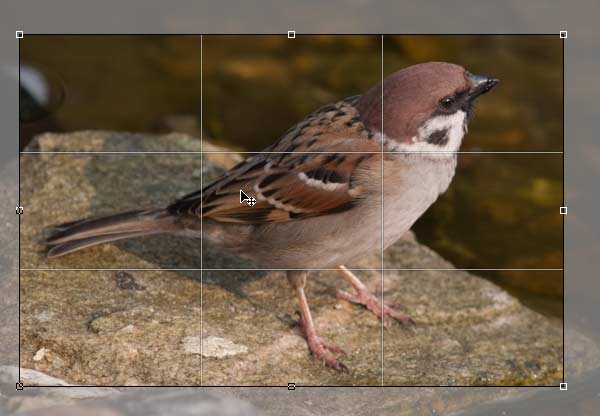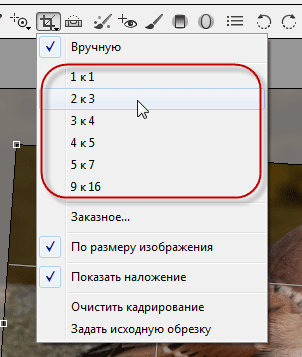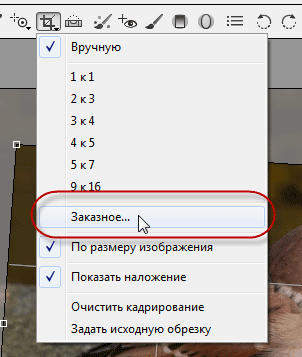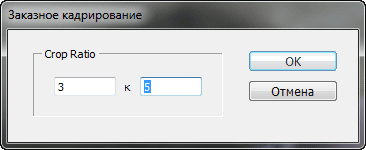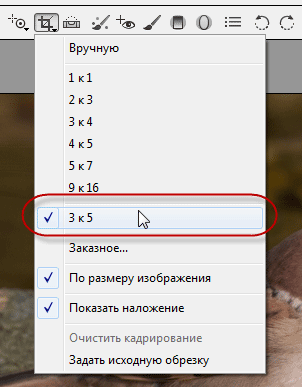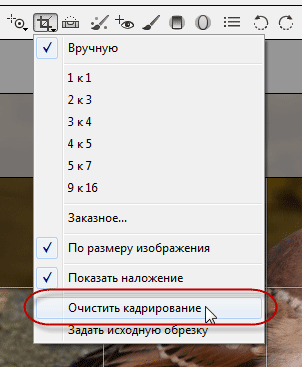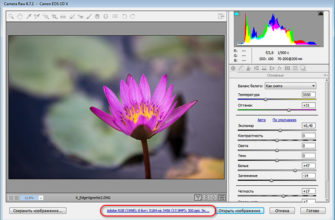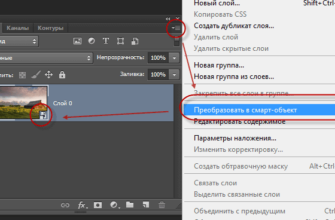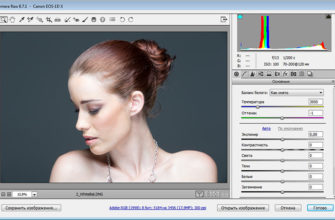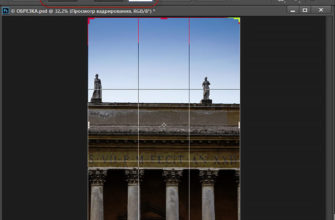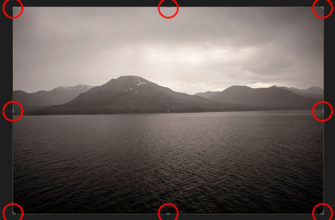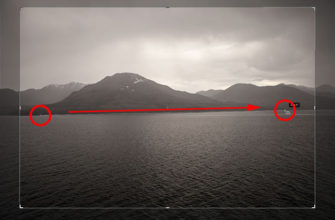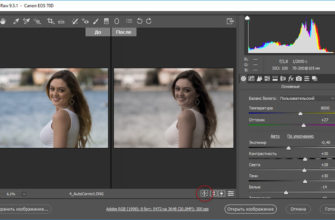В этом уроке мы узнаем как обрезать фотографию с помощью неразрушающего редактирования в Adobe Camera Raw. Я буду использовать Camera Raw 8, плагин Photoshop CC (Creative Cloud). Camera Raw 8 также доступна в качестве бесплатного обновления для Photoshop CS6, и, хотя, в версии CS6 отсутствуют некоторые новые возможности, присущие Photoshop CC, шаги и инструменты для обрезки изображений в Camera Raw одинаковы вне зависимости от того, какую из этих двух версий Photoshop вы используете.
Как мы узнали в предыдущих уроках, одно из основных преимуществ Camera Raw по сравнению с Photoshop является то, что в этом плагине производится параметрическое редактирование, в отличии от Photoshop, который осуществляет пиксельное редактирование, т.е. Photoshop делает постоянные изменения пикселов в изображении, в то время как Camera Raw использует только ряд инструкций для отображения предварительного просмотра картинки на экране, что делает работу в Camera Raw гибкой и неразрушающий (non-destructive), следовательно, мы всегда можем вернуться к изначальному состоянию фотографии и можем не беспокоится о необратимых изменениях в изображении даже при его обрезке.
На каком этапе обработки фотографии лучше осуществлять обрезку (кадрирование)? Технически, Вы можете обрезать изображение в любой момент, особенно в Camera Raw, где все, что мы делаем является неразрушающим. Тем не менее, многие фотографы предпочитают обрезать фотографию в качестве первого шага, прежде чем заняться настройкой баланса белого, экспозиции, и т.п. Таким образом, сразу после кадрирования, Вы можете сосредоточиться на области фотографии, которую вы планируете сохранить.
Давайте начнем с открытия изображения. Изображение можно открыть как через Adobe Bridge, так и напрямую, двойным кликом по raw-файлу (расширения .cr2, .arw, .raf и т.д.). Я буду работать с этой картинкой:
Смотреть другие материалы по обрезке и кадрированию изображений
10 вещей, которые нужно знать об обрезке изображений в Photoshop
Обрезка изображения (Cropping) в Photoshop CS6
Обрезать и отредактировать фотографию онлайн
Выравнивание изображения, исправление перспективы в Photoshop
- Выбор инструмента «Рамка» (Crop Tool)
- Несколько советов
- Изменение размера рамки кадрирования
- Перемещение рамки кадрирования
- Показать наложение
- Поворот рамки
- Кадрирование с заданным соотношением сторон
- Применение действия «Обрезки»
- Вернуть рамку обрезки после применения
- Отменить действие «Обрезки»
- Закрытие окна Camera Raw и сохранение произведённых изменений
Выбор инструмента «Рамка» (Crop Tool)
Чтобы обрезать фотографию в Camera Raw, мы используем инструмент «Рамка» (Crop Tool), который работает практически таким же образом, как и «Рамка» в Photoshop.
Имеется несколько способов выбора инструмента кадрирования в Camera Raw, самый быстрый из них — это просто нажать букву C на клавиатуре. Другой способ — это нажать на значок «Рамки» в панели инструментов в верхней левой части диалогового окна плагина. Тем не менее, я не рекомендую эти два способа для выбора «Рамки», по крайней мере, на начальном этапе, потому что при таком выборе инструмента Вы пропускаете некоторые полезные и важные опции.
В правом нижнем углу значка «Рамки» имеется небольшая стрелочка, которая говорит нам о том, что у инструмента доступны дополнительные опции:
Вместо того чтобы просто кликнуть по иконке, нажмите на нее и продолжайте удерживать клавишу мыши в течение пары секунд. Это откроет меню, в котором отображаются различные опции инструмента, в том числе несколько удобных предварительно установленных соотношения сторон документа. В самой верхней части меню находится опция, именуемая «Вручную» (Normal), которая является установленным по умолчанию режимом для «рамки». Я выберу его из списка (ниже я привожу версию для англо- и русскоязычного интерфейса):
В режиме «Вручную» мы можем свободно обрезать изображение, так, как мы хотим. Всё, что нам нужно сделать — это с помощью мышки создать рамку нужной величины и формы. Нажмите левой клавишей в любом месте на изображении, чтобы установить отправную точку для рамки обрезки, и, удерживая клавишу, перетащите курсор от этой точки по диагонали. При перетаскивании, Вы увидите окно обрезки, появляющееся как контур выделения. Когда вы отпустите кнопку мыши, окно обрезки появится фактически. Области вне рамки (размытые серого цвета) будут обрезаны:
Несколько советов
Если вы хотите, чтобы ваш окно обрезания имело форму идеального квадрата, нажмите и удерживайте клавиши Shift перед протяжкой курсора. Отпускать Shift следует после того, как вы закончите построение рамки.
Кроме того, вы можете начать строить рамку начиная из центра, а не от края, следует перед протяжкой зажать клавишу Alt и отпустить её только после построения рамки.
Наконец, вы можете изменить положение рамки в процессе её создания. Для этого надо, не отпуская левую клавишу мыши, зажать «Пробел» на клавиатуре, и удерживая его, перетащить рамку в нужное место, затем отпустить «Пробел» и продолжить построение рамки.
Чтобы удалить рамку (отменить кадрирование), нажмите клавишу Esc.
Для отмены ошибочного действия (например, ненужного поворота рамки) нажимайте Ctrl+Alt+Z столько раз, сколько шагов нужно отменить.
Изменение размера рамки кадрирования
После того как вы создали первоначальные окно обрезания, вы можете легко изменить его размер, перетащив любой из маркеров (маленькие квадратики), расположенных на углах и и в середине сторон рамки. Так как мы работаем в ручном режиме, вы сможете использовать каждый из этих маркеров для изменения размера и формы рамки:
Перемещение рамки кадрирования
Как я уже писал выше, можно изменить положение рамки обрезки во время её создания с помощью удерживания «Пробела». Но Вы также можете переместить рамку внутри изображения и после её создания. Просто поместите курсор мыши в любом месте внутри рамки, нажмите и удерживайте левую клавишу мыши и перетаскивайте курсор:
Показать наложение
Если вам требуется небольшая помощь в создании композиции, нажмите и удерживайте кнопку еще раз на иконке «Рамки» в верхней части диалогового окна Camera Raw. Когда появится меню, выберите из списка опцию «Показать наложение» (Show Overlay):
Плагин отобразит внутри рамки сетку 3?3, с помощью сетки Вы можете разместить основной объект изображения на пересечении линий сетки, этим Вы добавите больше интереса к фотографии. Этот стандартный прием дизайна известен как «правило третей», хотя и не существует чётких правил, когда его необходимо применять а когда нет, т.е. это действие может быть как полезно, так и бесполезно и даже вредно для Вашей фотографии:
Поворот рамки
Кроме всего прочего, мы можем вращать рамку обрезки, для выпрямления изображений и других целей. Чтобы повернуть рамку, поместите курсор мыши в любом месте вне рамки обрезки, при этом курсор превратится в двойную изогнутую стрелку, нажмите и удерживайте левую клавишу мыши и перетаскивайте курсор для поворота рамки. Если у вас включена опция «Показать наложение» (Show Overlay), Camera Raw отобразит сетку внутри рамки, сетка сделана для того, чтобы помочь выпрямлять наклонённые снимки. Просто совместите линии сетки с каким-либо очертанием предмета, которое должно быть вертикальным либо горизонтальным. Если вы обнаружили сетки слишком отвлекает, вы можете отключить её отображение, сняв опцию «Показать наложение»:
Кадрирование с заданным соотношением сторон
Что делать, если вам нужно не просто обрезать изображение. а сделать это в определенной пропорции? Инструмент «Рамка» в Camera Raw дает нам несколько готовых пресетов соотношений сторон на выбор. Просто нажмите и удерживайте курсором на иконке инструмента и выберите нужный набор из меню, а затем выберите нужный стиль из меню:
Кроме того, Вы можете задать собственные, нестандартные пропорции. Для этого Вам надо выдрать пункт «Заказное» (Custom) из меню инструмента:
Это действие вызовет открытие диалогового окна «Заказное», в котором можно ввести в свои собственные пропорции. Я ввёл случайные значения, просто для примера. Когда введёте свои значения, нажмите OK для принятия пропорций:
Одной из приятных особенностей является то, что Camera Raw будет помнить ваши пользовательские пропорции и добавит их в меню Crop Tool, так что, если Вам придётся пользоваться ими регулярно, Вы всегда сможете выбрать их из меню:
Применение действия «Обрезки»
Чтобы применить действие инструмента, надо нажать клавишу Enter или дважды щелкнуть левой клавишей мыши в любом месте внутри рамки
Вернуть рамку обрезки после применения
Как я уже упоминал в начале урока, все действия с изображением, которые мы производим в Camera Raw, является неразрушающими, и в том числе, кадрирование изображения. И, хотя мы применили инструмент, после чего нежелательные области исчезли из поля зрения в области предварительного просмотра Camera Raw, физически эти пиксели удалены не были. Всё исходное изображение, в том числе часть, которая была удалена, все еще находится в документе, благодаря чему мы можем вернуться назад и в любое время изменить результаты кадрирования. Чтобы быстро вернуть рамку и удалённые области назад, а также область, которая была обрезана прочь, просто выберите Crop Tool еще раз, либо нажав на значок этого инструмента в верхней части диалогового окна, либо нажмите на букву C на клавиатуре. Рамки и удалённые области всего изображения вновь появятся в области предварительного просмотра, и Вы сможете произвести необходимые изменения.
Отменить действие «Обрезки»
Если вам нужно отменить кадрирование, вы можете либо нажать на «Очистить кадрирование» (Clear Crop) в меню инструмента, либо нажать клавишу Esc на клавиатуре. Это позволит снять рамку и восстановить весь исходное изображение:
Закрытие окна Camera Raw и сохранение произведённых изменений
Если Вы закончили с обрезкой изображения, нажмите кнопку «Готово» (Done) в правом нижнем углу диалогового окна, чтобы сохранить Ваши настройки для RAW-документа и закрыть плагин Camera Raw.