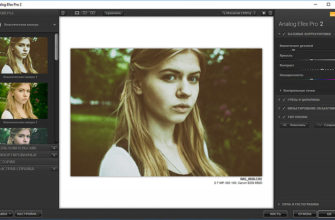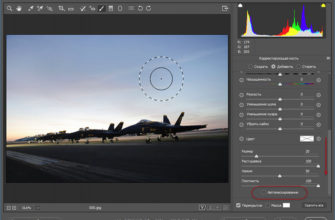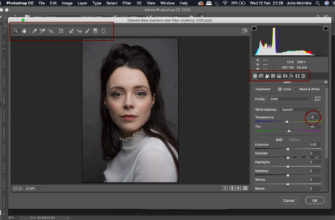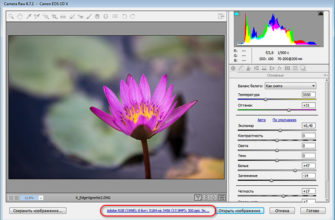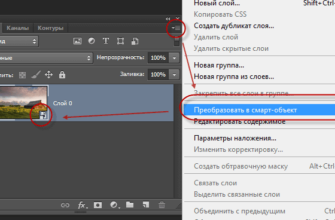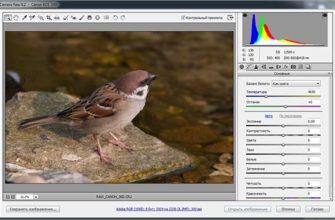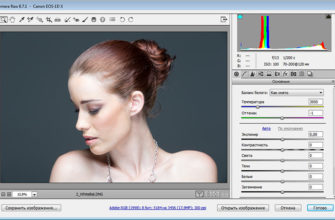До появления версии Photosho CC, просмотр состояния снимков в Camera Raw был, в лучшем случае, неудобным, а в худшем — попросту сбивал с толку, главным образом потому, что установка/снятие галочки в чекбоксе опции «Просмотр» (Preview) не относилось к исходному состоянию фото и состоянию после коррекции, а включало/отключала только те изменения, что вы сделали в текущей панели.
К счастью, в CC эта функция заимствована из Lightroom и даёт возможность моментального сравнения изображения до и после всех коррекцией, имеет множество других дополнительных функций и обеспечивает хорошее и наглядное сравнение результатов.
Интерфейс Camera Raw в двухоконном режиме:
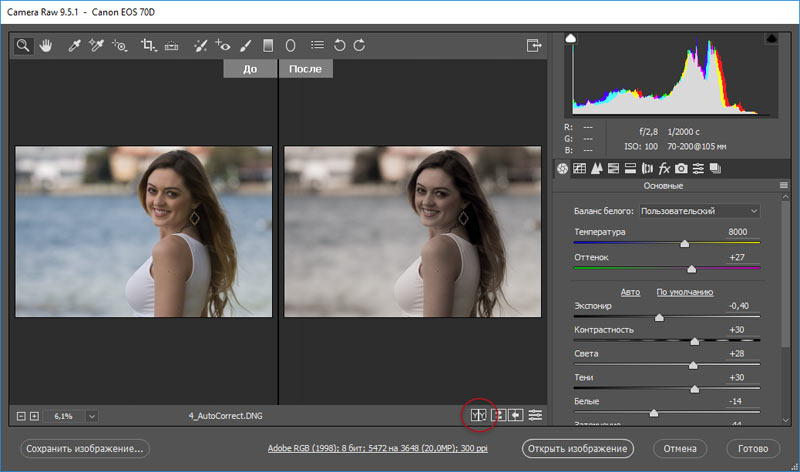
Слева отображена фото в исходном состоянии, справа — после ряда корректировок в Camera Raw
Шаг 1
Итак, если вы внесли в изображение некоторые корректировки и хотите посмотреть, как оно выглядело до внесения этих корректировок (изображение «до»), просто нажмите клавишу P на клавиатуре.
Такое отображение «до» я чаще всего использую в своём собственном рабочем процессе. Чтобы возвратиться к изображению «после», нажмите P еще раз.
Если же требуется посмотреть изображения До/После одновременно, так сказать, бок о бок , то кликните по иконке просмотра До/После (выделена красным кружком на рисунке выше), или нажмите клавишу Q, чтобы получить вид, показанный выше, где слева – изображение До, а справа — После.
Примечание: При каждом нажатии клавиши Q предварительный просмотр переключается к другому виду.
Шаг 2
Вид «бок о бок» хорошо работает с высокими, вертикальными изображениями, а вот широкие изображения с горизонтальной ориентацией (которое используется здесь), выглядят слишком маленькими. К счастью, это поправимо — как только вы перейдете в представление «бок о бок», нажмите клавиши Ctrl и + (знак «плюс»), чтобы увеличить масштаб изображения, как показано ниже. Каждое нажатие на эту комбинацию быстрых клавиш увеличивает масштаб. Как только изображение выйдет за пределы окна, можно перемещать его курсором с зажатой левой клавишей мыши, но перед этим также зажмите клавишу «пробел» (при зажатом «пробеле» курсор изменит свой вид на ладонь).
Для уменьшения масштаба нажмите комбинацию быстрых клавиш Ctrl и — (знак «минус»), пока масштаб не изменится до нужных пределов.
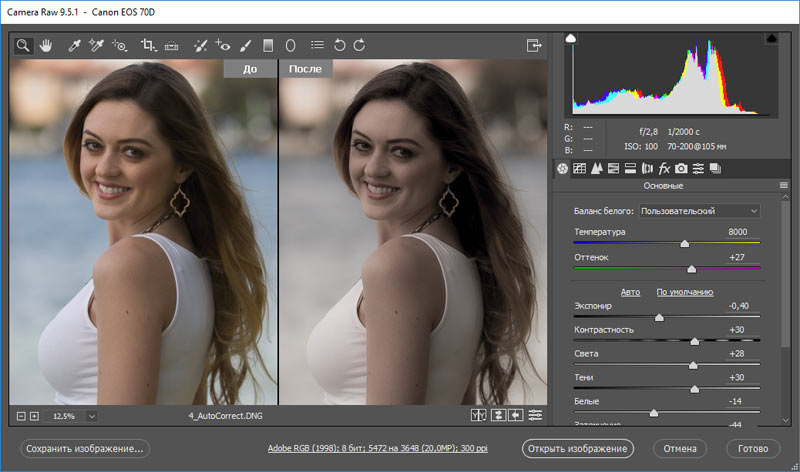
Масштаб изображения больше окна программы. в таком состоянии мы можем перемещать изображения с помощью временно или постоянно включенного инструмента «Рука» (Hand Tool).
Шаг 3
Еще одна опция предварительного просмотра – один экран с одним изображением, но это изображение разделено на две части — До в левой половине и После в правой половине, как показано ниже:
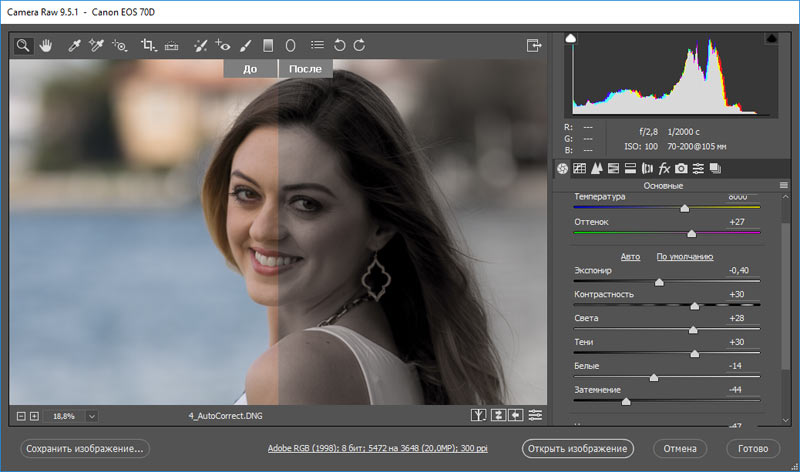
Состояния До и После показываются одновременно на одном изображении, причём никакой разделяющей полосы нет.
Как только вы перейдете в этот режим, можете поменять стороны показа, так что После будет находиться слева, а До справа (и вместо пары До/После вы получите пару После/ До). Чтобы сделать это, щелкните по иконке правее иконки До/После (выделенной здесь красным кружком), расположенную под нижним правым углом окна показа изображения:

Кнопка замены сторон показа До/После на После/ До
Если вы щелкнете по следующей справа иконке, это скопирует текущие настройки в изображение До. Последняя, самая правая, иконка позволяет включать/отключать последнее изменение, сделанное в текущей панели (такой же принцип работы. как и у предварительного просмотра в Camera Raw предыдущих версий). Между прочим, если вы щелкнете и удержите зажатой первую иконку (похожую на букву Y), появляется всплывающее меню, показанное на рисунке ниже, позволяющее выбирать разные виды предварительного просмотра До/После по названию пункта меню:
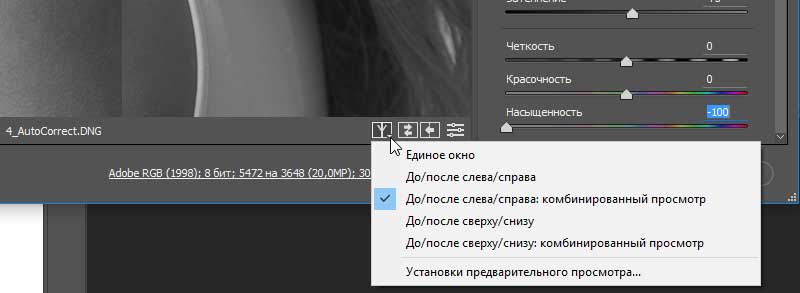
Выбор просмотра До/После с помощью пунктов выпадающего меню.
Шаг 4
Если нажать Q снова, это переключает показ к виду До/После в предварительном просмотре типа «сверху/снизу», как показано на рисунке ниже, хотя и вид получился жутковатый, этот вид может быть полезен при работе с определёнными изображениями. Если снова нажать Q, то вы получите комбинированный вид (split) сверху/снизу:
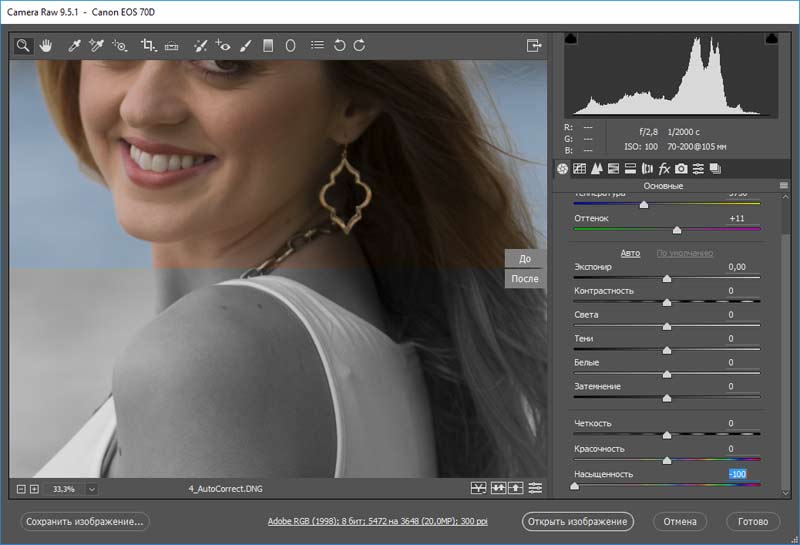
Комбинированный вид (split) сверху/снизу.
Кроме всего перечисленного, в выпадающем меню, о котором рассказывается в Шаге 3, имеется опция «Установки предварительного просмотра» (Preview Preferences), чтобы открыть одноименное диалоговое окно, показанное здесь внизу. Первая колонка позволяет скрыть, удаляя галочки в чекбоксах, любой из режимов предварительного просмотра, который вам не требуется (я сам использую только левое/правое изображения бок о бок). Вторая колонка дает возможность выбрать, показывать ли сплошную разделительную линию между видами предварительного показа до/после, а также хотите ли вы видеть на экране подписи До и После (Before и After).
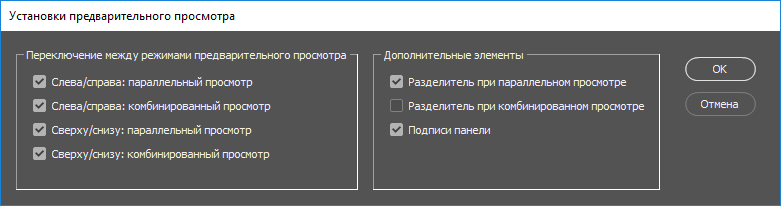
Диалоговое окно Установок предварительного просмотра.