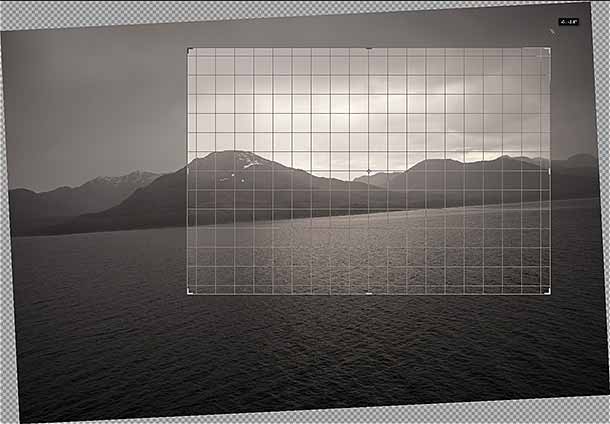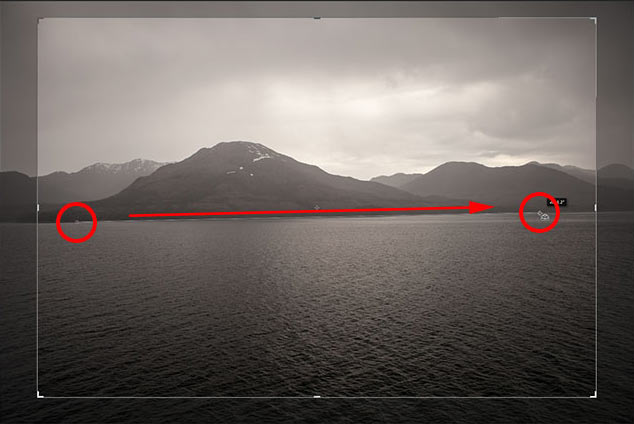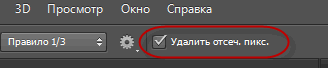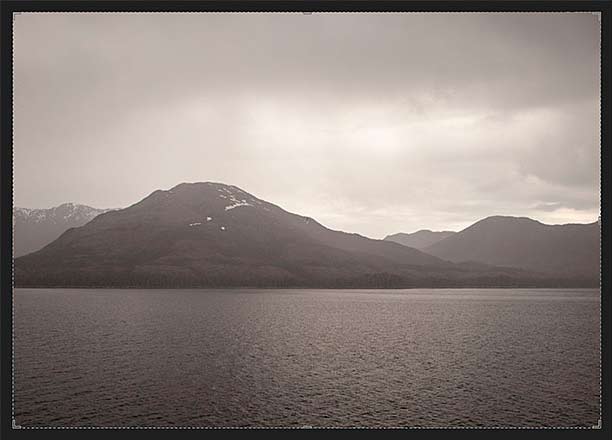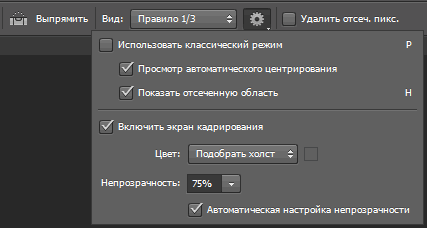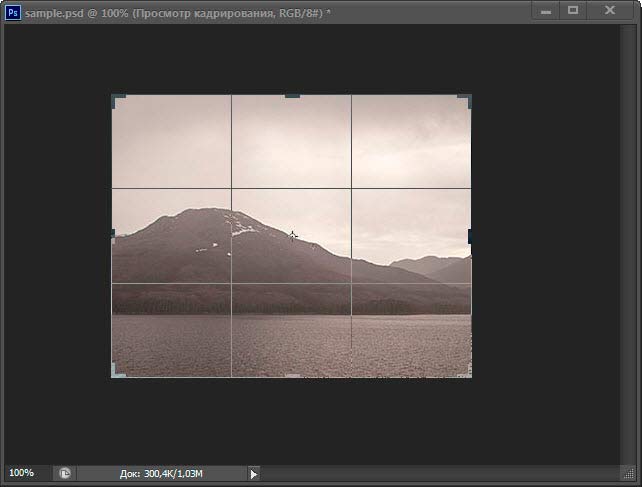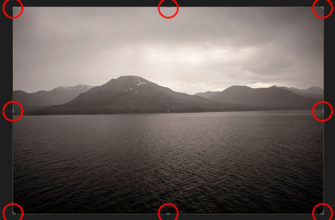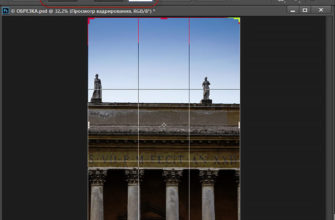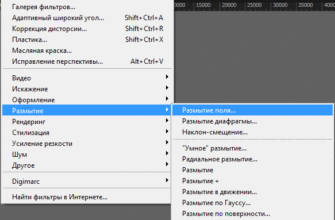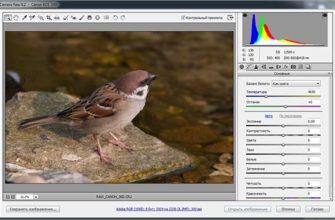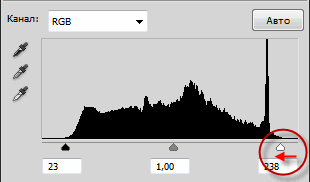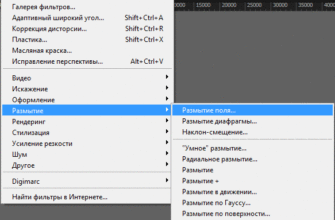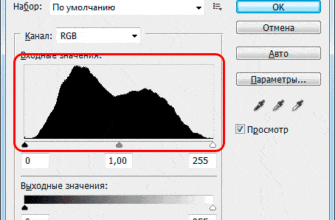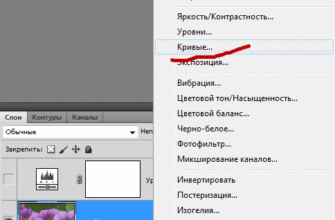Вращение и выпрямление изображения
Инструмент «Рамка» (Crop Tool) в Photoshop CS6 дает нам несколько различных способов выравнивания изображения. Во-первых, это просто поворот изображения вручную. Для этого переместите курсор мыши в любое место вне рамки обрезки, при этом Вы увидите, как курсор изменится в изогнутую линию со стрелкой на обоих концах. Затем, с помощью зажатой левой клавиши мыши, поверните изображение. При этом рамка останется на месте, а вращаться будет само изображение. Photoshop автоматически включает сетку наложения, чтобы помочь определить, когда изображение встанет прямо:
Вот как выглядит окно программы:
Еще один способ выравнивания изображения является использование опции «Выпрямить» (Straighten) в панели параметров. Кликните по ней для её активации:
Теперь Вам надо выбрать какой-либо предмет в изображении, который должен располагаться либо горизонтально (напр., линия горизонта), либо вертикально (дом, дерево).
Нажмите мышкой на одном его конце для установки отправной точки, и, удерживая нажатой клавишу мыши, перетащите курсор до противоположной точки:
Отпустите клавишу мыши и Photoshop мгновенно выравнивает изображение:
Сброс, отмена и удаление отсечённых пикселей
Если вдруг вы сделаете ошибку при настройке рамки, вы всегда сможете отменить последний шаг, кликнув по кнопке «Сбросить настройки…» (Undo) или нажав комбинацию клавиш Ctrl+Z:
Если вы передумали и хотите отменить применение обрезки полностью, нажмите кнопку «Отменить кадрирование» (Cancel), либо нажмите кнопку Esc на клавиатуре:
Удаление отсечённых пикселей.
Очень важным нововведением в Photoshop CS6 является опция «Удалить отсечённые пиксели» (Delete Cropped Pixels), чекбокс активации находится примерно в середине в панели параметров:
Чтобы активировать опцию, следует проставить галку в соответствующем чекбоксе. Теперь все пиксели, «отрезанные» рамкой, будут физически удаляться после применения кадрирования.
Лучшим и более гибким способом применения обрезки является отмена этой опции, при этом обрезанные пиксели не удалятся, а останутся в памяти программы, Photoshop просто скроет их от просмотра, что позволит вернуться и внести изменения результатов кадрирования в любое время.
Применение кадрирования
Как только все необходимые настройки закончены, вы можете применить кадрирование, кликнув по соответствующей галке в панели параметров или нажав клавишу Enter на клавиатуре:
Вы заметите, однако, что даже после того, как кадрирование было применено, рамка обрезки и маркеры остаются на документе:
Чтобы скрыть их и далее просматривать одно изображение, всё, что нужно сделать, это выбрать другой инструмент из инструментальной панели. Самый быстрый способ это сделать — нажать на клавишу V на клавиатуре, которая активирует инструмент «Перемещение» (Move Tool), теперь рамка и маркеры больше не видны.
Отмена и редактирование применённых ранее результатов кадрирования
Я рекомендовал несколько выше, эффективнее оставлять опцию «Удалить отсечённые пиксели» отключённой, при этом Photoshop просто скроет, но не удалит отсечённые пиксели. Преимуществом этого способа является то, что вы можете всегда вернуться и отредактировать результаты кадрирования. Чтобы сделать это, просто снова выберите инструмент «Рамка». В рабочем окне документа вновь появится габаритный контур и маркеры. При проведении каких-либо новых действий по изменению рамки, ранее отсечённые скрытые пиксели отобразятся вновь, и Вы можете выбрать другое соотношение сторон, поворот и т.п. Когда вы закончите, для применения изменений нажмите на галочку в панели параметров или клавишу Enter для применения изменений. Вы даже можете сохранить файл в формате PSD, закрыть, потом, через какое-то время открыть, отменить старые изменения по отсечению и применить новые.
Дополнительные параметры кадрирования (Set additional Crop options)
В CS6 добавлена очень полезные настройки режимов кадрирования, их меню открывается при нажатии на иконку в виде шестерёнки на панели параметров:
Первая, отключенная по умолчанию, настройка «Использовать классический режим» (Use classic Mode) переводит визуальный режим работы с «Рамкой» к классическому виду, т.е. используемому версиями CS5 и ниже.
Настройка «Просмотр автоматического центрирования» (Auto Center Preview) размещает рамку кадрирования всегда по центру холста.
При выборе «Показать отсечённую область» (Show Cropped Area) отсечённые пиксели не отображаются:
Опция «Включить экран кадрирования» (Enable Crop Shield) затемняет отсечённые области, степень затемнения изменяется регулировкой «Непрозрачность» (Opasity).
Также, Вы можете задать свой собственный цвет фона, для этого кликните по серому квадратику рядом с опцией «подобрать холст» (Color).