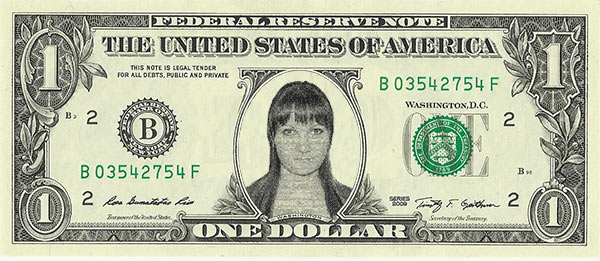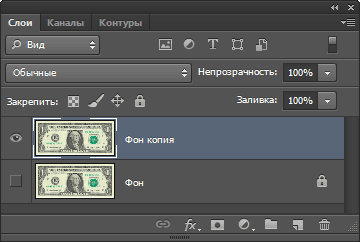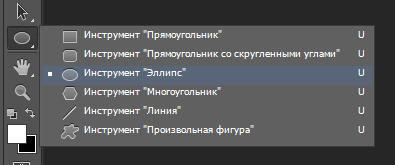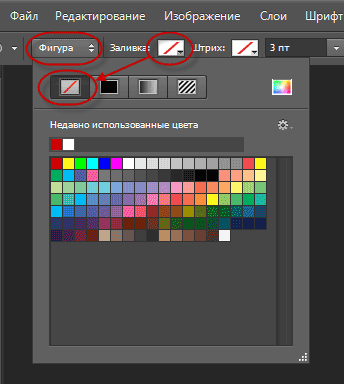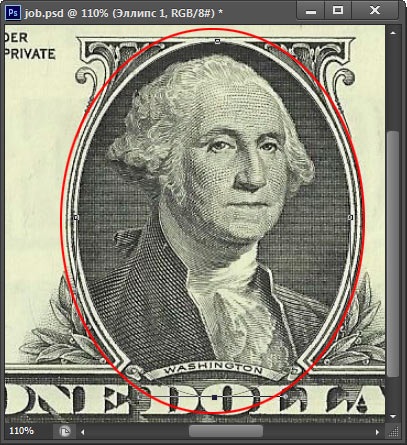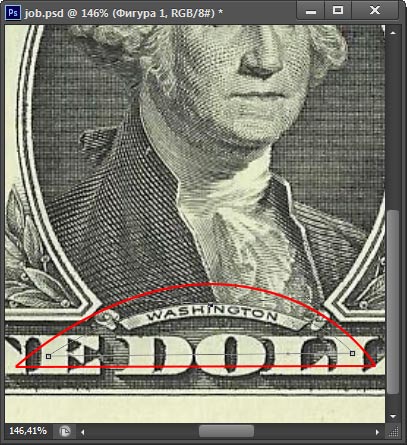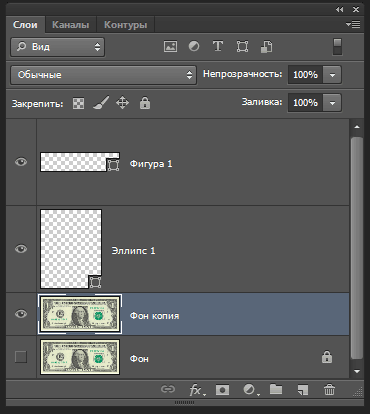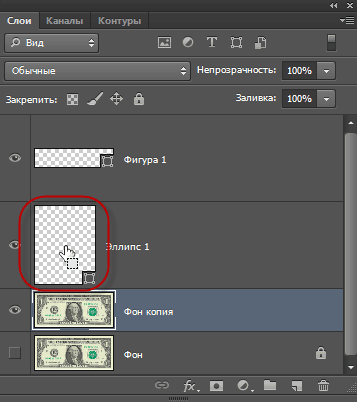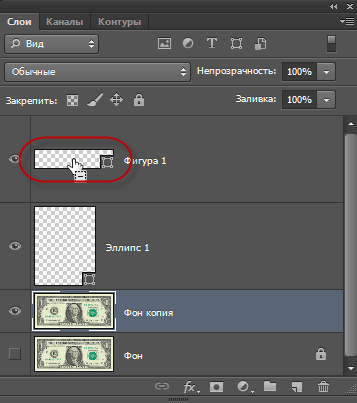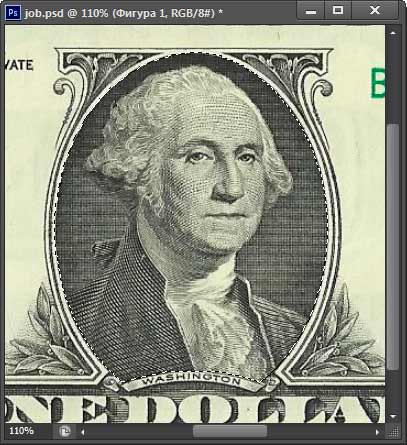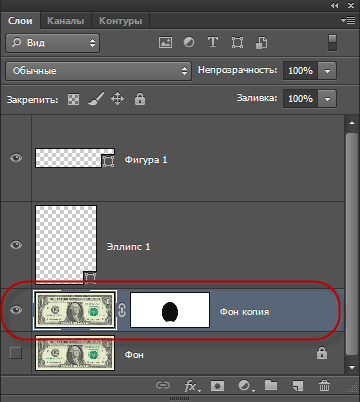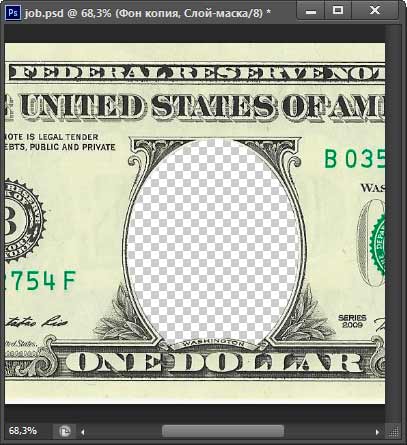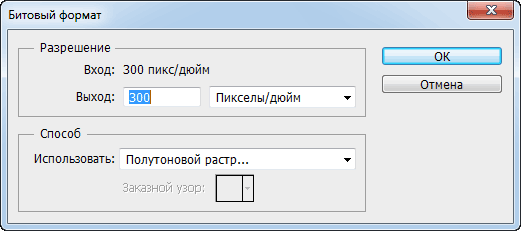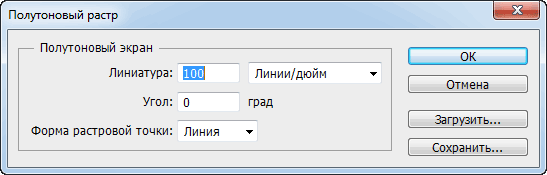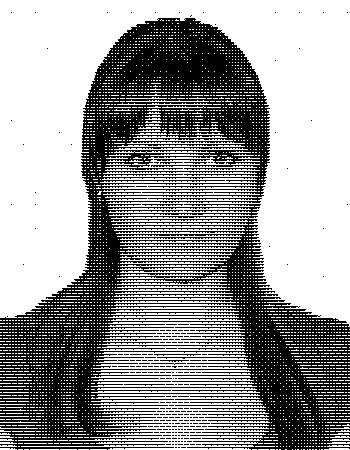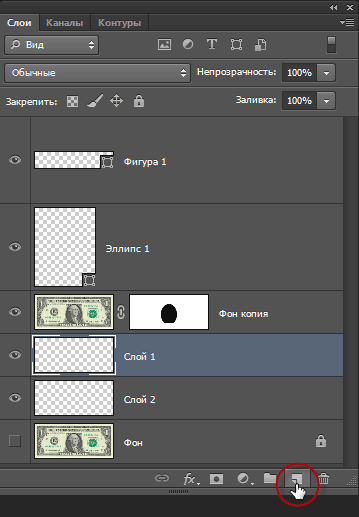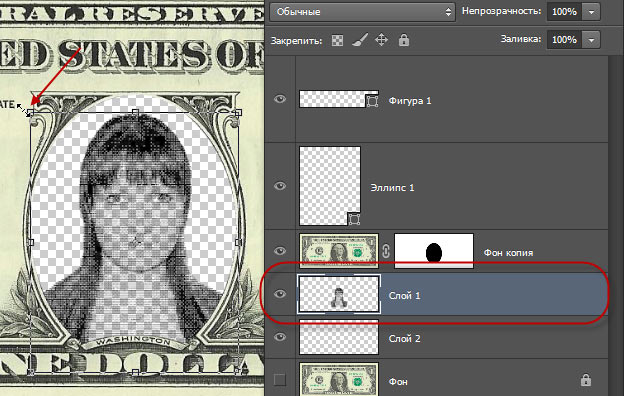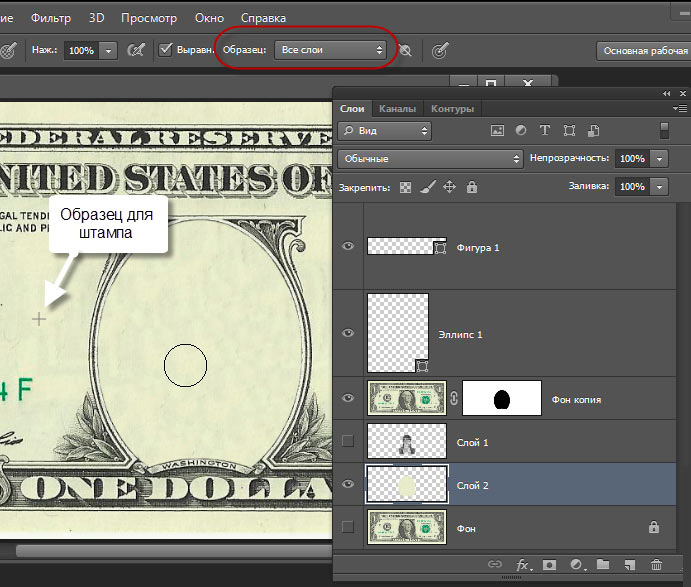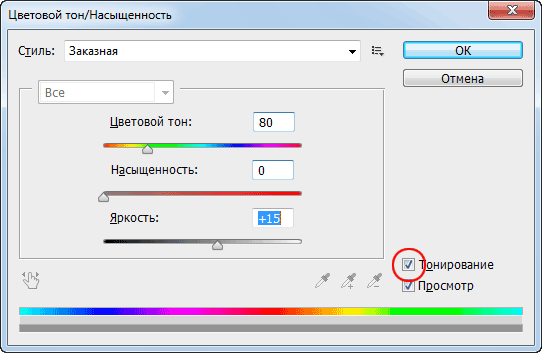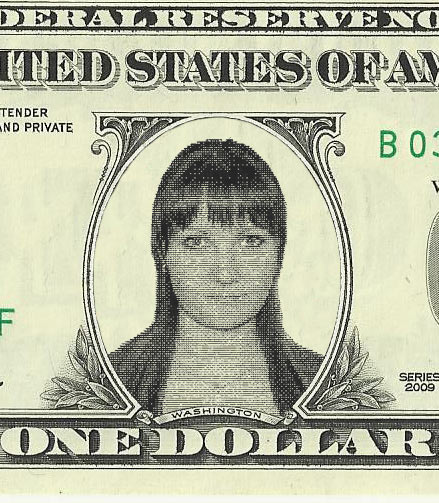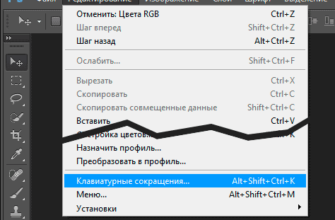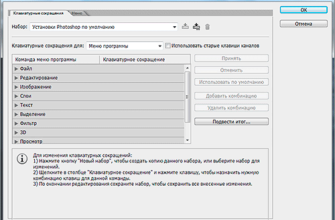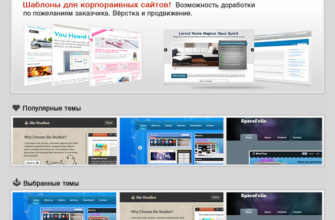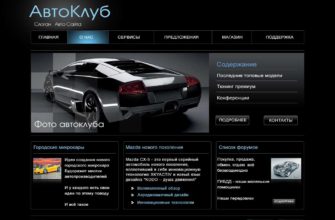Вам никогда не хотелось создать свои собственные деньги? В смысле, не фальшивые, а денежные купюры со своим собственным изображением. С помощью программы Photoshop это сделать совсем не трудно.
Здесь я буду использовать за основу банкноту доллара США, но по аналогии можно использовать и любую другую валюту. К примеру, Вы можете сфотографировать денежную купюру или найти изображение в интернете. Я использовал фотографию доллара, взятую из Википедии, размером 2000 на 900 пикселей. Скачать оригинальное изображение купюры вместе с готовым файлом PSD, выполненному по материалам этого урока, Вы сможете по ссылкам внизу страницы.
Итак, давайте начнём!
Вот уменьшенное изображение купюры:
А вот что мы получим в результате:
Итак, давайте приступим.
Для начала сделаем копию фонового слоя и отключим видимость фонового слоя:
Затем возьмите инструмент «Эллипс» (Ellipse Tool) :
Задайте режим «Фигура» (Shape), а заливку поставьте в режим «Нет цвета»:
И создайте овальную область, охватывающую портрет:
Возьмите инструмент «Перо» (Pen Tool), задайте эти же параметры (режим «Фигура», заливка — «Нет цвета») и создайте область, перекрывающую надпись внизу портрета, как показано на рисунке:
Панель слоёв у нас должна выглядеть так:
Зажимаем клавишу Ctrl и кликаем по миниатюре слоя с овалом, при этом контур преобразуется в выделенную область:
Зажимаем клавиши Ctrl+Alt и кликаем по слою, созданному «Пером», при этом второй контур не только преобразуется в выделенную область, но и эта новая выделенная область вычтется из первой выделенной области:
В результате у нас получилось выделение вот такой формы:
Нажимаем комбинацию Ctrl+Shift+I для инверсии выделенной области и создаём слой-маску для слоя «Фон копия»:
Всё, теперь мы имеем вырезанную область в которую и будем вставлять собственную фотографию:
Теперь займёмся подготовкой фотографии.
Для фотомонтажа взял фотографию своей знакомой девушки:
Кстати, для придания солидности изображению, вы можете использовать шаблоны женских и мужских костюмов, взятых отсюда.
Разрешение моего изображения — 72 пикселя на дюйм, это маловато, но выход есть. Нажимаем клавиши Ctrl+Alt+I для открытия диалогового окна «Размер изображения» задаём разрешение 300 пикс/дюйм, при этом линейный размер фотографии в пикселях увеличивается.
Опять нажимаем Ctrl+Alt+I и задаём фотографии высоту примерно 3/4 от высоты банкноты, в моём случае я уменьшил высоту до 450 пикселей.
Затем идём Изображение —> Режим —> Градации серого (Image —> Mode —> Grayscale), после чего Изображение —> Режим —> Битовый формат (Image —> Mode —> Bitmap), в открывшемся окне оставляем разрешение 300 и выбираем «Полутоновый растр» (Halftone Screen) :
Нажимаем Ок, после чего открывается новое окно, где мы задаём значения:
Линиатура (Frequency) — 100
Угол (Ancle) — 0
Форма растровой точки (Shape) — Линия (Line)
Примечание. Параметр «Линиатура» (Frequency) в зависимости от размера и разрешения фотографии может существенно отличаться от 100 линий на дюйм в ту или иную сторону.
В результате, фотография принимает следующий вид:
Переведите режим изображения снова в «Градации серого» (Изображение —> Режим —> Градации серого или Image —> Mode —> Grayscale).
Теперь возьмите инструмент «Волшебная палочка» (Magic Wand Tool). Отключите опцию «Смежные пиксели» (Contiguous), а параметру «Допуск» (Tolerance) задайте значение 0 (ноль). Выберите на изображении какую-либо чёрную точку и кликните по ней, в результате появится выделение. Нажмите Ctrl+C для его копирования.
Возвращаемся к документу с банкнотой. В панели слоёв кликните по слою с маской, он подсветится синим, затем зажмите клавишу Ctrl и дважды кликните по иконке создания нового слоя. Под слоем с маской появится два новых слоя. Кликните по слою, расположенному непосредственно под слоем с маской, у меня это «Слой 1»:
Теперь нажмите Ctrl+V для вставки скопированных пикселей. Отрегулируйте размер фотографии с помощью «Свободной трансформации», нажав клавиши Ctrl+T:
Теперь переходим на слой ниже, у меня это «Слой 2». Берём инструмент «Штамп» (Clone Stamp), режим клонирования ставим на «все слои», зажимаем Alt, кликаем по белому участку купюры, настраиваем кисть штампа диаметром примерно 50 пикселей с жёсткостью 75% и закрашиваем участок под портретом. Для удобства, видимость слоя с портретом можно отключить:
Теперь осталось только подогнать оттенок портрета под цвет рисунка купюры. Перейдите на слой с портретом, нажмите Ctrl+U и поставьте следующие настройки, у вас они могут быть другими:
Ну вот, собственно и всё, на этом работа закончена. У меня получился вот такой портрет на денюжке:
По ссылкам Вы можете скачать готовый файл PSD, выполненный по материалам урока, а также сходное изображения купюры и портрет:
Скачать с Depositfiles.com