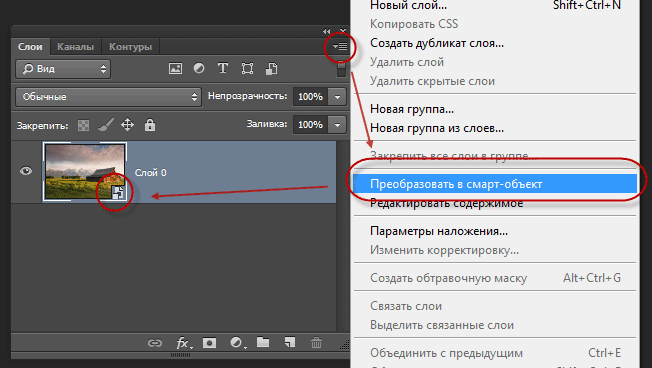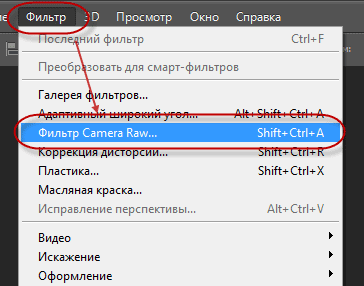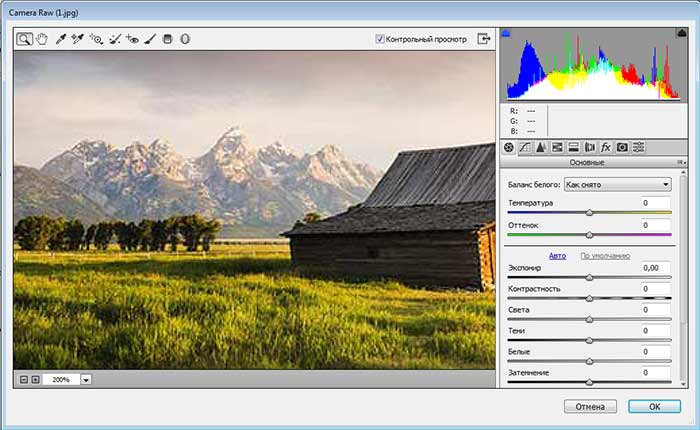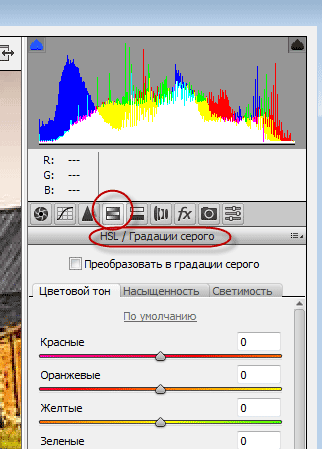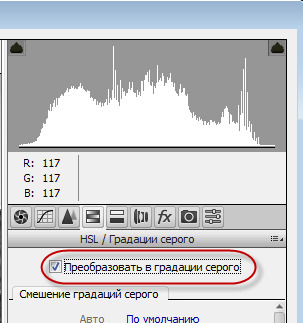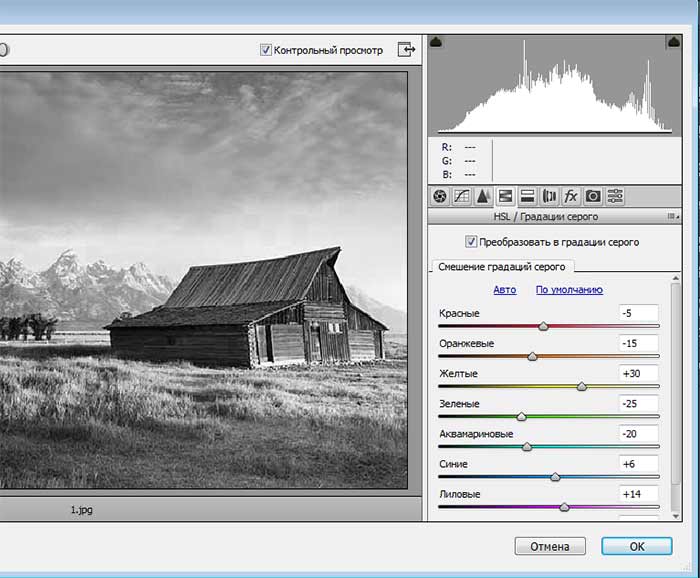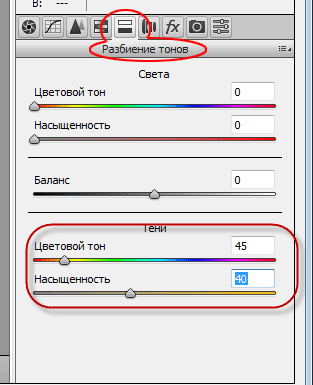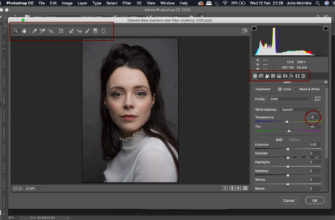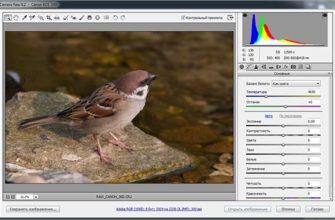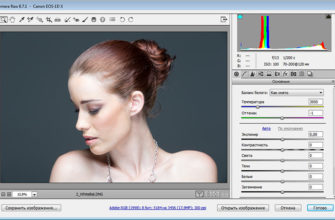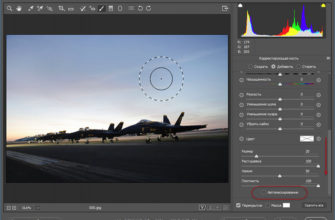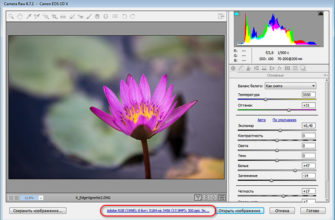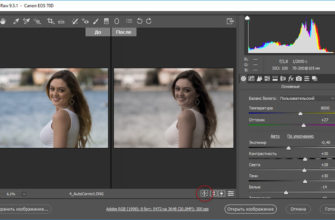Из этого урока мы узнаем, как легко добавить на изображение классическую сепию, с помощью фильтра Camera Raw в Photoshop CC (Creative Cloud). Вы также можете создать этот точно такой же эффект в Photoshop CS6 и ранних версиях, открыв изображение в Adobe Camera Raw, но преимущество Photoshop CC в том, что модуль Camera Raw теперь может быть применены в качестве фильтра непосредственно из самого Photoshop! И, как мы увидим, при объединении фильтра Camera Raw со помощью смарт-объектов, мы можем добавить нашу сепию неразрушающим образом.
Для работы я буду использовать эту фотографию:
И вот что я получу в итоге:
Давайте начнём.
Прежде всего давайте преобразуем фоновый слой с фото в смарт-объект (Smart Object), этим мы применим фильтр Camera Raw как смарт-фильтр (Smart Filter), что позволяет нам применить сепию к изображению как неразрушающую:
В правом нижнем углу миниатюры слоя должен появится значок смарт-объекта.
Теперь открываем сам фильтр Camera Raw. Идём в меню Фильтр —> Camera Raw (Filter —> Camera Raw Filter)
Это действие открывает диалоговое окно фильтра Camera Raw. По большей части, фильтр Camera Raw в Photoshop CC предлагает нам те же инструменты, панели и элементы управления, имеющиеся главном плагина Adobe Camera Raw, с теме же с панелями инструментов, отображёнными в левом верхнем углу диалоговое окна плагина и различные панелями сверху справа. Само изображение появляется в области предварительного просмотра фильтра (как и плагина):
Переходим на панель «HSL/градации серого» (HSL/Grayscale)
Как я уже упоминал, панели расположены непосредственно под гистограммой в правом столбце плагина. Базовой панелью является та, что открывается по умолчанию, но мы можем переключиться на любую другую из этих панелей, нажав на вкладки, которые размещены в верхней области панелей. Перейдите четвертую слева вкладку:
Выбираем опцию «преобразовать в градации серого» (Convert to Grayscale):
Как только вы выбираете эту опцию, ваше изображение будет преобразовано в черно-белый цвет в области предварительного просмотра.
Теперь создадим собственный черно-белый вариант картинки, поставив ползунки, как показано на рисунке:
Переходим на панель «Разбиение тонов» (Split Toning)
Теперь установите значения оттенка и насыщенности для тонов с помощью панели «Разбиение тонов».
Органы управления данной панели делятся на три секции — Света (Highlights), Баланс (Balance)и Тени (Shadows).
Света и Тени имеют по собственным регулировкам «Цветовой тон» (Hue) и «Насыщенность» (Saturation).
Для создания нашего сепии можно пренебречь разделом Света, оставив положение ползунков на нуле. Это оставит яркие тона изображения в черно-белых районах. Все, что нужно сделать, это применить цвет к темных областях (теням), а для этого мы используем ползунки Тени.
Подберём значение «Цветового тона». Для сепии это значение будет примерно между 40 и 50, это, как правило, работает хорошо. Я установил своё значение на 45, что даст мне оранжево-желтый оттенок. Но Вы не увидите результата изменения этой регулировки в окне просмотра без того, чтобы не увеличить параметр «Насыщенность». Установите значение Saturation примерно на 40:
Вот как теперь выглядит моё изображение в области предварительного просмотра:
При необходимости отрегулируйте Баланс
Несмотря на то, мы проигнорировали ползунки «Цветовой тон» и «Насыщенность» в разделе Света в верхней части панели, мы можем использовать регулировку Баланса, чтобы продавить нашу сепию дальше в ярких областях изображения. По умолчанию, ползунок Баланс расположен на середине между тенями и светами, но, как только мы переместим ползунок в влево, перемещая его в темные области, мы сместить баланс изображения в сторону тени. Другими словами, если мы перетащим ползунок влево до упора, мы заменим все тени сепией.
Но так далеко заходить не надо, я перетащу ползунок примерно на значение минус 50.
И теперь эффект сепии будет применен не только в самые темных тона, но и частично в светлых областях. Только самые яркие участки изображения остаются в оттенках серого:
И ещё одно. Если вы помните, в самом начале, прежде чем мы применили фильтр Camera Raw к изображению, мы сначала преобразовали фоновый слой в смарт-объект. Это позволило фильтру Camera Raw быть добавленным в качестве смарт-фильтра, и если мы посмотрим еще раз на панель слоёв, мы можем увидеть Camera Raw как смарт-фильтр под изображением.
Это означает, что наш эффект тонирования сепией на данный момент фактически полностью отделим от самого изображения. Мы можем его попросту отключить, нажав на значок «глазного яблока», расположенный слева от названия фильтра. Нажмите на иконку глаза один раз, чтобы отключить эффект и вернуться к исходному изображению. Нажмите ее снова, чтобы включить эффект сепии обратно. Вы можете также дважды щелкнуть непосредственно по названию «фильтр Camera Raw», чтобы повторно открыть диалоговое окно фильтра и при необходимости изменить его настройки:
Ну вот и всё.надеюсь, урок понравился!