В Photoshop имеется множество инструментов для вырезки объектов из изображения — от «Пера» (Pen Tool) до инструментов для сложного выделения, типа «Уточнить край» (Refine Edge).
Пример использования инструмента «Уточнить край» здесь.
Но когда дело доходит до извлечения прозрачных элементов, расположенных на сплошном цветном фоне, нет ничего лучше, чем работа с каналами. В сегодняшнем уроке мы будем вырезать всплеск воды, расположенный на белом фоне, при помощи канального выделения.
Изображение, которое я возьму для работы, показано ниже, архив с фотографиями капель и всплесков воды Вы можете скачать отсюда.
Создаём выделение с помощью RGB канала
Открываем файл в Photoshop, открываем панель каналов (она расположена в одной вкладке с панелью слоёв, если это не так, то сбросьте основную рабочую среду, как рассказано здесь). Зажимаем клавишу Ctrl и в панели каналов кликаем по миниатюре канала RGB. В документе появится выделение:
Но на данный момент выделено окружающее пространство, а не сами капли, поэтому надо инвертировать выделение, нажав Ctrl+Shift+I. Теперь вырежем выделенную область в новый слой, нажав Ctrl+J.
В панели слоёв появился новый слой с каплями воды. Но, скорей всего, плотность вырезанного изображения воды недостаточна. Чтобы проверить это, кликните по фоновому слою и добавьте поверх него корректирующий слой «Цвет» (Soilid Color), цвет слоя установите белым. Затем, зажав Ctrl, кликните по корректирующему слою и слою-копии (у меня он автоматически именован как «Слой 1») и сгруппируйте их:
Теперь слой-копия отделён от исходника сплошным белым слоем и очевидно, что плотность цвета на слое-копии недостаточна:
Давайте это исправим. Кликаем по слою-копии и несколько раз нажимаем клавиши Ctrl+J для многократного копирования:
Цвет усилился. Чтобы сравнить с оригиналом, отключите видимость группы (Для этого мы и создавали группу — чтобы сравнить с оригиналом одним кликом).
Если плотность цвета сильнее, удалите копии, если слабее — добавьте ещё.
Удаление бахромы с краёв
После тоо, какк Вы установите нужную плотность цвета, выделите все слои-копии спомощью клика на нижнем и последующего клика на верхнем с зажатой Shift и нажмите Ctrl+E для объединения всех копий в один слой.
Побочный нежелательный эффект такого метода — бахрома по краям. Возможно, на белом фоне она не будет видна, кликните по миниатюре корректирующего слоя в панели слоёв, в открывшемся окне измените цвет с белого на чёрный.
Если бахрома всё-таки есть, пройдите по вкладке Слои —> Обработка краёв —> Убрать кайму (Layer —> Matting —> Defringe), в диалоговом окне выберите значение, соответствующее размеру фотографии, для моего фото размером 5237 на 3661 подошло значение 4 пикселя.
Готово, можно удалить корректирующий и фоновый слои и сохранить документ в формате PSD, PNG и т.п.

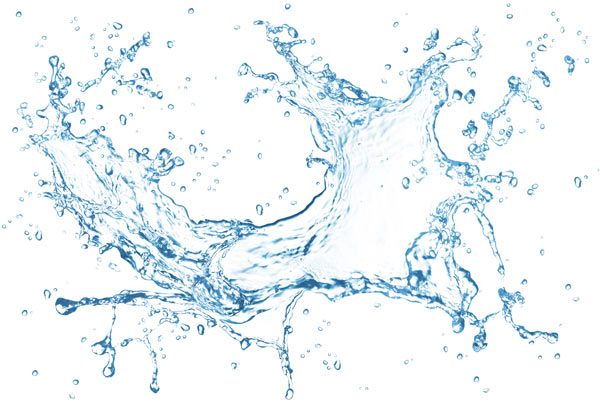
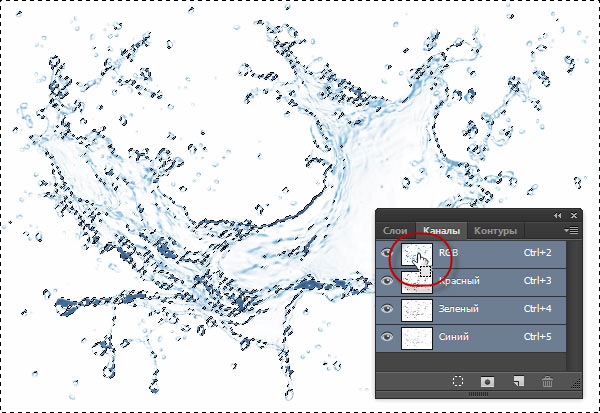
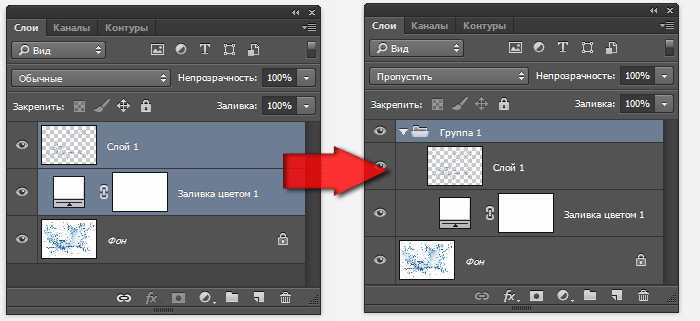
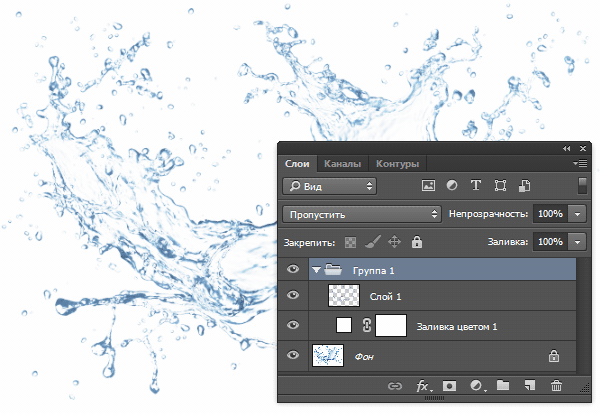
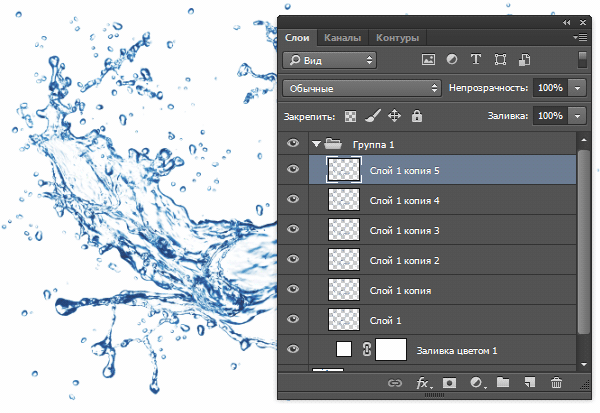


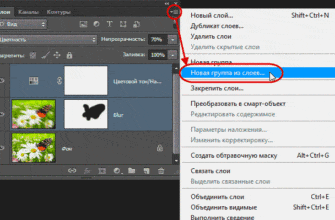


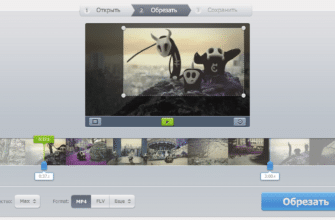


Не по теме, но недавно узнал где можно выгодно купить аккаунты Фортнайт — https://lzt.market/fortnite/