В этом материале мы рассмотрим универсальный инструмент выделения Adobe Photoshop — «Быструю маску» (Quick Mask). Это универсальный метод выделения, позволяющий нам получить область как с резкими, чёткими краями, так и с мягкими размытыми контурами, позволяющими мягко вписать объект в окружающую среду.
Кроме того, с помощью «Быстрой маски» мы можем создать эффект виньетки, когда предмет на выделенной области плавно и постепенно переходит в окружающий фон.
Многие пользователи Photoshop для смягчения края выделения применяют функцию Выделение —> Модификация —> Растушёвка (Select —> Modify —> Feather), но данная команда имеет серьезный недостаток, заключающийся в том, что она не дает нам никакой возможности увидеть предварительные результаты, т.е мы вынуждены применять растушёвку вслепую.
Как мы узнаем из этого материала, имеется гораздо лучший способ растушёвки краёв, ничуть не менее простой в использовании, но имеющей преимущество в том, что он дает нам предварительный просмотр результатов.
Для практического примера я буду использовать эту фотографию, где сделаю виньетку вокруг молодой пары:
Приступим.
Открываем фотографию в Photoshop, преобразуем фоновый слой в обычный, создаём под ним новый слой и заливам его белым цветом. Хорошим тоном при работе в Photoshop считается придание слоям осмысленных названий, поэтому я переименую слои в «Background color» и «Photo».
В результате, панель слоёв у нас выглядит так:
Теперь нам понадобится инструмент «Овальная область» (Elliptical Marquee Tool)
Выбираем его на инструментальной панели и создаём вот такое эллиптическое выделение:
Инструмент «Овальное выделение», как и большинство других инструментов выделения Photoshop, создаёт жёсткий край выбранной области, а мне, для создания эффекта виньетки, требуются мягкие, размытые края.
Прежде, чем рассмотреть лучший способ смягчения краёв, давайте быстренько разберём на стандартный инструмент растушёвки краёв Photoshop. Идём по вкладке главного меню Выделение —> Модификация —> Растушёвка (Select —> Modify —> Feather). Это действие открывает диалоговое окно инструмента, где можно ввести значение радиуса размытия (Feather Radius) в пикселях:
Всё это очень хорошо, но возникает проблема, откуда мне знать точное значение для ввода этого радиуса? А мне нужно именно точное значение, т.к. я собираюсь создать ровный переход между выделенной областью и белым фоном под ним.
Все, что я могу сделать в этом случае — это подобрать значение методом тыка. Для начала введу значение в 30 пикселей, это значение — не более, чем моё предположение.
Для применения действия растушёвки нажимаю кнопку OK, и смотрим в рабочее окно документа. Что же там изменилось? Практически, ничего, если не считать того, что овал стал самую малость поменьше:
На самом деле, у границы выделенной области теперь появилась растушёвка, но стандартная «муравьиная дорожка» Photoshop`а этого просто не показывает.
Причина в том, граница отображается только вокруг пикселей, выбранных не менее чем на 50%. Так им образом, Photoshop сообщает нам что-то вроде: «Максимум, что я могу сказать вам, это то, что любой из пикселей, находящихся в контуре выделения, выбран более чем на 50%. Я хотел дать больше информации, но извините, не могу, ибо мне влом«.
Вот для того, чтобы сразу иметь визуальную информацию о растушёвки края выделенной области, и нужени инструмент «Быстрая маска» (Quick Mask).
Применение «Быстрой маски» (Quick Mask)
Для отмены растушёвки края нажмите комбинацию Ctrl+Z и запустим инструмент «Быстрая маска», её значок находится в нижней части панели инструментов. Однократное нажатие переключает нас в режим быстрой маски, повторное — переводит обратно в нормальный режим. Есть другой способ войти в режим «Быстрой маски», это нажатие клавиши «Q» на клавиатуре:
Итак, нажимаем на иконку для перехода в этот режим и видим, что не выбранная область изображения подсвечена красным. Другими словами, области изображения, не входящие в выделенную область, подсвечены красным, а области изображения, которые входят в выделение, не подсвечены. Мы это прекрасно видим в окне рабочего документа:
Режим «Быстрой маски» не просто даёт нам возможность увидеть варианты выбора. Это также дает возможность редактирования выделенной области методами, недоступными при использовании стандартных инструментов выделения. Например, можно применить любой из фильтров наложения Photoshop!
На данный момент, переход между выбранными и не выбранными областями у нас резкий, что означает, что мы имеем чёткие края областей. Для их размытия я использую фильтр «Размытие по Гауссу» (Gaussian Blur).
Для его активации идём по вкладке главного меню Фильтр —> Размытие —> Размытие по Гауссу (Filter —> Blur —> Gaussian Blur). Откроется диалоговое окно фильтра, перемещайте в нём ползунок изменения радиуса и при этом наблюдайте за изменениями в рабочем окне документа. Как только Вы начнёте перемещать ползунок, вы увидите, что края быстрого наложения маски начинают смягчаться. Чем дальше вы перетащите ползунок радиуса, тем большей степени размытия будут подвергаться края. Нет больше необходимости догадываться, что происходит с краями, мы это видим в режиме реального времени при перемещении ползунка. На рисунке я привёл пример двух значений радиуса размытия. Теперь я прекрасно вижу, что в моём случае оптимальный радиус — 25 пикселей:
После того, как Вы выбрали оптимальное значение радиуса, кликаем ОК в рабочем окне фильтра. И для применения действия «Быстрой маски» кликаем по её значку внизу инструментальной панели, либо нажимаем клавишу «Q».
Это действие возвращает нас к нашим стандартному отображению выбора, который снова не показывает признаков размытия края:
Но на самом деле у нас всё готово. Единственная оставшаяся проблема заключается в том, что в настоящее время у нас выбрана на та часть изображения. Нам нужно внешнюю, а выбрана внутренняя. Поменяем их местами (инвертируем), нажав комбинацию клавиш Ctrl+Shift+I.
Теперь надо удалить выделенную область, на данный момент ей является часть изображения вне контура. Для этого нажимаем клавишу Delete. Смотрим на рисунок:
Почти готово. Осталось только удалить «бегущих муравьёв», для этого нажимаем Ctrl+D. Ну вот и всё, мы получили готовый результат:


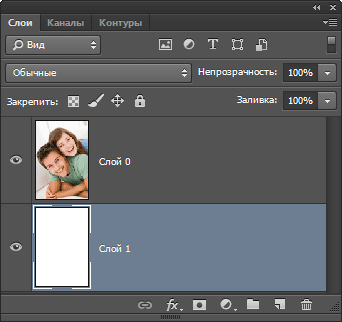
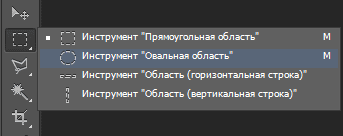

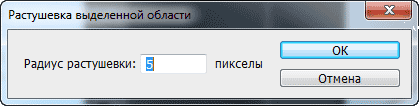
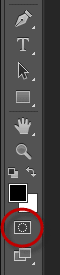

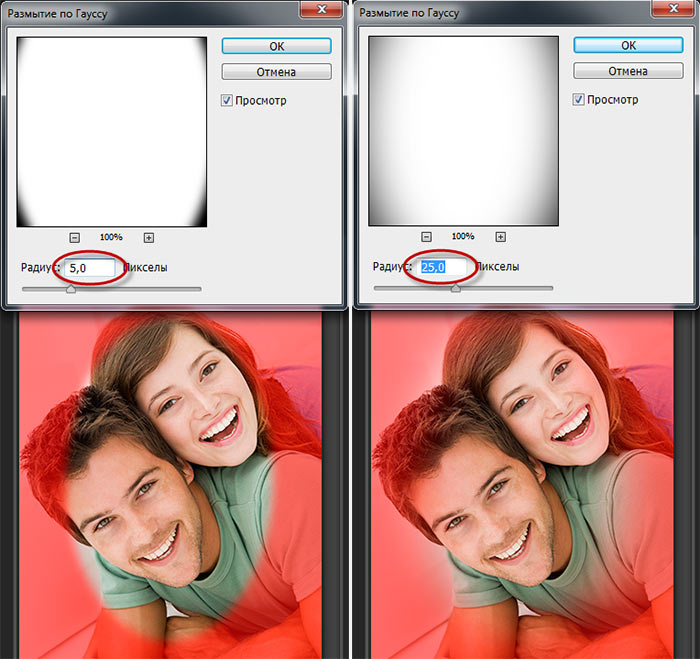


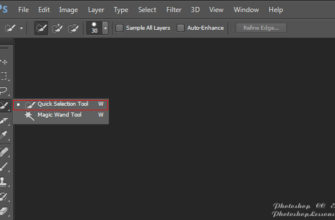
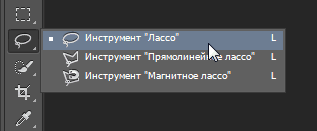
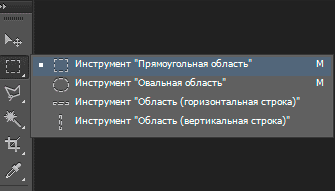
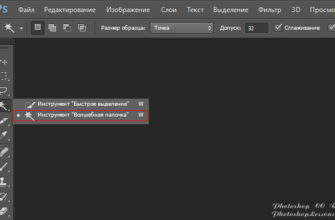
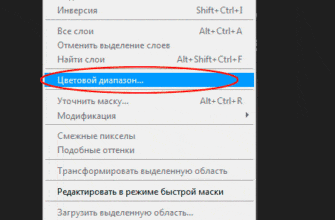
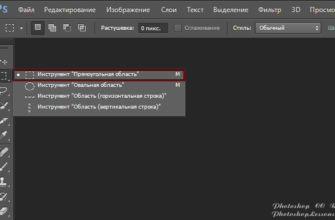
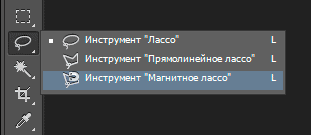
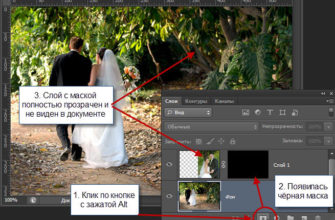
Привет! Объясните пожалуйста как делается это — создаём под ним новый слой и заливам его белым цветом. Хорошим тоном при работе в Photoshop…
Да объясните же кто нибудь — открываем фотографию, преобразуем фоновый слой в обычный, до этого места все просто, а дальше — ломаю голову второй день — как это создаем под ним слой и заливаем белым? Всю литературу, что у меня есть перебутырил, сайт этот перелопатил, не нашел — как=). Или тут все так же, как и я залипли?
Новый слой создаётся под фоновым после преобразования фонового слоя в обычный. Есть много способов это сделать, быстрее всего зажать Alt и дважды кликнуть по названию слоя, т.е. по слову «Фон» (Background). Значок замочка, расположенный справа от названия, должен исчезнуть.
Затем зажимаем клавишу Ctrl и кликаем по значку создания нового слоя, расположенного внизу панели слоёв. Под старым слоем появляется новый прозрачный слой.
Теперь осталось залить его белым. Нажимаем клавишу D, затем Ctrl+Delete или Ctrl+Backspace («шаг назад»).
Всё.
очень понравился сайт и уроки!!спасибо большое!всё очень понятно!
Спасибо. Давно искал как это сделать. Все просто и понятно. Респект!!!