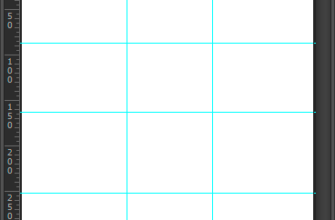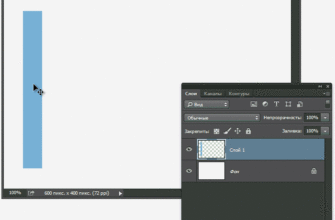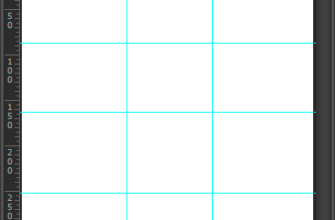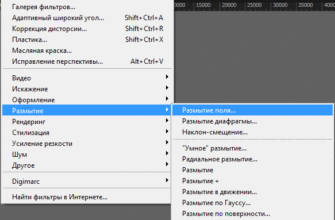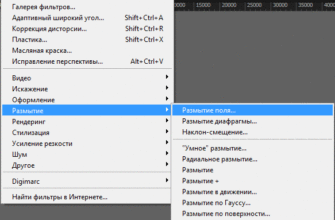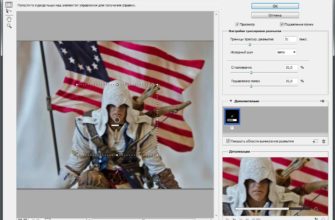Из этого урока мы узнаем про новые функции, преимущества и удобства при построении новых направляющие в версиях Photoshop CC 2014 и выше.
С помощью простого ввода значений в диалоговое окно » Просмотр —> Новый макет направляющей» (View —> New Guide Layout), мы сможем создавать любое количество строк и столбцов, добавлять канавки, поля отступа и даже сохранить шаблон для дальнейшего использования в качестве предустановок!
Но тем, у кого версия Photoshop ниже CC 2014, отчаиваться не надо. Для вас имеется абсолютно бесплатный плагин GuideGuide, скачать который, а также, прочитать руководство по применению Вы можете здесь.
Чтобы понять содержание урока, не нужно подбирать какое-либо специальное изображение для работы. Вполне подойдёт и простой белый холст.
- Старый способ добавления направляющих в Photoshop
- Новый метод установки направляющих
- Удалить существующие направляющие
- Изменение количества столбцов
- Предварительный просмотр
- Изменение интервала между столбцами
- Указание ширины столбца
- Центрирование столбцов
- Добавление строк
- Добавление полей отступа от края (Margin)
- Сохранение пользовательского макета направляющих в качестве предустановки
- Скрытие и очистка направляющих
Старый способ добавления направляющих в Photoshop
Прежде, чем мы будем рассматривать использование и применение новых направляющих, давайте вспомним, каким образом мы могли добавлять направляющие по заданным параметрам в старых версиях программы. Для удобства сначала следует включить линейки нажатием комбинации клавиш Ctrl+R. Это включит отображение линеек вдоль верхней и левой сторон документа:
Чтобы создать вертикальную направляющую, нажмите на вертикальную линейку и протащите курсор вправо. Для горизонтальной — нажмите на горизонтальную линейку и протащите курсор вниз:
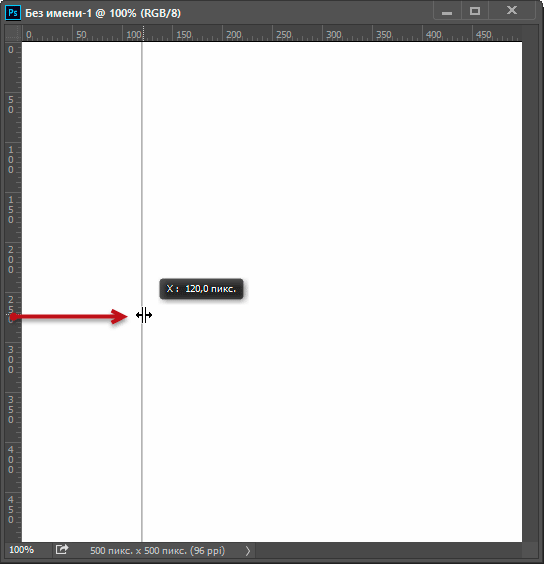
Установка вертикальной направляющей Photoshop. Курсор с зажатой клавишей начал движение от начала красной стрелки, т.е. с вертикальной линейки.
Аналогичным образом можно поставить и горизонтальную направляющую, от горизонтальной линейки вверху окна.
Также, поставить одну направляющую с заданной позицией Вы сможете через вкладку Просмотр —> Новая направляющая ( View —> New Guide). для этого Вам следует выбрать вертикальную или горизонтальную и вести расстояние от начала координат:
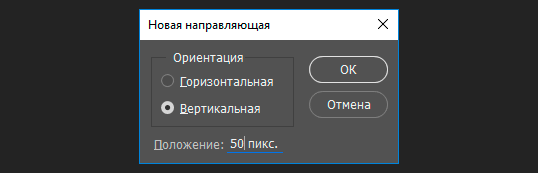
Новый метод установки направляющих
Чтобы получить доступ к опции, пройдите по вкладке главного меню Просмотр —> Новый макет направляющей (View —> New Guide Layout).
Это действие открывает диалоговое окно опции. В этом диалоговом окне мы можем легко добавлять любое количество строк и столбцов для нашего макета. Мы можем указать точную ширину для столбцов или точную высоту для строк, либо они могут делить на равные расстояния весь документ.
Мы можем создать промежуток между указанными направляющими, добавить поля вдоль верхнего, нижнего, левого и правого края нашего документа. Мы можем даже сохранить наш пользовательский макет в качестве предустановки, чтобы в следующий раз мы могли быстро его загрузить для повторного использования.
Если вы используете функцию «Новые направляющие» в первый раз, то при первом запуске появится диалоговое окно с настройками по умолчанию, которые добавляют в документ восемь колонок, отделенных друг от друга промежутками в 20 пикселей. В окне нет пункта меню о добавлении этих настроек в настройки по умолчанию, но мы рассмотрим, как это сделать, позже:
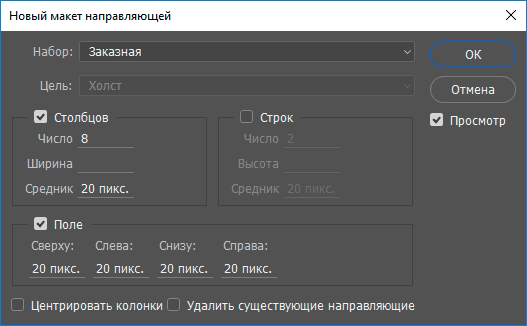
Диалоговое окно «Новый макет направляющей»
На рисунке ниже я показываю, как выглядит макет по умолчанию в документе. И ещё одна вещь, которую следует иметь ввиду. Если до применения макета в документе имелись какие-либо направляющие, то они не удаляются, а остаются:
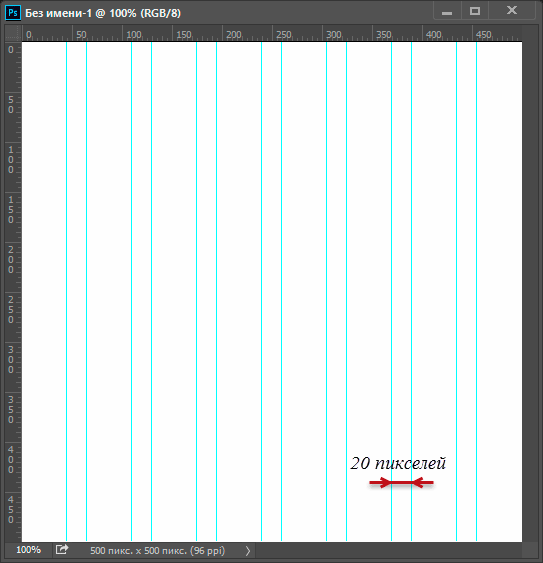
Восемь колонок и семь интервалов между ними по 20 пикселей
Удалить существующие направляющие
Чтобы очистить документ от всех предыдущих направляющих и сделать так, чтобы в документе имелись направляющие только из нового макета, следует выбрать опцию «Удалить существующие направляющие» (Clear Existing Guides), расположенную в нижней части диалогового окна:
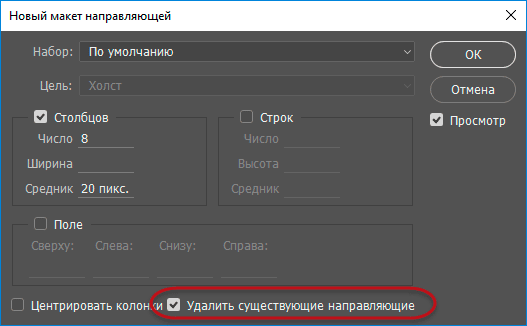
Опция «Очистить существующие направляющие»
Изменение количества столбцов
Чтобы изменить количество колонок в макете, просто измените значение в поле «Число» (Number). Я снизил это значение с 8 до 4:
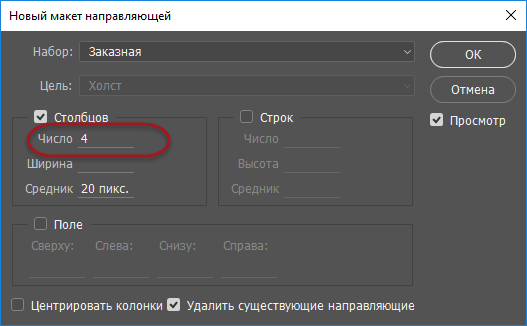
Уменьшение количества столбцов с 8 до 4.
Photoshop мгновенно обновляет макет, изменяя количество столбцов и ширину столбцов, оставляя неизменными только интервалы между ними:
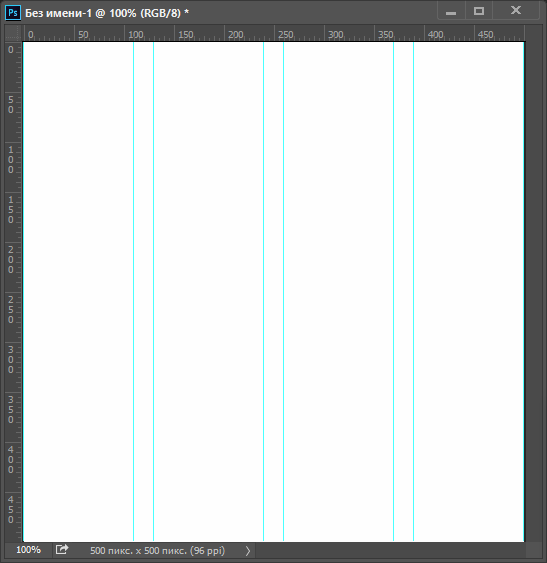
Макет теперь содержит четыре одинаково разнесенных столбца вместо восьми, с интервалом в 20 пикселей между столбцами.
Предварительный просмотр
Если в документе не отображается предварительный просмотр ваших изменений, убедитесь, что в диалоговом окне установлена галочка «Просмотр» (Preview):
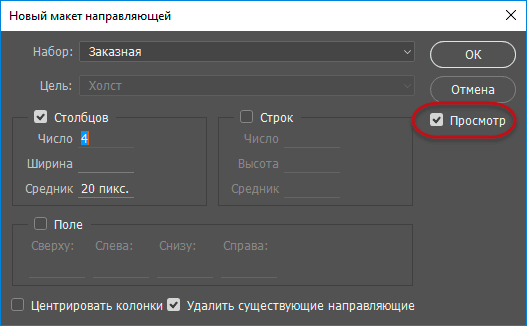
Опция «Предварительный просмотр» должна быть включена
Изменение интервала между столбцами
Интервал между колонками (столбцами) в официальном русскоязычном Photoshop’е называется почему-то «Средник» (в англ. — Gutter).
Для увеличения или уменьшения этого расстояния измените значение в поле ввода «Средник» (Gutter). Значение по умолчанию «Средник» 20 точек, что добавляет пространство в 20 пикселей между каждой колонкой, это указано на рисунке вверху .
Чтобы удалить «Средник» полностью, выделите его значение в поле ввода мышкой и нажмите клавишу Пробел (Backspace) на клавиатуре. Это очистит значение «Средник» и оставляет поле пустым:
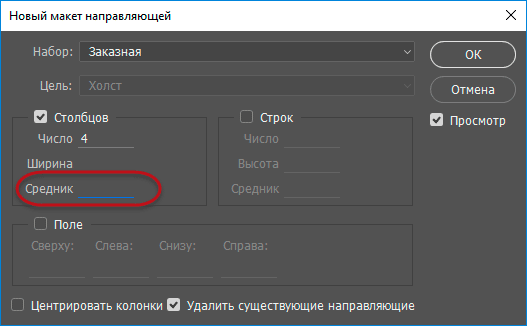
Удаление пространства между колонками. В поле ввода опции «Средник» (Gutter) — пусто
Теперь, когда данное поле ввода пустое, в документе нет никакого разделения столбцов:
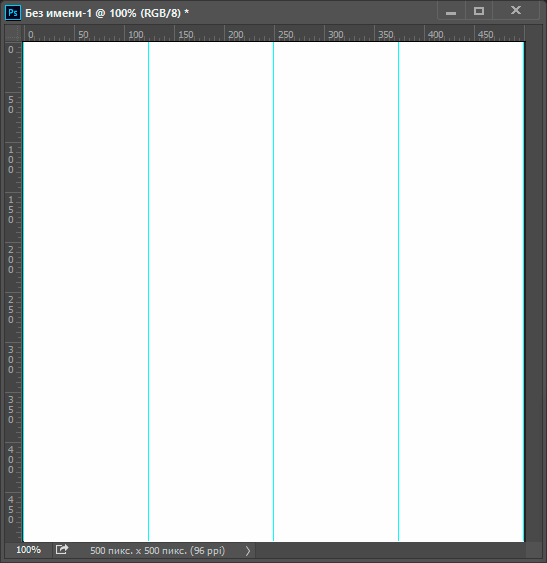
Пространство между колоннами был удалено
Указание ширины столбца
По умолчанию, Photoshop задаст ширину колонки автоматически, поле ввода «Ширина» (Width) по умолчанию пустое, так что они равномерно расположены по документу слева направо, но мы можем установить собственную ширину, введя значение в поле ввода «Ширина» (Width). Например, я задам ширину для моих колонкам 70 пикселей:
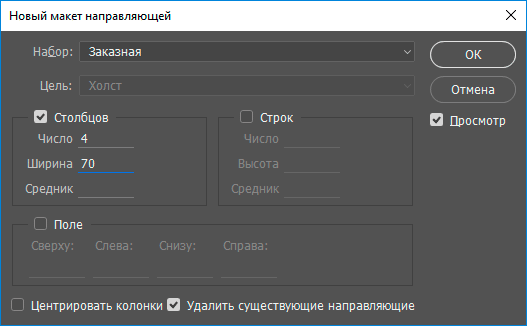
Ввод значения ширины столбцов.
Photoshop снова обновит макет, на сей раз устанавливая ширину каждого столбца точно на 70 пикселей:
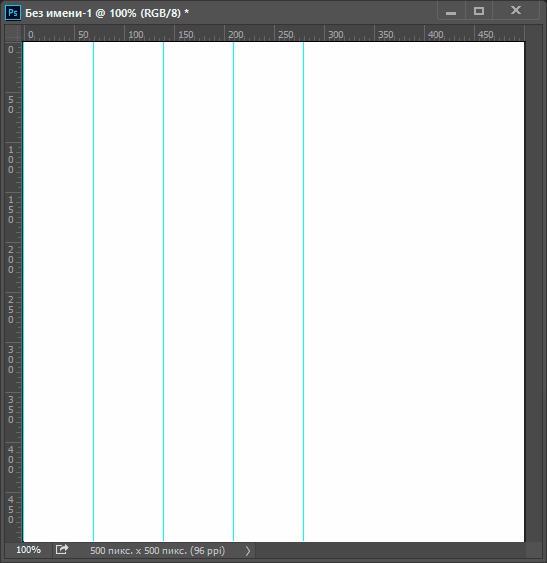
Компоновка колонок после указания их ширины.
Центрирование столбцов
Обратите внимание, что на данный момент колонки расположены не по центру документа. Вместо этого, они сдвинуты влево. Если вы хотите расположить их по центру, поставьnе галку у опции «Центрировать колонки» (Center Columns) в нижней части диалогового окна:
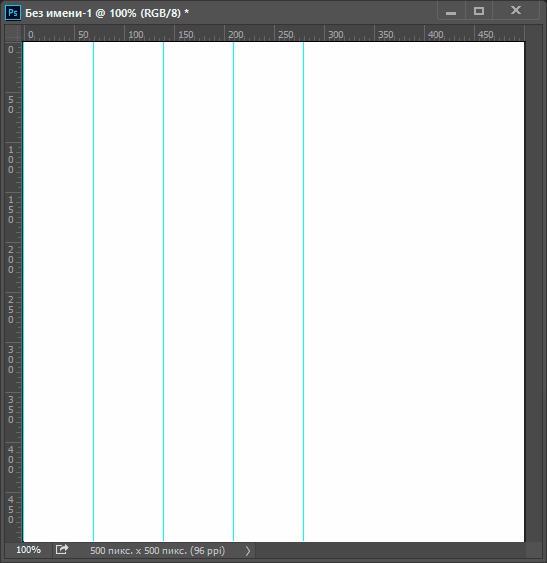
Включение опции «Центрировать колонки» (Center Columns).
Со включенной опцией колонки сосредоточены в центре макета:
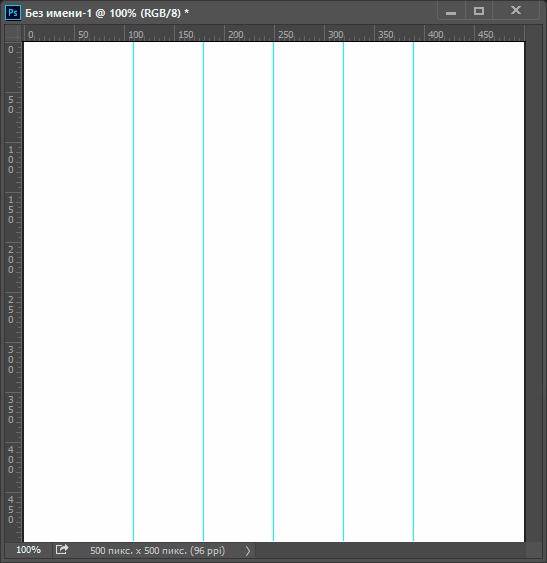
Компоновка после центрирования колонок
Добавление строк
Для добавления строк в макет сначала включите опцию «Строк» (Rows), по умолчанию она отключена:
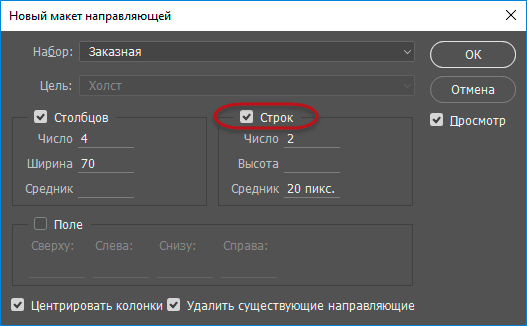
Включение горизонтальных направляющих, формирование строк.
Затем просто введите необходимое количество строк вам нужно в поле ввода «Число» (Number). Вы также можете задать определенную высоту для каждой строки в поле ввода «Высота» (Height), или оставить его пустым, тогда Photoshop разделит холст на равные расстояния по высоте. Вы также можете ввести значение «Средник» (Gutter), чтобы добавить пространство между строками.
Я собираюсь для примера установить количество строк равное 3-м, и я также изменю количество колонок до 3-х. Я оставлю поле «Ширина» для столбцов и поле «Высота» для строк пустыми, чтобы Photoshop разделил холст на равные части тремя строками и тремя столбцами.
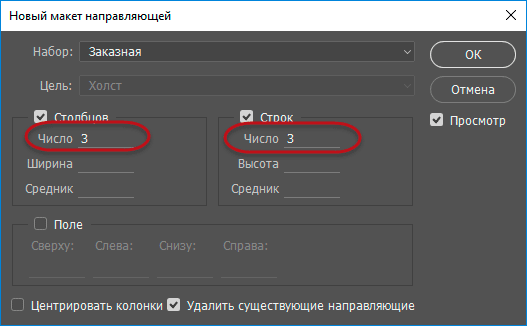
Установка количества столбцов и строк, равное трём
Это быстрый и простой способ создания стандартной сетки 3 на 3:
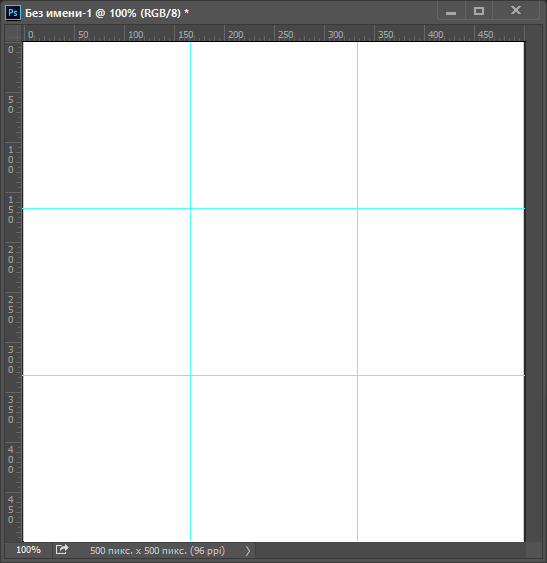
Стандартная легко создаётся с помощью функции Photoshop «Новый макет направляющей»
Добавление полей отступа от края (Margin)
Чтобы добавить поля отступа по краям документа, сначала включительно опцию «Поле» (Margin), а затем введите ширину поля, которое вы хотите создать вверху, слева, внизу и справа. В моем случае я установлю все четыре значения в 20 пикселей:
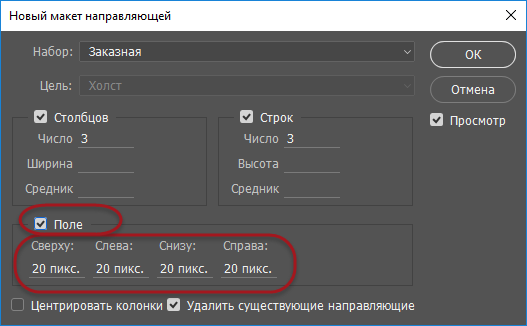
Добавление полей отступа от края в макет.
Это действие добавляет 20 пикселей интервала до строк и столбцов с внутренней стороны краёв документа. При этом, Photoshop автоматически изменят расстояние между строками и столбцами:
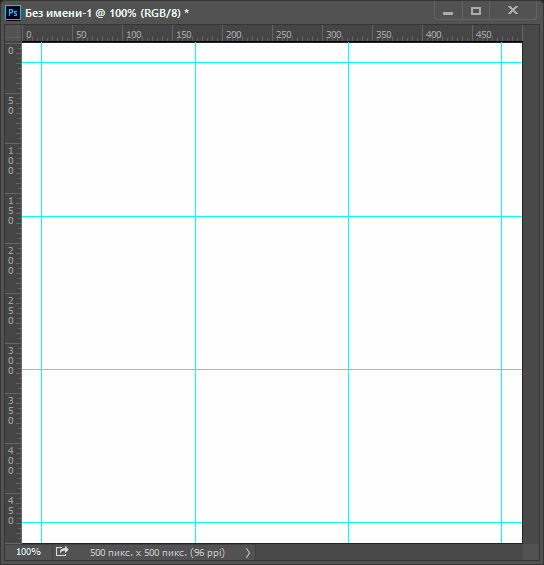
Внешний вид макета 3 на 3 с полями отступа
Мы можем даже добавить отрицательные поля, просто введя отрицательные значения. Отрицательные поля могут быть полезны, если в документ добавляется элемент, линейные размеры которого больше размеров холста документа, либо создаётся выделенная область больше холста:
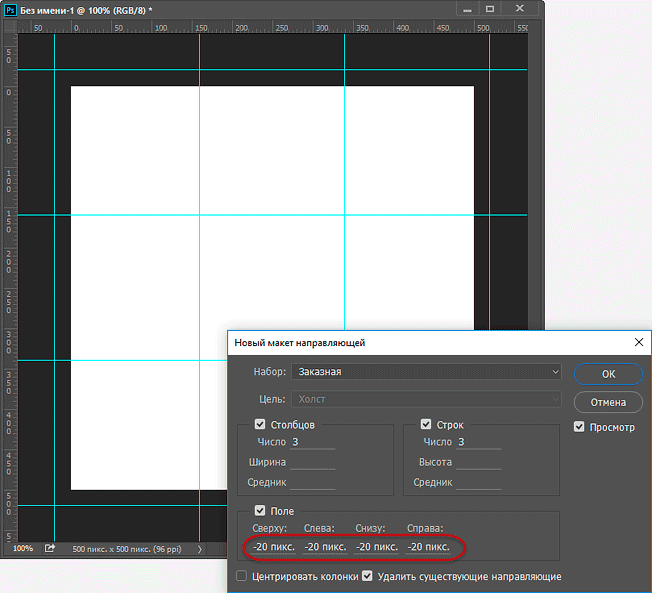
Отрицательный отступ
Сохранение пользовательского макета направляющих в качестве предустановки
Если вы будете использовать этот макет в дальнейшем, имеет смысл сохранить его в качестве предустановки.
В верхней части диалогового окна, напротив слова «Наборы» (Preset) нажмите на поле с надписью «Заказные» (Custom):
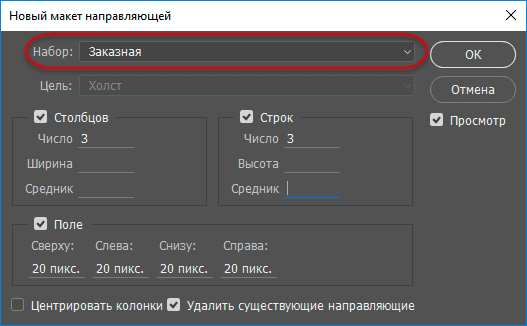
Нажатие на окно выбора наборов (пресетов).
Это действие открывает выпадающее меню с несколькими встроенными настройками макетов (8,12, 18 и 24 колонки), а нам нужна строка «Сохранить набор» (Save Preset):
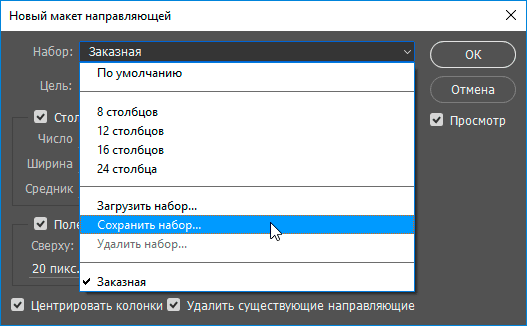
Выбор опции «Сохранить набор»
Когда появится стандартное диалоговое окно сохранения, введите описательное имя нового набора в поле «Сохранить как» (Save As). Я назову свой макет «3 -строки-3-колонки-20-пикс-отступ». Затем нажмите кнопку «Сохранить» (Save) :
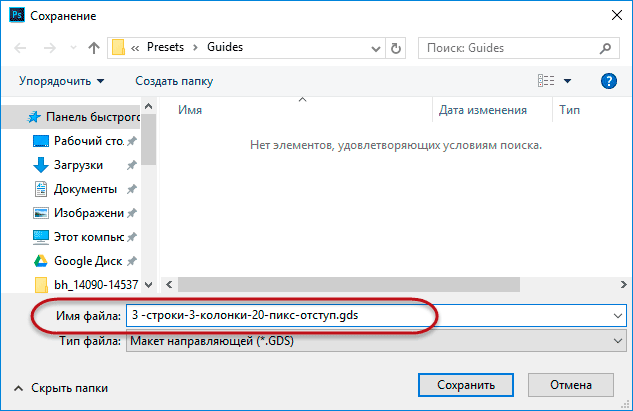
Окно сохранения макета направляющих
Теперь макет сохранён в качестве предустановочного, и в следующий раз, когда он вам понадобится, вы сможете быстро выбрать его из списка предустановок:
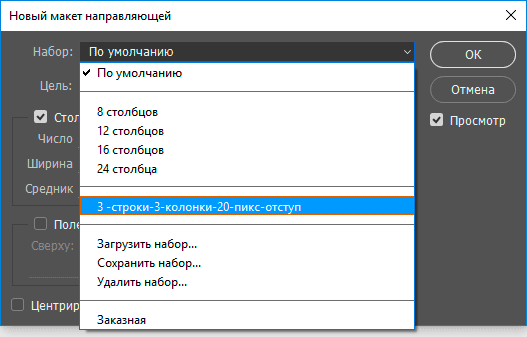
Мой собственный макет направляющих появился в списке
Скрытие и очистка направляющих
Чтобы временно скрыть макет направляющих из видимости в документе, при этом не удаляя их, пройдите по вкладке главного меню Просмотр —> Показать —> Направляющие (View —> Show —> Guides). Сделайте то же самое еще ??раз, чтобы снова включить их отображение. Кроме того, можно просто нажать Ctrl + клавиша «английская точка с запятой».
Чтобы полностью очистить макет, пройдите Просмотр —> Удалить направляющие (View —> Clear Guides).