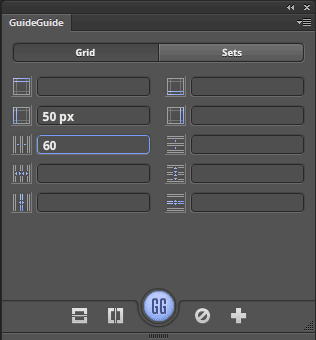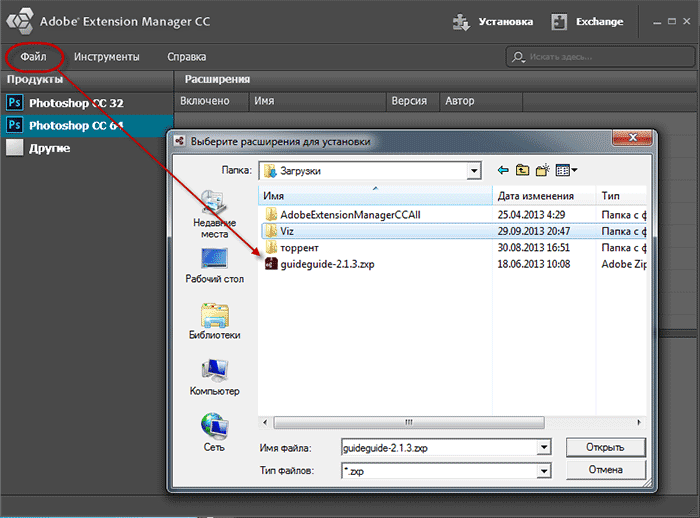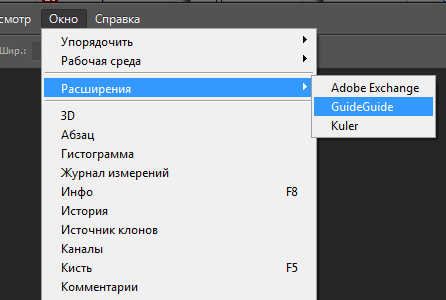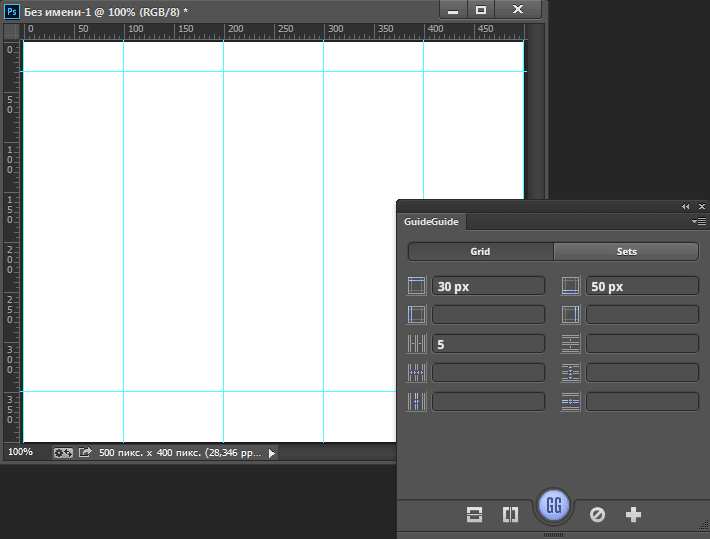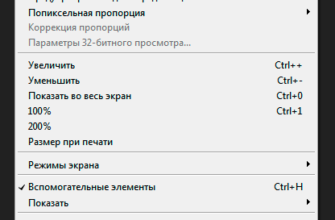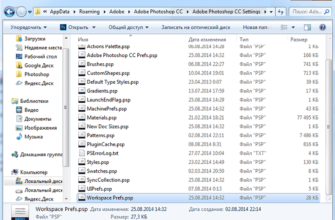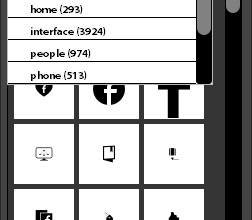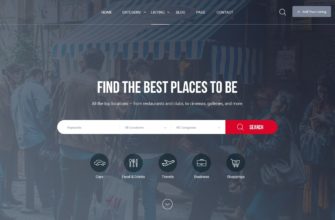Вам никогда не было нужно поставить вертикальную или горизонтальную направляющую точно в середине Photoshop-документа? Или поставить направляющую, скажем, в 42-ух пикселях от правого края документа? А разделить документ на десять полосок или, к примеру, двенадцать одинаковых частей? Подобные, и, конечно, гораздо более сложные действия по разметке документа постоянно приходится выполнять веб-дизайнерам, да и не только им.
Приложение GuideGuide существенно облегчит эту рутинную работу в Photoshop.
Вот как выглядит эта скромная панель, так облегчающая жизнь веб-дизайнеру по разметке будущей веб-странички:
Возможности этого расширения я показал в небольшом видео:
Но скачать и установить её придётся самостоятельно при помощи Adobe Extension Manager CC. Для начала скачайте эту бесплатную программу с официальной странички Adobe (файлы AdobeExtensionManager_CC_LS20.exe и AdobeExtensionManager_CC_LS20.7z) и установите её.
Затем надо скачать само расширение GuideGuide с сайта его автора и распаковать архив (в разделе Versions имеются панели для низших версий Photoshop). На данный момент последняя версия файла этого расширения называется guideguide-2.1.3.zxp.
Затем инсталлируем Adobe Extension Manager CC, если после установки он запустился, то закрываем, и запускаем программу уже от имени администратора.
Дальше кликаем по вкладке «Файл» и ищем, где у нас сохранён файл guideguide-2.1.3.zxp, а затем дважды кликаем по нему:
Всё, расширение установлено. Открыть панель можно через Окно —> Расширения —> GuideGuide:
Осталось разобраться как оно работает. Слева мы видим кнопку Grid, в этом разделе можно самостоятельно расставлять направляющие, а справа — кнопку Sets, здесь имеются 4 предустановленных набора, и, конечно наборы можно создавать и сохранять самим.
Давайте разберёмся, как работает это чудесное расширение. Справа внизу имеется две кнопки, позволяющие создать горизонтальную и вертикальную направляющую, проходящую точно по центру документа. Перечёркнутый кружок удаляет все направляющие, а кнопка «плюсик» нужна для сохранения набора.
У каждого поля ввода находится пиктограмма, показывающая, для чего послужат введённые числа. Кроме того, при наведении курсора на поля ввода появляются всплывающие подсказки на английском языке, но они настолько просты, например, «column width» что их поймёт практически любой пользователь.
На примере я разделил документ на пять равных вертикальных колонок, и, кроме того, создал горизонтальные направляющие в 30 пикс. от верха и 50 пикс. от низа: