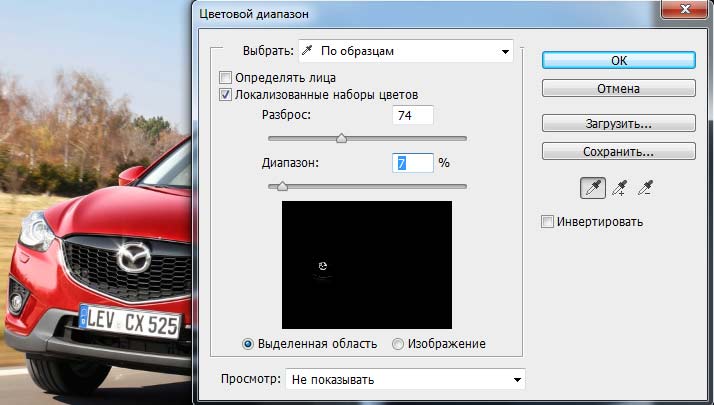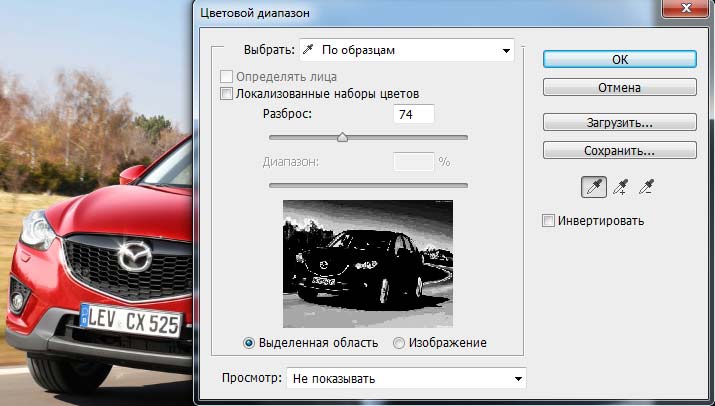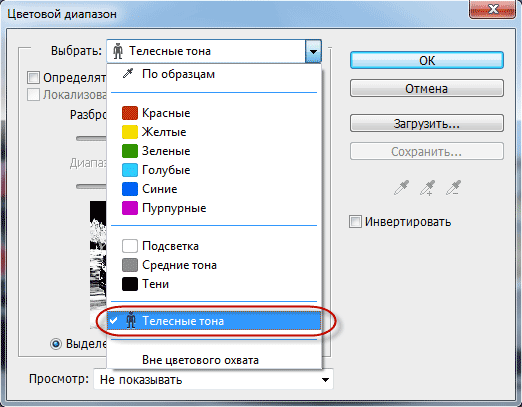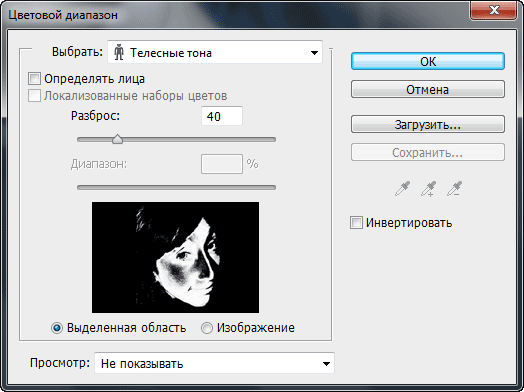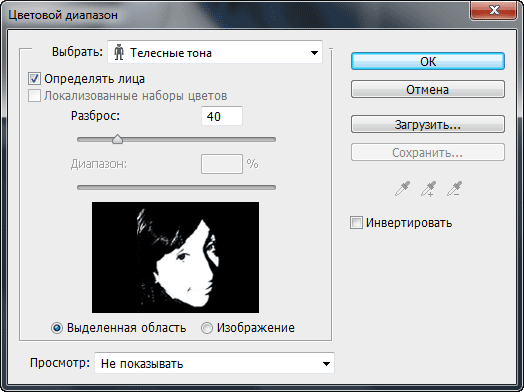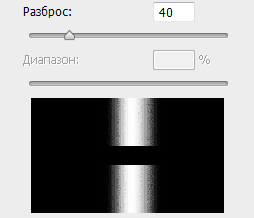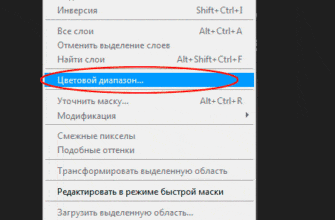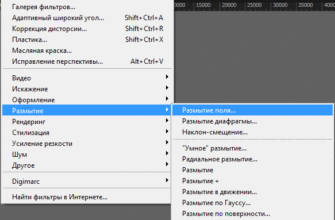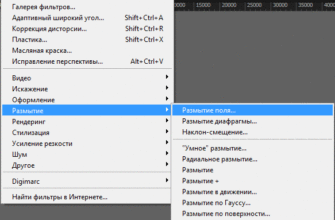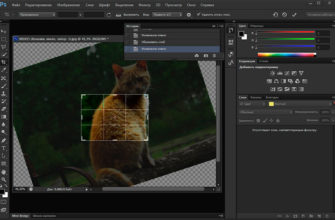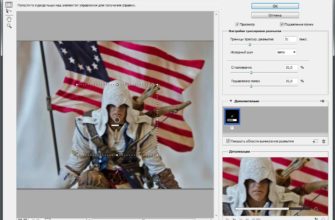Если Вы являетесь активным пользователем Photoshop, вы, конечно, знаете, что в этой программе существует большое количество способов и методов создания выделения, которые могут помочь вам для реализации ваших проектов. Для определённых ситуаций одни способы выделения подходят лучше, другие хуже, но, в случае, если Вам необходимо выделение по цвету или тону, «Цветовой диапазон» (Color Range) является наилучшим вариантом.
Напомню, что «Цветовой диапазон» позволяет выбрать желаемый цвет (цвета), а затем, используя регулировку «Разброс» (Fuzziness), увеличить или уменьшить количество подобных тонов, которые будут включены в окончательное выделение.
В Photoshop CS5 были добавлены опция «Локализованные наборы цветов» (Localized Color Clusters) и регулятор «Диапазон» (Range). Эти два новшества дают нам возможность ограничить отбор проб на гораздо меньшей площади. Меньшее значение «Диапазона» будет ограничить конечный результат в гораздо меньшем радиусе вокруг исходного образца.
На первом примере я использую опцию «Разброс» (Fuzziness), что позволило выбрать мне только один значок на радиаторе автомобиля Mazda CX5:
На этом примере «Разброс» не используется, и в выделение включены другие объекты:
Теперь, в Photoshop CS6, у нас есть 2 новых дополнения к «Цветовому диапазону». Это «Телесные тона» (Skin Tones) и «Определение лиц» (Detect Faces). При работе с изображениями, на которых имеются люди, если вам нужно выбрать открытую кожу человека или его лицо, Вы можете выбрать эту опцию из выпадающего списка:
При выборе опции «Телесные тона» (Skin Tones) в рабочем окне инструмента добавится чекбокс «Определение лиц» (Detect Faces). И, конечно, регулировка «Разброс» (Fuzziness) останется в Вашем распоряжении, если вы захотите увеличить или уменьшить расстояние выбранных участков от зоны выбора.
Процесс во многом автоматизирован, но, тем не менее, Вы можете корректировать результаты с помощью имеющихся регулировок. На примере показан выделение лица с выключенной опцией «Определение лиц»:
И с включённой опцией:
Как Вы видите, во втором случае лицо выделено гораздо точнее.
После завершения настроек нажмите ОК и можно приступать к фотомонтажу.