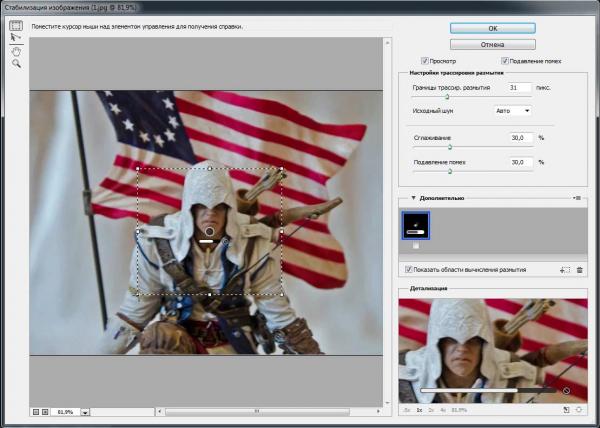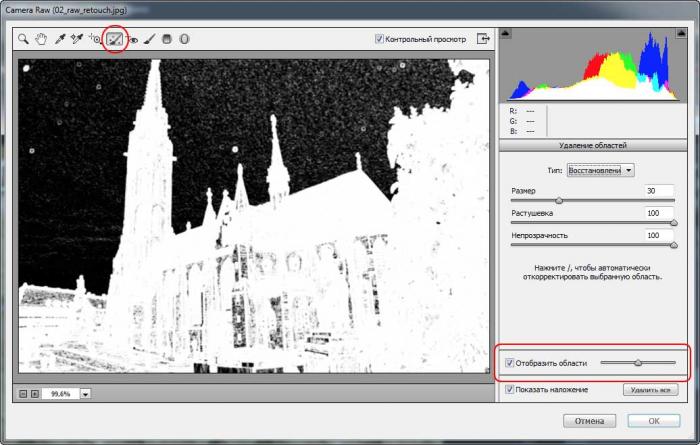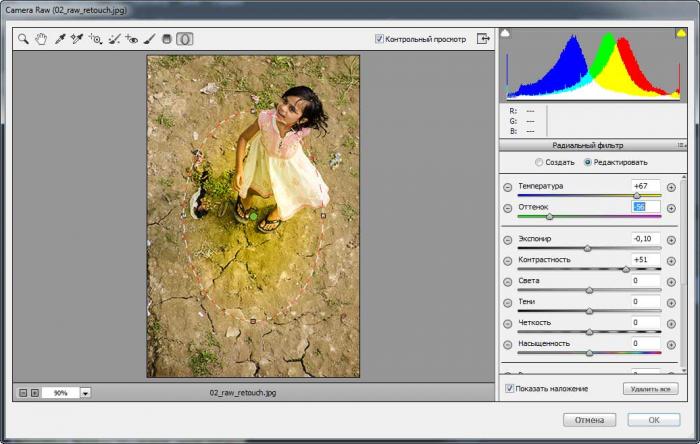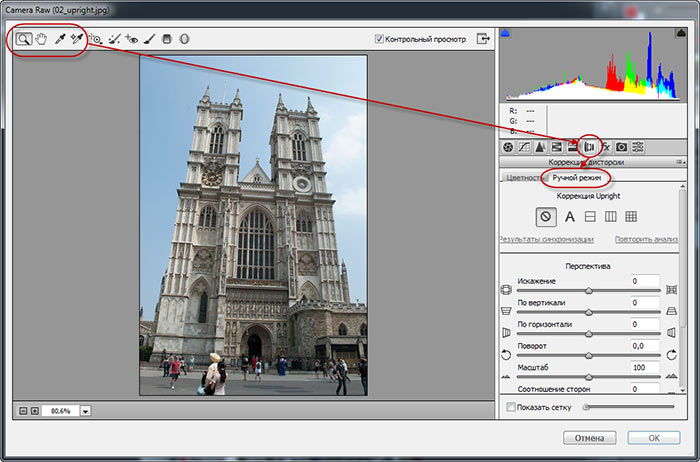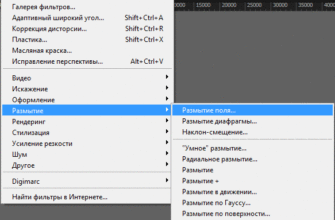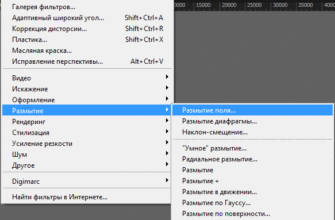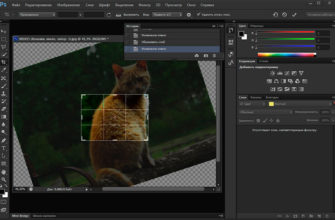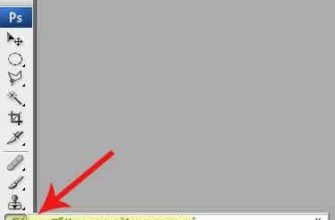Adobe Photoshop CC 14 (Creative Cloud) на данный момент является флагманом компании Adobe, ведущим приложением для редактирования растровых изображений. Разработчики внедрили в новую версию программы массу новых возможностей, которые сделают Вашу работу более эффективной и простой. В этой статье я расскажу о некоторых этих возможностях, чтобы Вам легче было с ними разобраться.
Давайте начнем!
Фильтр Стабилизация изображения (Shake Reduction)
Этот совершенно новая функция позволит Вам улучшить резкость и четкость фотографий, используя сложный алгоритм, отслеживающий направление и скорость движения вашей руки (дрожание, дёргание руки) во время фотосъемки.
Давайте посмотрим на результат, который можно достичь с помощью этого фильтра:
Фильтр «Стабилизация изображения» можно найти через вкладку главного меню Фильтр —> Усиление резкости —> Стабилизация изображения (Filter —> Sharpen —> Shake Reduction), но этот фильтр представляет собой гораздо большее, чем просто усиление резкости. Он может эффективно увеличить контрастность и уменьшить размытость, вызванную дрожанием рук. Но это не затронет фокус фотографии и кадры с длинной экспозицией с размытием в движении. Давайте взглянем на его параметры:
Прежде всего вы должны определить область размытия, именно в которой Photoshop будет вычислять направление и скорость дрожания рук фотографа. Не стоит делать этот регион слишком малым или слишком большим. Кстати, Photoshop сообщит вам, если Вы задали региону неправильный размер.
Если у вас есть выбранный и настроенный должным образом регион, вы можете изменить Настройки трассировки размытия (Blur Trace Settings). Здесь у вас есть следующие опции:
- Границы трассировки размытия (Blur Trace Bounds)
- Сглаживание (Smoothing)
- Подавление помех (Artifact Suppression)
Опция «Границы трассировки размытия» работает как сокращение количественного размера эффекта дрожания, «Сглаживание» же потребуется для снижения шума, создаваемого фильтром. Вы можете получить более точный результат за счет снижения параметра «Сглаживание», но при этом Вы получите больше шума. Чем больше Вы увеличиваете значение «Границы трассировки размытия», тем больше шума получает изображение.
Кроме того, Вы можете добавить несколько регионов размытия и сравнить результаты, чтобы выбрать лучший чтобы получить лучший эффект стабилизации изображения.
Я испытал этот фильтр на нескольких моих фотографиях и получал всегда достойный результат после некоторой работы с настройками. Я очень впечатлён этой новой функцией, и я уверен, что многие фотографы будут довольны результатом, полученным с помощью неё.
Camera RAW — фильтр и улучшения
Теперь инструмент Camera RAW мы можем применять как фильтр в интерфейсе Photoshop, наконец-то! Теперь мы можем использовать всю мощь редактирования RAW как неразрушающего смарт-фильтра. Это означает, что мы можем объединить преимущества RAW и редактирования в Photoshop в одном PSD файле.
Camera RAW теперь доступен из меню «Фильтр», также вызвать его можно комбинацией клавиш Ctrl+Shift+A.
Помимо этого, в новом Camera RAW появились новые серьёзные возможности, например, мы можем использовать его как инструмент для выведения пятен, и для удаления нежелательных объектов на Ваших фотографиях. Вот пример применения этой новой функции:
Убираются нежелательные предметы инструментом «Удаление точек» (Spot Removal Tool), по аналогии с «Восстанавливающей кистью», но самое главное в том, что этот процесс обратим! Причём не только обратим, но и все ваши мазки будут доступны позже отдельно! Это дает вам полный контроль над ретушью фотографии.
Другие полезные улучшением в Adobe Camera RAW является выявление дефектов, вызванных ошибкой датчиков камеры или пылью на линзе объектива. Иногда бывает весьма затруднительно локализовать подобные пятна, но теперь вы можете просто использовать опцию «Отобразить области» (Visualize Spots) при выбранном инструменте «Удаление точек»:
Еще одно серьёзное дополнение к Camera RAW — инструмент «Радиальный фильтр» ( Radial filter Tool), которая позволяет добавлять коррективы на местном уровне. Он может быть использован в двумя способами: либо влияя на область внутри овала, либо вне овала. Когда мы корректируем область вне овала, он окрашен в зелёный цвет, когда внутри — в красный:
Вы можете использовать следующие коррективы для Радиального фильтра:
Температура, Оттенок, Экспонирование, Контрастность, Света, Тени, Чёткость, Насыщенность, Резкость, Уменьшение шума, Уменьшение муара, Убрать кайму, Растушёвка.
Переключается действие фильтра (снаружи или внутри) чекбоксами внизу правого столбца.
Ещё один немаловажный фильтр — Исправление перспективы
Эта функция позволяет полностью удалить перспективные искажения практически из всех Ваших фотографий. Давайте посмотрим на пример:
У вас есть следующие варианты для вертикальной:
- Авто — применяет сбалансированную коррекцию перспективы
- Уровневая (Level) — применяется только уровневая коррекция
- Вертикальная (Vertical) — применяется уровневая и вертикальная коррекция перспективы
- Полная (Full) — применяется уровневая, горизонтальная и вертикальная коррекция перспективы
Кроме того, вы можете вносить корректировки вручную. Вы можете вручную управлять дисторсией, вертикальной и горизонтальной трансформацией, поворотом, масштабированием и точкой обзора. Добавление некоторых ручных коррекций после использования автоматических даст вам лучшие результаты.
Здесь я описал только два из множества новшеств, обновлений и улучшений в Photoshop CC. Про остальные читайте в следующем материале.