Направляющие в Photoshop предназначены для помощи в точном позиционировании объектов изображения, находящихся на разных слоях, друг относительно друга и относительно границ документа. Кроме того, с помощью направляющих можно рисовать параллельные линии и т.п. Направляющие не отображаются при печати документа и сохранении изображений в форматах JPG, PNG, GIF и др., но сохраняются в документе PSD.
По умолчанию, направляющие имеют сине-голубой цвет. Цвет можно изменить через вкладку главного меню Редактирование —> Настройки —> Направляющие, сетки и фрагменты (Edit —> Preferences —> Guide, Grid & Slices).
Примечание. Начиная с версии Photoshop CC 2014 в программе появились умные направляющие. Они существенно облегчают жизнь пользователям и, особенно, веб-дизайнерам. Подробнее об этом нововведении читайте здесь.
Самый простой способ создать направляющую — это включить линейки, если они не включены, нажатием клавиш Ctrl+R, взять инструмент «Перемещение» (Move Tool), навести курсор мыши на вертикальную или горизонтальную линейку, зажать левую клавишу и протащить курсор вглубь рисунка:
Существует и другой способ установки направляющей — установка на заданное расстояние от левого или верхнего края документа. Для этого Вам надо пройти по вкладке Просмотр —> Новая направляющая (View —> New Guides), выбрать позиционирование (вертикальное или горизонтальное) и задать расстояние от верхнего или левого края документа:
Для того, чтобы поставить направляющие точно по центру документа, кликните правой клавишей мыши но окошко ввода «Положение», откроется список единиц измерения, где выберите проценты, и введите значение 50.
Для просмотра подробностей нажмите на эту строку.
Если Вам нужно найти геометрический центр какого-либо объекта на фото, установите ноль линеек на край объекта.
Действия над направляющими:
- Временно скрыть/показать — нажать комбинацию клавиш Ctrl+H
- Полностью удалить одну — выбрать инструмент «Перемещение» и перетащить за границу документа
- Полностью удалить все — Просмотр —> Удалить направляющие (View —> Clear Guides)
- Заблокировать все от случайных изменений — Просмотр —> Закрепить направляющие или нажать три клавиши Alt+Ctrl+;
Кроме того, уже установленные направляющие можно перемещать по документу курсором мыши при активном инструменте «Перемещение».
Но бывают случаи, когда направляющих в документе необходимо поставить очень много, и все они должны быть точно позиционированы. Вручную это делать весьма трудоёмко.
Разрешает ситуацию использование бесплатного плагина GuideGuide:
Скачать его, а также ознакомиться с инструкцией по установке и использованию Вы можете на этой странице.
Несколько советов по применению:
? Разделять холст пополам или на несколько частей удобнее, когда единицы измерения установлены в процентах (для изменения единиц измерения кликните правой клавишей мыши по линейке и выберите нужную).
? Иногда удобно изменять позицию нулевой точки, чтобы начинать отсчёт от какого-либо объекта на холсте. Для этого надо нажать на квадратик в перекрестье линеек в левом верхнем углу документа и переместить его в нужное место, затем отпустить клавишу мыши. Нулевая точка переместится на место отпускания клавиши мыши:
Вернуть ноль назад — двойной клик этому по квадрату.
? И последний совет. Обязательно установите и настройте параметры привязок!

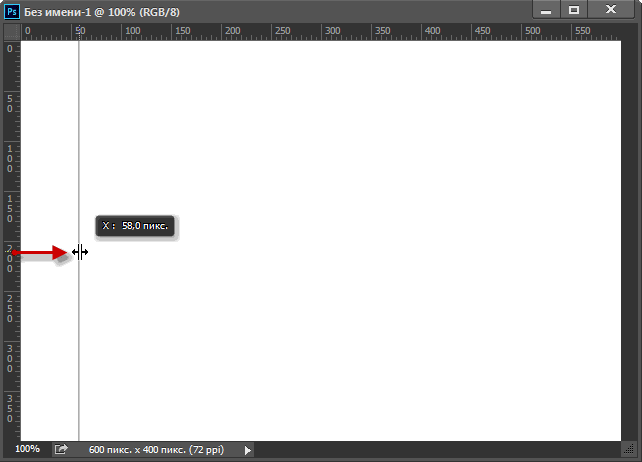
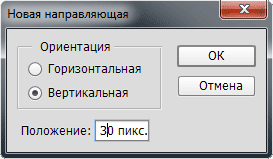
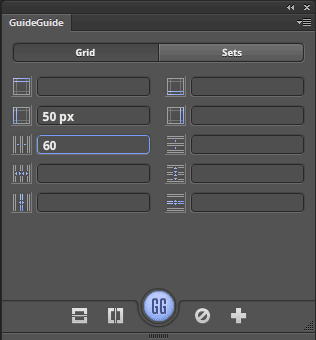
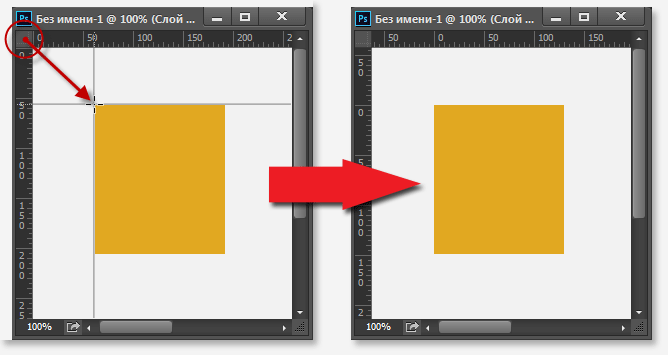
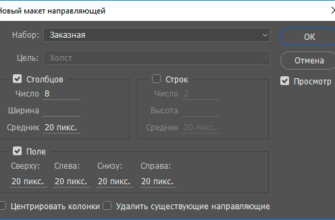
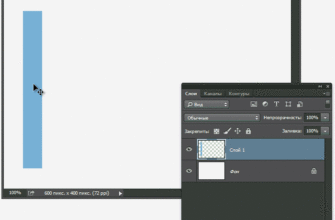
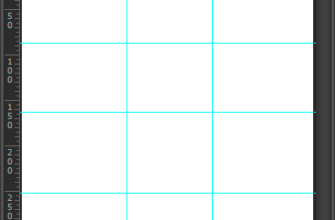
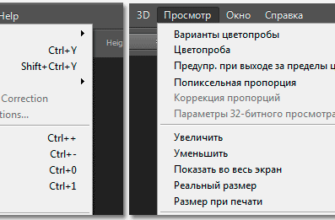
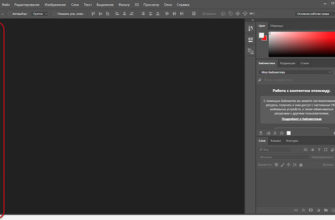
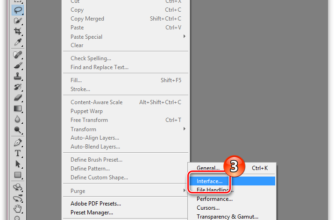
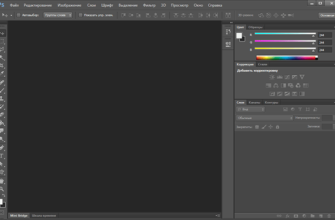
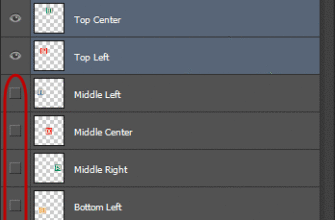
Adobe Photoshop CC 2017. Как переместить сразу (группой) несколько направляющих по вертикали или горизонтали. Комбинация клавиш, кое где рекомендуемая — SHIFT+ALT, не включают функцию выделения нескольких направляющих, а разворачивает выбранную направляющую на 90°. В нете не нашёл толковый ответ на данный вопрос. Просмотрел сотню видео на тему работы с направляющими, всё есть, кроме примера совместного перемещения (сдвига) нескольких направляющих. Был бы благодарен конкретному ответу на данный вопрос.