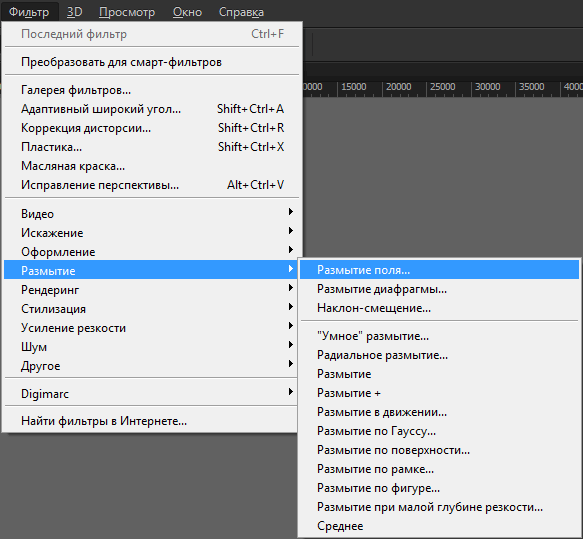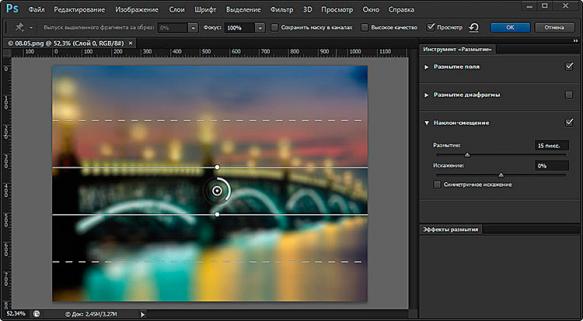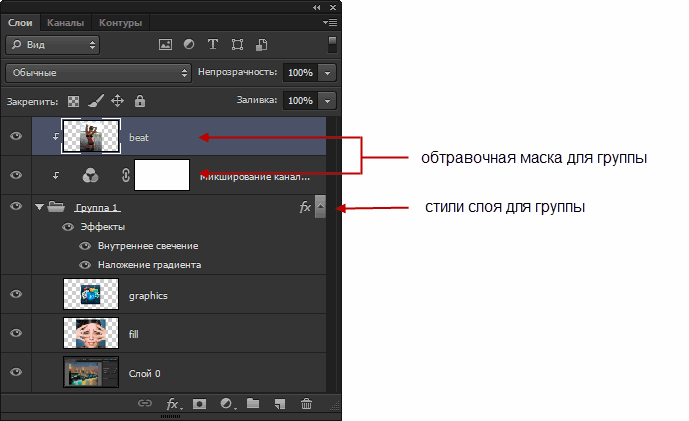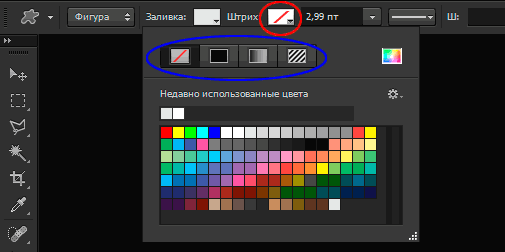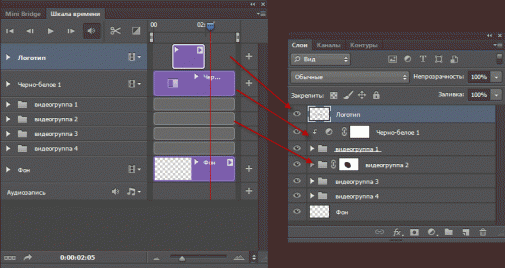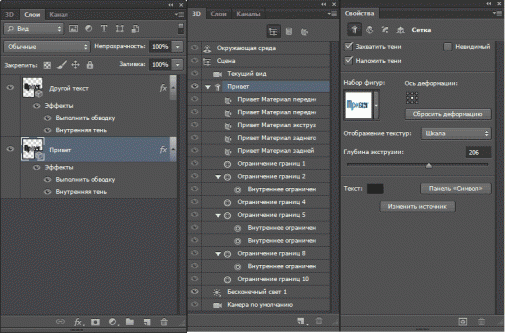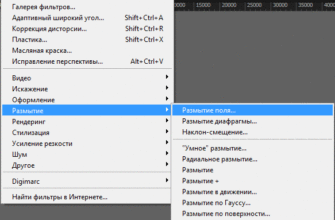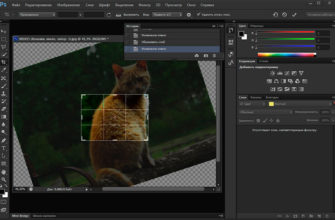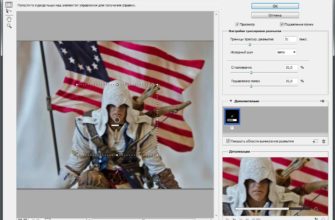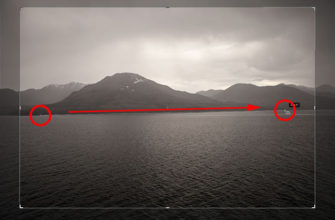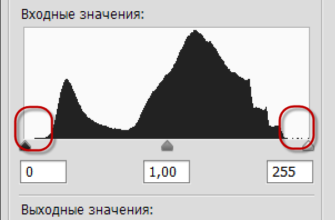20. Новый cелективный фильтр размытия: Размытие поля, Размытие диафрагмы и Наклон-смещение (Field Blur, Iris Blur и Tilt-Shift)
Селективный фильтр размытия в последние годы был популярен, и в Photoshop CS6 он сделан еще проще и разделён на три подфильтра.
Примечание. С версии Photoshop CS6 v13.1.2 эти фильтры доступны для смарт-объектов в качестве смарт-фильтров.
К сожалению, эти фильтры не доступны в качестве смарт-фильтров, что означает, что вы не сможете откатится на более ранние настройки.
Группа новых фильтров находятся во вкладке меню «Фильтры», открываются Фильтр —> Размытие (Filter —> Blur):
Несмотря на то, что данные фильтры выводятся в виде трех отдельных пунктов меню, отображаются они в одном окне в виде палитры из трёх различных инструментов:
21. Обновлён фильтр «Эффекты освещения (Lighting Effects)
В ранних версиях, включая CS5, этот фильтр выводился в маленьком всплывающем окошке. В Photoshop CS6 он выводится в крупном окне предварительного просмотра, размером с рабочий документ. также, он стал работать гораздо быстрее благодаря новому движку Mercury Graphics.
22. Применение обтравочной маски и стилей слоя к группе слоёв
В ранних версиях невозможно было применить обтравочную маску (clipping masks) и стили слоя к группе слоёв. Для этого приходилось преобразовывать группу в смарт-объект. В новом Photoshop CS6 это наконец-то стало доступным:
23. Пунктирная обводка контура
Наконец то в Фотошопе появилась возможность создавать пунктирную и точечную линию! Подробнее об этом читайте в статье Пунктирная рамка и линия в Photoship CS6.
24. Редактирование видео на шкале времени (таймлайн, Timeline)
В новой версии Photoshop,к как и ранее, можно редактировать небольшое видео до 500 кадров. Но в CS6 Вы можете импортировать видео как смарт-объекты и редактировать их на шкале времени. Панель работает подобно аналогичной в программе Adobe Premiere, так что Вы можете анимировать объекты и применять различные фильтры без установки дополнительного программного обеспечения. Конечно, Фотошоп даже с новыми возможностями редактирования видео не может заменить видеоредактор Adobe Premiere, но постепенно всё к этому идёт.
Сохранить данное видео можно в PSD формате для дальнейшей обработки.
На рисунке отображена небольшая часть возможностей редактирования, перечисление сверху вниз: наложение пиксельного рисунка, применение корректирующего слоя, применение маски слоя:
Также можно применять корректирующие видеоклипы, конвертировать видео в смарт-объект и применять смарт-фильтры и многое другое.
25. Обработка 3D-объектов
Работа с 3D-объектов в CS6 совершенно иная, чем в CS5 и, тем более, CS4. Прежде всего, инструмент «Чеканка» (Repousse) был заменен (подробнее об этом ниже). Кроме того, капитально изменён интерфейс, теперь он стал похож на интерфейсы 3D программ.
Производительность 3D увеличилась благодаря новому движку Mercury Graphics Engine. Сглаживания поверхностей теперь получаются более естественными. Тени и отражения теперь отображаются в рабочем окне, чтобы их увидеть, не надо прибегать к рендерингу. В отличие от Photoshop CS5 , где выбирать и редактировать одновременно можно только одну поверхность, CS6 позволяет нам редактировать одновременно несколько поверхностей. Это также означает и то, что вы можете перемещать сразу несколько поверхностей.
26. Создание 3D-слоя из текста без растеризации текста
В Photoshop CS5, если вы хотели сделать из обычного текста 3D-текст, необходимо было применять несложный в в использовании инструмент «Чеканка» (Repousse). Недостаток данного метода был том, что при создании 3D-объекта текст обязательно должен быть растрирован, что означает, что больше изменить или исправить этот текст растрировать текст уже нельзя. В Photoshop CS6 на смену инструменту «Чеканка» пришла целая палитра, которая вызывается правым кликом мыши по 3D-объекту, либо двойным левым кликом по слою в палитре 3D.
Процесс создания 3D-текста теперь таков:
1. В палитре слоёв выберите 3D-слой для редактирования
2. Выберите 3D-объект на панели 3D
3. Настройте параметры объекта в панели свойств, см. рис.: