В этом уроке мы узнаем, как настроить, управлять и оптимально организовать важнейший элемент интерфейса Photoshop CS6 — панели. Кстати, «панели» раньше назывались «палитрами». Большая часть работы, которую мы выполняем в Photoshop, заключается в применении элементов управления, расположенных на панелях, например, я уже и представить себе не могу, как можно работать с изображениями, не используя панель слоёв. Только используя эту панель, мы можем добавлять слой-маски, стили слоя, корректирующие слои, режимы наложения и многое другое.
Сброс рабочей среды до настроек по умолчанию
Прежде чем мы начнем рассматривать управление панелями, давайте сначала сбросим их отображение до дефолтного (по умолчанию).
Photoshop поставляется с несколькими заранее предустановленными рабочими средами (рабочие среды называют ещё рабочими пространствами (Workspace), о создании и сохранении рабочих сред рассказывается здесь), и мы можем выбрать одно из этих рабочих пространств, и даже создать и сохранить наше собственное рабочее пространство. В правом верхнем углу интерфейса Photoshop находится кнопка выбора. По умолчанию эта кнопка должна быть установлена на значение «Основная рабочая среда» (Essentials). Если у Вас значение отличается от этого, кликните по кнопке и выберите из выпадающего списка выберите это значение:
Но, повторяюсь, по умолчанию в Photoshop установлена именно «Основная рабочая среда» (Essentials), поэтому, если Вы самостоятельно не меняли эту настройку, то значение на кнопке изначально должно быть такое.
Колонка панелей
Изначально, панели в Photoshop расположены в виде столбца на правой стороне окна программы. По умолчанию, имеются две колонки панелей — основная колонка, расположенная справа и вторичная, это узкий столбец, находящийся слева от основной колонки:
Давайте внимательнее посмотрим на основную (правую) колонку панелей. По умолчанию, Photoshop открывает три панели — Цвет (Color) в верхней части, Коррекция (Adjustments) в середине и нижняя — Слои (Layers). Каждая панель имеет своё уникальное имя, отображаемое в её верхнем левом углу:
Группы панелей
Вы, наверное, заметили, что в данный момент, хотя и видны только три панели, на самом деле в колонке их имеется гораздо больше, чем три. Мы кроме этих трёх, мы видим другие вкладки с названиями. Например, вверху, рядом со вкладкой «Цвет», имеется вкладка «Образцы» (Swatches), расположенная несколько справа от нее. У панели «Коррекция» справа находится вкладка «Стили», а рядом с вкладкой «Слои» имеются две другие — «Каналы» (Channels) и «Контуры» (Paths). Как мы видим, панели объединены в группы, и сделано это для того, чтобы большое количество панелей-палитр не загромождало экран и все они могли бы вписаться в единое пространство общей колонки.
Пользоваться этим очень просто. Для того, чтобы открыть скрытую в группе панель, надо всего лишь нажать на её вкладку-заголовок:
Изменение порядка расположения панелей в группе
Обратите внимание, что панель «Цвет» в группе отображена первой, а «Образцы» — второй. Нет никаких особых причин именно для такого расположения панелей, и мы можем легко изменить этот порядок. Все, что нам нужно сделать, это нажать на вкладку-заголовок панели в верхней части группы, затем удерживая левую клавишу мыши зажатой, перетащить вкладку влево или вправо. На данном примере я нажал на вкладку «Цвет» и перетащил её вправо, затем, как только панели поменялись местами, отпустил клавишу мыши. Первой отображается теперь «Образцы»:
Перемещение панелей между группами
Что, если, вместо того чтобы просто изменить порядок расположения вкладок в одной отдельно взятой группе, я хочу переместить какую-либо панель из одной группы в другую? Например, что, если я хочу переместить панель «Стилей» в группу, содержащую «Цвета» и «Образцы»? Для этого, следует просто нажать на вкладку «Стилей» и, удерживая левую клавишу мыши зажатой, перетащить вкладку вверх до тех пор, пока другая группа не выделится синей рамкой, а сама панель стилей не станет практически прозрачной.
Синяя рамка даёт мне знать о том, что можно отпустить клавишу. После того, как мы отпустим клавишу, «Стили» появятся в этой группе. Обратите внимание, что панель «Коррекция» теперь находится одна в своей собственной группе, но группа всё равно считается группой, хотя и имеет всего одну панель:
Создание новой группы панелей
Как мы только что отметили, панель «Коррекция» на данный момент находится в своей собственной группе панелей. При желании, мы можем образовать новую группу из любой панели. Скажем, я хочу разместить панель «Цвет», на данный момент находящуюся в одной группе со «Стилями» и «Образцами», в своей собственной независимой группе, кроме того, я хочу, чтобы эта новая группа размещалась над группой с «Коррекцией».
Для этого я нажму на вкладку «Цвет» и перетащу панель вниз до вкладки «Коррекция», пока не синяя полоса подсветки оказывается между двух существующих панелей.
Подчёркиваю, что на этот раз нужно, чтобы синим выделилась именно граница:
После того, как граница выделилась синим, я отпускаю клавишу мыши:
Минимизация группы панелей
Мы можем временно уменьшить группу, чтобы освободить больше места для панелей в других группах. Для этого, дважды щелкните на любой вкладке в группе. В то время как группа сведено к минимуму, все, что вы увидите, это его строка вкладок в верхней части. Здесь я с помощью двойного щелчка уменьшил расположенную вверху группу с «Образцами» и «Стилями». Теперь отображаются только вкладки-заголовки:
Для придания минимализированной группе нормального размера, просто дважды кликните во любой её вкладке.
Закрытие панели и группы
Если вам больше не нужна одна панель в группе, и вы её полностью закрыть, кликните по вкладке в верхней части группы, чтобы сделать её активной, а затем нажмите на иконку-меню в верхнем правом углу панели. Здесь я нажал иконку-меню панели «Цвет» и кликаю по пункту раскрывающегося списка «Закрыть» (Close):
Это действие закрывает панель «Цвет», но оставляет открытыми все другие панели в группе:
Если же вы хотите всю группу панелей , кликните по той же иконке меню в верхнем правом углу, но на этот раз из раскрывающегося списка выберите не «Закрыть» (Close), а пункт «Закрыть группу вкладок» (Close Tab Group). Это действие удалит всю группу:
Продолжение урока находится на этой странице.

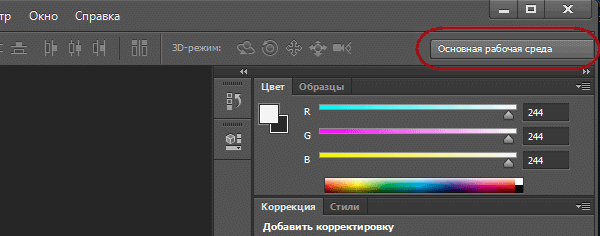
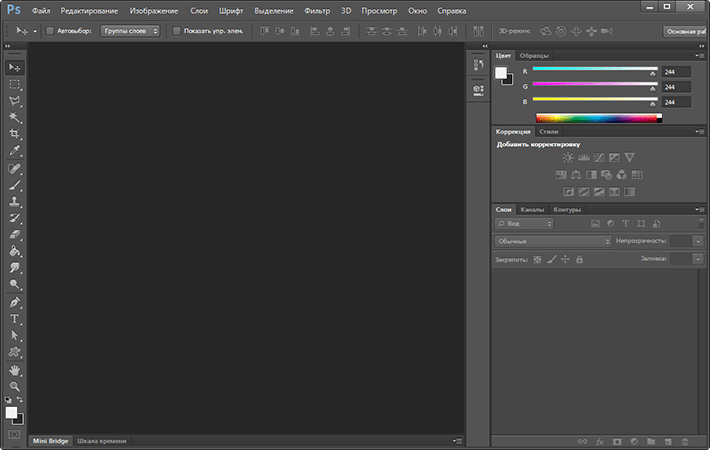
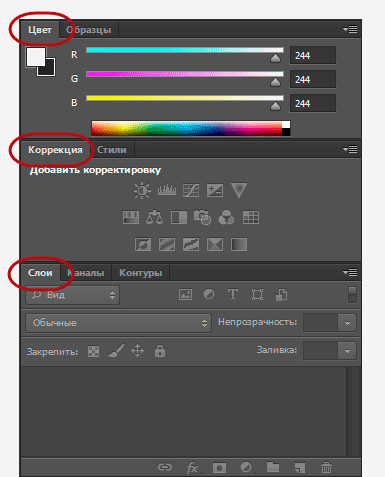
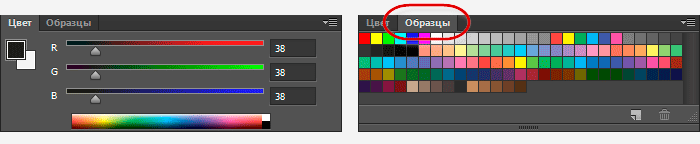

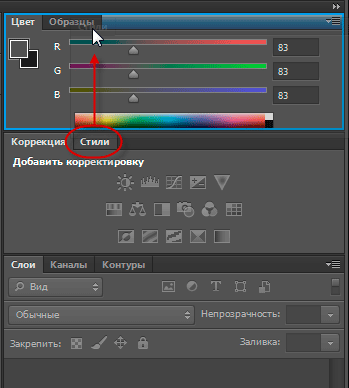
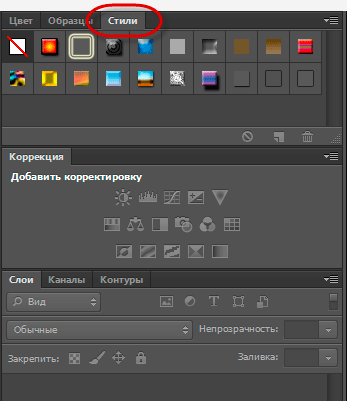
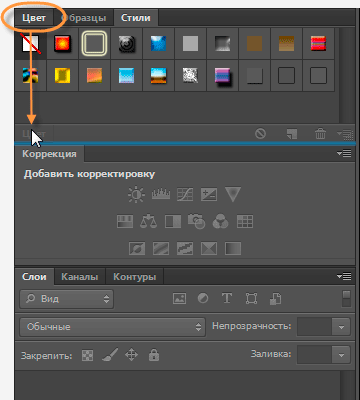
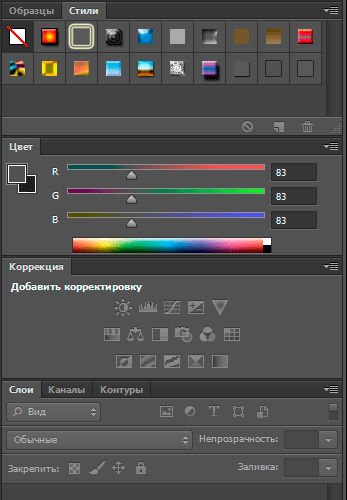
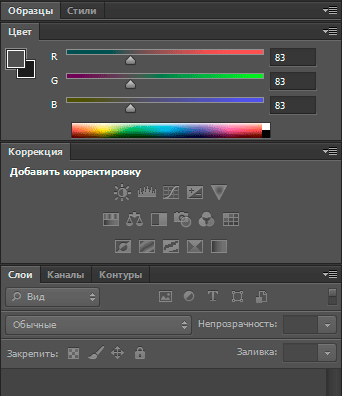
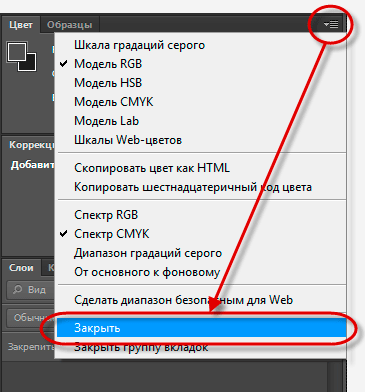
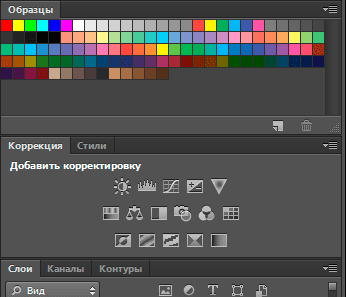
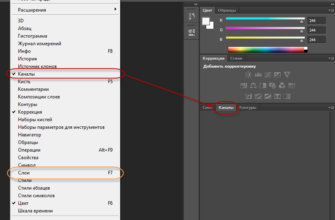
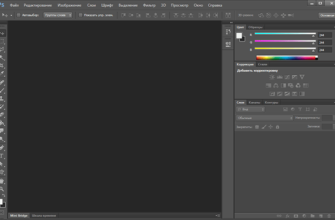
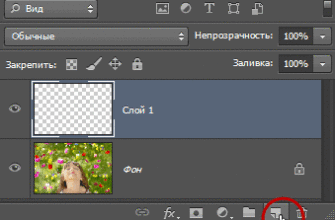

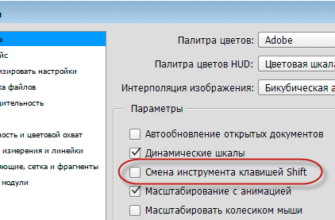
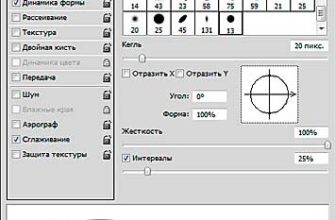
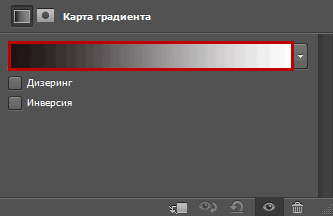
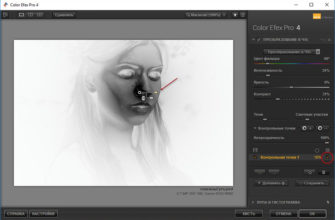
У меня пропала команда «анимация» в «окне». Как восстановить?
Воспользуйтесь восстановлением настроек Photoshop, подробнее:
Восстановление и сохранение настроек Phtoshop
А что не написали, как добавить пункт «история»?
Спасибо за инфу! А то я закрыл как-то панель с стилями и не знал как их обратно открыть)
Удалил панель со слоями… F7 не помогает(
Случайно удалил панель со слоями…как ее восстановить?
Нажать клавишу F7
странным образом перестал работать альт правый на клавиатуре. Ставила другую дело не в кнопке, видимо настройки поехали. В чём может быть причина и как исправить, неудобно выделять цвет, пользоваться штампиком и заливать цвет используя дальнюю левую кнопку Alt+(..)