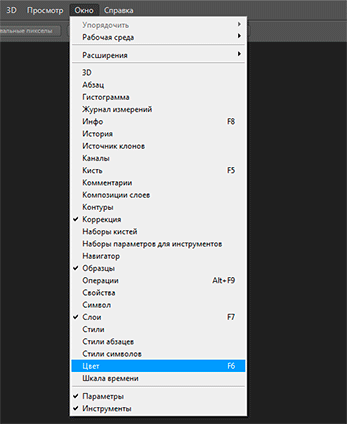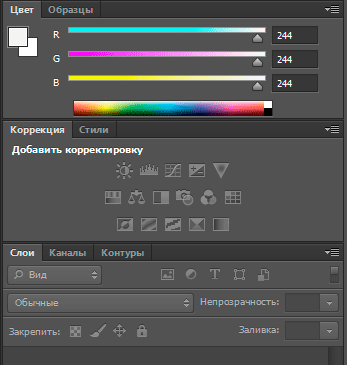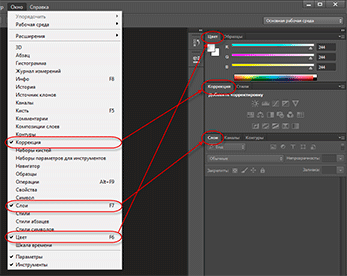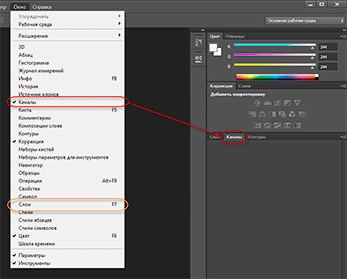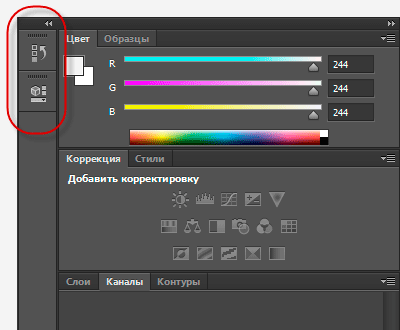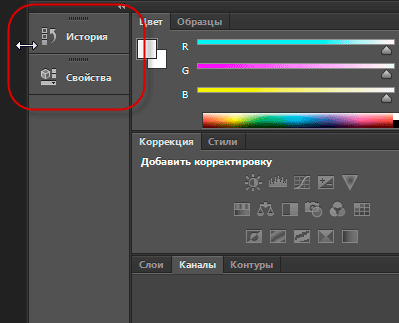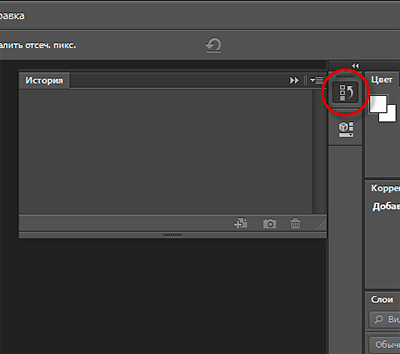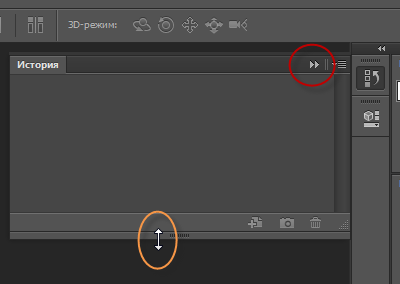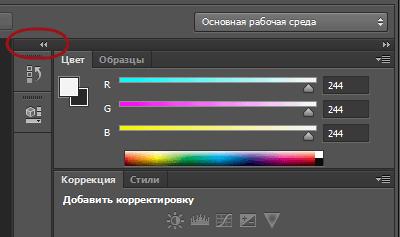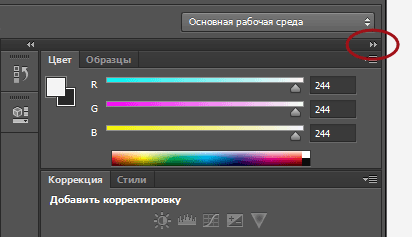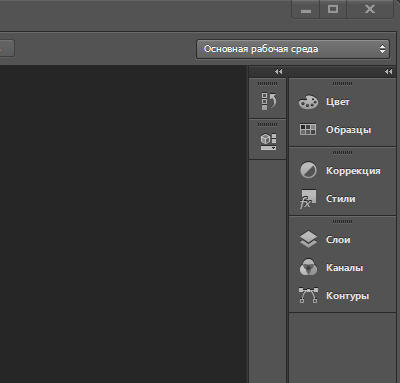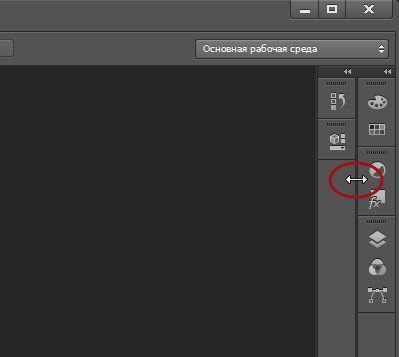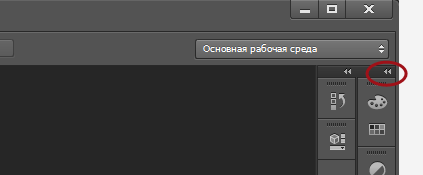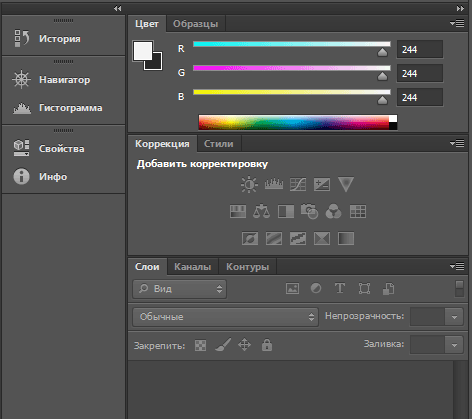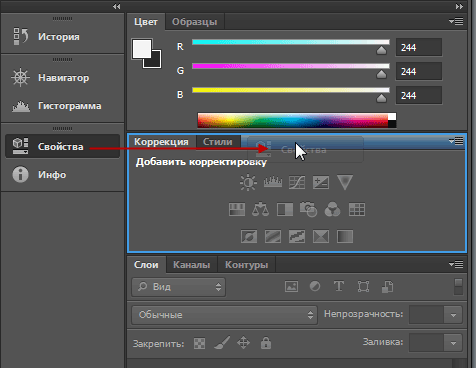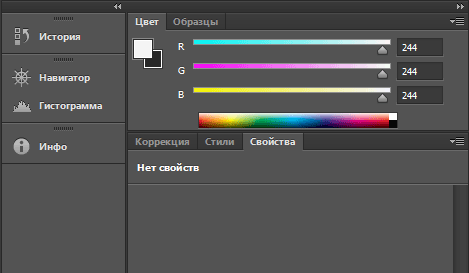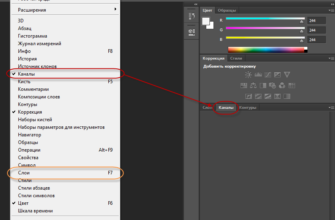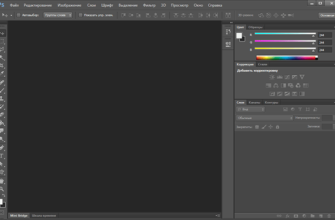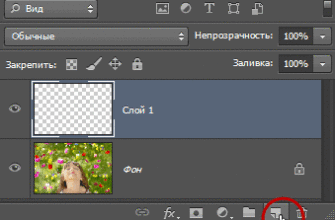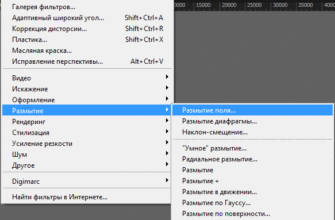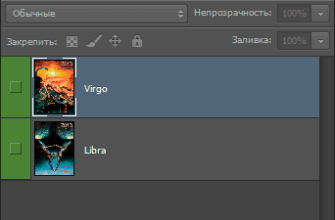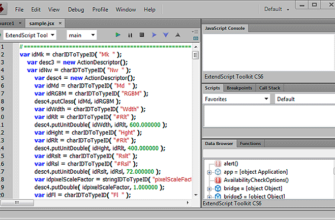Первую часть материала читайте здесь.
Открываем (добавляем) новые панели
Открываются новые и закрытые пользователем панели через вкладку главного меню «Окно» (Window). Для этого нужно просто кликнуть по имени панели в списке. Я заново открываю закрытую ранее панель «Цвет», нажав на её имя:
Теперь панель «Цвет» снова появилась в главном столбце. Обратите внимание, она появилась в одной группе с «Образцами» (Swatches). Это произошло потому, что Photoshop запоминает, что панель «Цвет» пред закрытием была сгруппирована с «Образцами».
Он также помнит, что группа с «Цветом» и «Образцами» была расположена непосредственно над группой с «Коррекцией» и «Стилями»:
Галка во вкладке главного меню «Окно»
Важное примечание о галке напротив названия панелей во вкладке главного меню «Окно» (Checkmark).
Когда мы просматриваем список панелей в этой вкладке, галка, имеющаяся имени панели означает не только, что панель открыта, но и то, что данная панель в настоящее время является активной в своей группе.
Другие панели также могут быть открыты в группе, но если они не активны (т.е. вложены в за активную панель), галочки рядом с их названием не будет. Например, если мы посмотрим на
панель слоёв, то увидим, что с ней сгруппированы две другие панели — «Каналы» и «Контуры», но галка имеется только у названия панели слоёв. Я показал это на рисунке:
Для примера, я сделал активной панель каналов. Теперь, если мы посмотрим на список во вкладке меню «Окно», то увидим, что «каналы» имеют галку, а «Слои» — нет:
Вторичная колонка
До сих пор мы говорили о главном столбце панелей, но, кроме этой колонки, в Photohop имеется и другая колонка, расположенная справа от неё. Это вторая колонка может показаться немного непонятной, т.к. в ней отображены только значки:
Две панели, которые изначально имеются во второй колонке, это «История» (History), расположенная вверху, и «Свойства» (Properties), находящаяся под ней. Названия панелей на значках, конечно, не указаны, но мы можем их узнать, если наведём на значок курсор мыши.
Но можно сделать и по другому. Наведите курсор мыши на левый край колонки, при этом курсор превратится в двойную стрелку, затем зажмите левую клавишу мыши и протащите курсор влево. При перетаскивании будет увеличиваться ширина столбца, и вы увидите имена панели, появляющиеся рядом с иконами:
Развертывание и свертывание панелей из вторичного столбца
Во вторичном столбце целесообразно размещать такие панели, которые нам нужны, но при этом не обязательно держать их открытыми постоянно. Сворачивание таких панелей в режим пиктограммы позволяет экономить ценное рабочее пространство экрана. Если мы нажмем на значок панели (или ее название), Photoshop временно развернёт панель до полного размера. Здесь, я нажимаю на значок «Истории»:
Чтобы свернуть панель, следует кликнуть по значку из двойных треугольничков в её верхней правой части. Кроме того, панель можно растянуть/сжать по высоте, для этого надо навести курсор на её нижнюю часть, при этом он примет вид обоюдной стрелки,и протащить курсор вниз или вверх:
Мы можем развернуть сразу все панели из второй колонки, нажав значок с двойной стрелкой в правом верхнем углу этой колонки:
Чтобы свернуть сразу все панели, снова нажмите на этот же значок.
Если вам нужно еще больше места на экране, вы можете свернуть и основную колонку. Для этого надо кликнуть по такому же значку с двойной стрелкой в правом верхнем углу основной колонки:
Это действие свернёт панели в режим пиктограмм:
Но мы можем свернуть панель еще больше до режима значков. Для этого наведите курсор мыши на разделительную линию между основной и второстепенной колонкой, при этом курсор изменится на двойную стрелку. Затем нажмите на левую клавишу мыши и протащите курсор вправо, до тех пор, пока не останутся видны только иконки:
Чтобы раскрыть основную колонку до обычного состояния, кликните по значку двойной стрелки в правом верхнем углу:
Перемещение панелей между колонками
Давайте вернёмся к дефолтному состоянию колонок.
Кроме перемещения по колонкам, мы можем перемещать панели из одной колонки в другую. Сейчас я открыл через вкладку главного меню «Окно» еще три панели (Гистограммы, Навигатор и Инфо). Photoshop автоматически поместил их во второстепенной колонке, кроме того, там находятся «История» и «Свойства», открытые изначально:
Скажем, я хочу панель свойств из второй колонки сгруппировать с панелью коррекции в основной колонке. Для этого нужно всего лишь нажать на значок/вкладку «Свойства» и перетащить в группу с «Коррекцией» в область вкладок вверху, пока группа не выделится синей рамкой:
Теперь отпускаем клавишу мыши, и «Свойства» оказываются в одной группе с «Коррекцией»:
Аналогичное действие мы можем применит и в обратном направлении.
Скрыть все панели на экране
Кроме всего прочего, имеется пара удобных сочетаний горячих клавиш для временно скрытия всех панелей на экране. Однократное нажатие клавиши клавиатуры Tab скроет все панели справа, также инструментальную панель в левой части экрана и, кроме того, панель параметров в верхней части. В общем, нажатие на Tab скроет все, кроме строки меню. Повторное нажатие Tab вернёт всё обратно.
Чтобы скрыть только панели справа, один раз нажмите комбинацию Shift+Tab. Повторное нажатие Shift+Tab вернёт их обратно.
И одна очень полезная фишка. В то время, как правые панели скрыты с помощью Shift+Tab, если вы переместите курсор мыши в правую части экрана, панели временно появятся. При перемещении курсора от правой части экрана панели исчезнут.