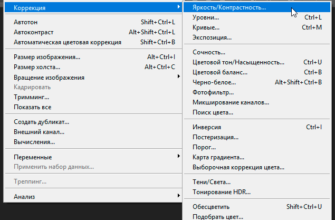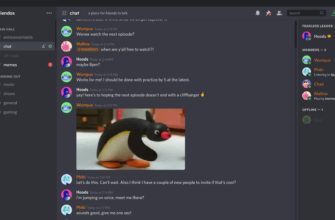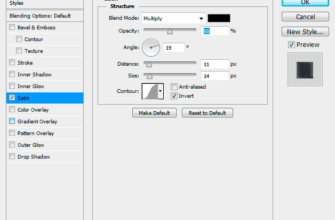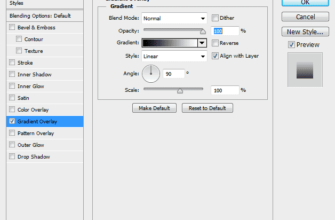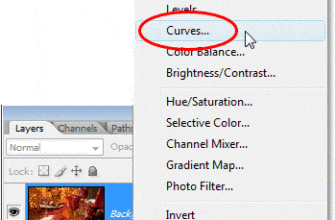В предыдущем уроке этой серии по коррекции тона и цвета в Photoshop мы рассмотрели настройки изображения с помощью инструмента «Яркость/Контрастность (Brightness/Contrast) и как с его помощью можно быстро улучшить общую яркость и контрастность изображения.
В отличии от полностью автоматических команд исправления тона и цвета (это Автотон, Автоконтраст, Автоматическая цветовая коррекция), которые не предлагают никакого способа регулировки или тонкой настройки результатов после их применения, команда Яркость/Контрастность дает нам ручное управление над настройки.
Но для применения этой команды имеется два способа — один в качестве статической регулировки, а другой — в качестве корректирующего слоя, т.е неразрушающего редактирования. Мы рассмотрели, как применять его в качестве статической регулировки в предыдущем уроке. У статических корректировок имеется проблема — они создают постоянные изменения пикселей в нашем изображении, что делает невозможным повторное редактирование. Этот тип рабочего процесса известен как деструктивное редактирование и мы, по возможности, всегда должны стараться его избегать. Лучший способ работы заключается в использовании неразрушающих методов (non-destructive) редактирования для достижения тех же целей, и один из лучших способов сделать это — воспользоваться корректирующими слоями. Итак , в этом уроке мы узнаем , как быстро применить команду Яркость/Контрастность не как статическую, а как гибкую и полностью изменяемую регулировку.
Так как я рассказал о работе команды Яркость/Контрастность в предыдущем уроке, здесь мы, в основном, сосредоточимся на нюансах применения её в качестве корректирующего слоя. Если вы ещё не знакомы с командой Яркость/Контрастность, я настоятельно рекомендую прочитать этот материал.
Ниже показано изображение, которое я в настоящее время открыл в Photoshop. Оно достаточно неплохое, но, безусловно, нуждается улучшении яркости и контрастности. Давайте поглядим, как мы его сможем улучшить с помощью корректирующего слоя Яркость/Контрастность:

Исходное изображение.
- Шаг 1: Добавление корректирующего слоя Яркость/Контрастность
- Шаг 2: Нажмите кнопку «Авто» (Auto)
- Шаг 3: Отрегулируйте положение ползунков яркости и контрастности
- Опция «Использовать прежние» (Use Legacy)
- Сравнение оригинала и скорректированной версий вашего изображения
- Сброс настроек Яркость/Контрастность
- Повторное редактирование яркости и контрастности
Шаг 1: Добавление корректирующего слоя Яркость/Контрастность
Когда мы изучали применение команды Яркость/Контрастность в качестве статической регулировки, первое, что нам необходимо было сделать — это создать копию нашего изображения на новом слое. Таким образом была возможность применить регулировку без ущерба для исходного изображения. В случае же применения корректирующих слоев нет необходимости создавать копию изображения, т.к. они полностью неразрушающие. Всё, что нам нужно сделать — это добавить корректирующий слой, и в Photoshop имеется несколько способов это сделать. Одним из них — перейти по вкладке главного меню Слой —> Новый корректирующий слой (Layer —> New Adjustment Layer), затем в открывшемся списке выбрать строку «Яркость/Контрастность» (Brightness/Contrast):
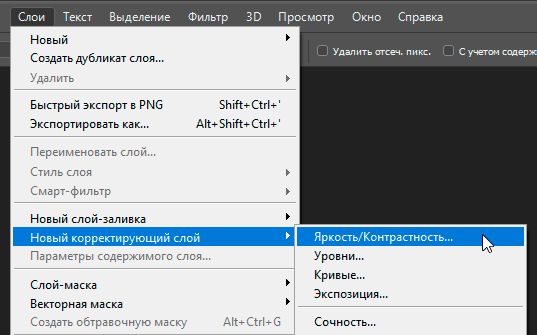
Добавление корректирующего слоя через главное меню.
Но, надо сказать, что лично я этим способом никогда не пользуюсь.
Второй способ — нажать на иконку Яркость/Контрастность в панели «Коррекция» ( Adjustments panel), название каждого корректирующего слоя будут отображаться при наведении курсора мыши на иконки:
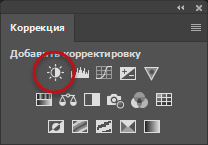
Иконка корректирующего слоя на панели «Коррекция».
Если панель «Коррекция» отсутствует на экране, перейдите к меню «Окно» (Window), где выберите пункт «Коррекция» (Adjustments). Галочка рядом с именем означает, что панель в настоящее время открыта, так что возможно нужно просто её поискать (по умолчанию, она вложен в стек с панелью стилей).
Третий способ добавления корректирующих слоёв — а я пользуюсь только им — клик по иконке добавления корректирующих слоёв, расположенной внизу панели слоёв. Остаётся выбрать нужную строку из списка:
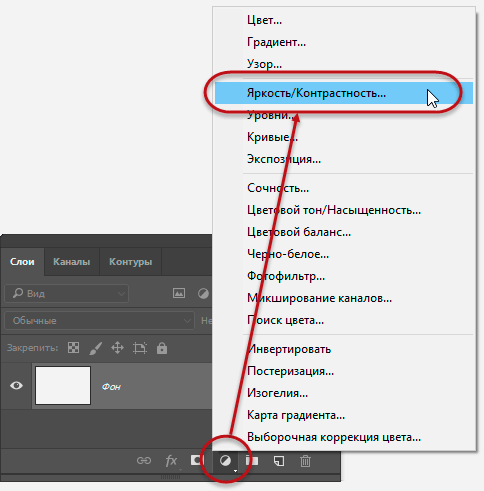
Добавление корректирующего слоя через иконку в панели слоёв.
Посл добавления слоя видимых изменений в документе не произойдёт, но в панели слоёв появится новый слой:
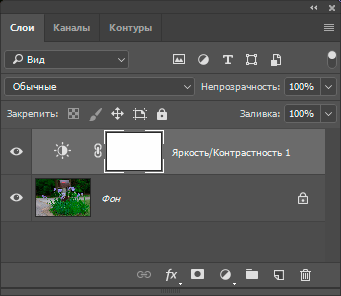
Корректирующий слой Яркость/Контрастность в панели слоёв.
Шаг 2: Нажмите кнопку «Авто» (Auto)
Когда в прошлый раз мы применили команду Яркость/Контрастность в качестве статической регулировки, её опции и элементы управления были открыты диалоговом окне команды. Точно такие же опции и элементы имеются в панели свойств слоя (панель свойств у корректирующих слоёв была добавлена начиная с Photoshop в CS6). Итак, здесь мы видим те же ползунки яркости и контрастности кнопку «Авто» и опцию «Использовать прежние» (Use Legacy), всё это было подробно описано в предыдущем уроке:
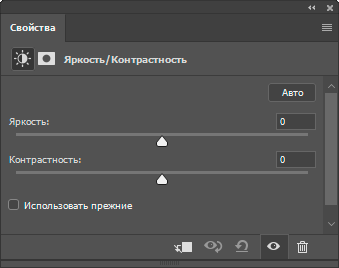
Панель свойств (Properties panel) показывает параметры слоя Яркость/Контрастность
Так же, как и раньше, первое, что лучше всего сделать — это кнопку «Авто», которая даст команду Photoshop сравнить ваше изображение с аналогичными изображениями от профессиональных фотографов, исходя из чего он попытается подобрать идеальные настройки яркости и контрастности:
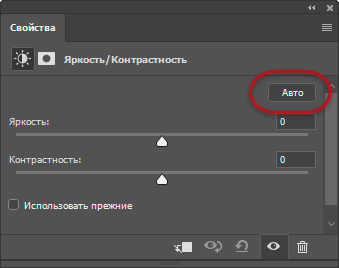
Нажатие на кнопку «Авто».
В моем случае, Photoshop решил увеличить яркость до 54 и контрастность до 66. Конечно, каждое изображение является уникальным, так что если вы будете использовать свою собственную фотографию, скорее всего, эти значения будут отличаться:
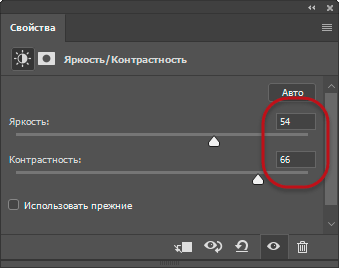
Автоматические настройки яркости и контрастности, заданные Photoshop.
А вот как выглядит теперь моё изображение, для того, чтобы увидеть оригинал, наведите мышку на фото:
Изображение после коррекции методом нажатия на кнопку «Авто». Для сравнения с оригиналом наведите/снимите курсор мыши с фото.
Шаг 3: Отрегулируйте положение ползунков яркости и контрастности
Если вы считаете, что ваше изображение можно сделать ещё лучше, вы можете выполнить дополнительные настройки, используя ползунки яркости и контрастности. Перемещение ползунков вправо увеличивает яркость и контрастность, влево — уменьшает.
В основном, меня устраивает предложенное Photoshop улучшение, но я думаю, что изображение будет смотреться живее, если немного понизить значение яркости, примерно до 45-ти, кроме того, я считаю, что контрастность стoит увеличить до 75-ти. Опять же, это только мое личное предпочтение для этого конкретного изображения. Во время перемещения ползунков смотрите на документ, чтобы видеть все изменения и определить значения, которые лучше всего подходят для вашего изображения.
Вот как выглядит мое фото после того, как я применил мои собственные ручные настройки. Для сравнения с оригиналом, наведите мышку на фото:
Фотография «до» и «после» применения ручной регулировки Яркость/Контрастность.
Опция «Использовать прежние» (Use Legacy)
Так же, как и в случае со статической версией команды Яркость/Контрастность, версия корректирующего слоя включает в себя использование опции «Использовать прежние», которая указывает команде работать по алгоритмам Photoshop CS2 и ниже. Я подробно рассказал о работе данной опции в предыдущем уроке.
Сравнение оригинала и скорректированной версий вашего изображения
Внизу панели свойств корректирующего слоя Яркость/Контрастность имеется значок в виде глазного яблока, который включает/отключает видимость корректирующего слоя:
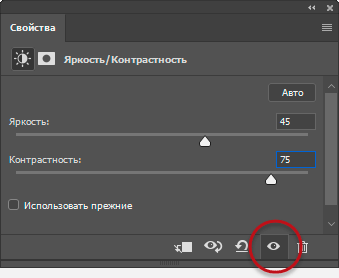
Значок видимости слоя в панели свойств.
Нажмите на этот значок для отключения видимости слоя, и вы увидите оригинальное изображение. Нажмите на него ещё раз, видимость слоя включится и вы увидите скорректированное фото.
Те же функции имеет стандартный значок видимости слоя в панели слоёв:
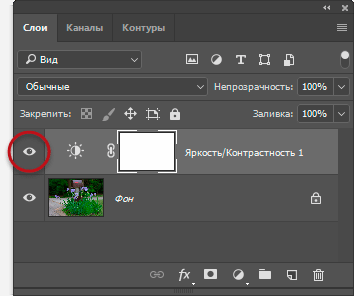
Тот же значок видимости слоя в панели слоёв.
Сброс настроек Яркость/Контрастность
Вы можете в любое время вы можете сбросить ползунки Яркости и Контрастности до их значений по умолчанию (ноль), нажав на значок «Сброс настроек до значений по умолчанию» (Reset) в нижней части панели свойств:
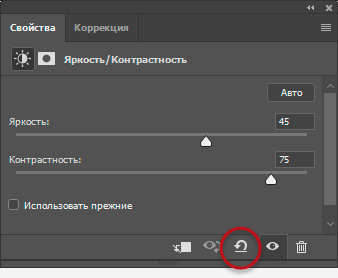 .
.Значок восстанавливает значения по умолчанию.
Повторное редактирование яркости и контрастности
Когда мы применяли Яркость/Контрастность в качестве статической регулировки, мы должны были бы нажать кнопку OK в диалоговом окне, чтобы принять наши настройки и зафиксировать их в изображении, после чего пиксели на слое будут постоянно изменены. С помощью корректирующих слоев нам нет необходимости это делать, потому что настойки всегда остаются редактируемыми, без потери качества изображения. Вы можете изменить их в любой момент после, скажем, добавления другого корректирующего слоя.
После добавления другого корректирующего слоя панель свойств изменяет свой интерфейс на показ опций этого слоя. Если же вы после настроек этого слоя хотите вернуться к редактированию предыдущего (в нашем случае это Яркость/Контрастность), просто нажмите на его значок-миниатюру в панели слоёв:
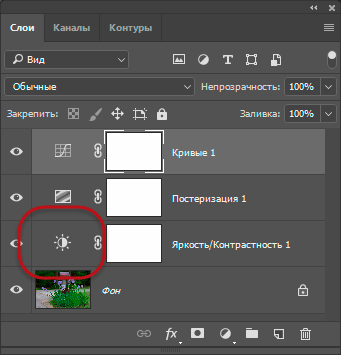
Нажатие на миниатюру слоя Яркость/Контрастность.