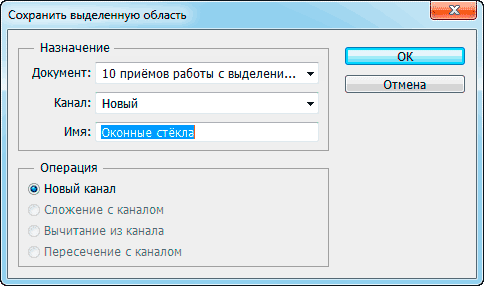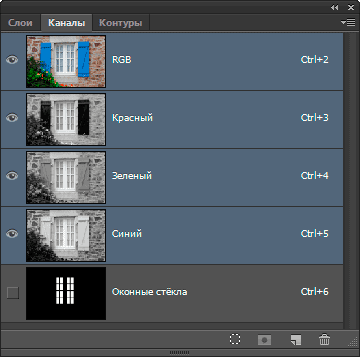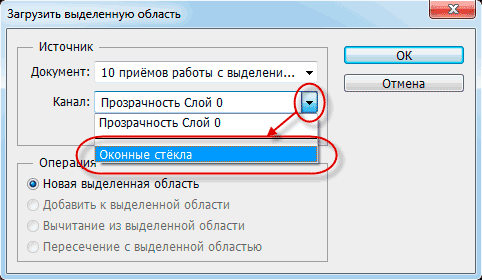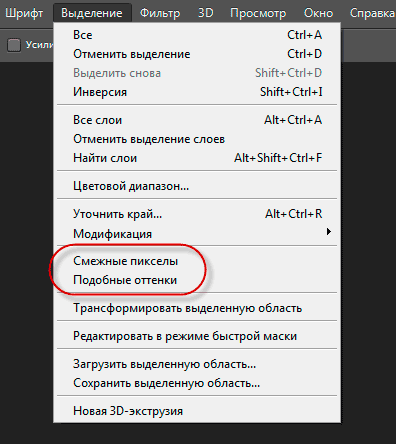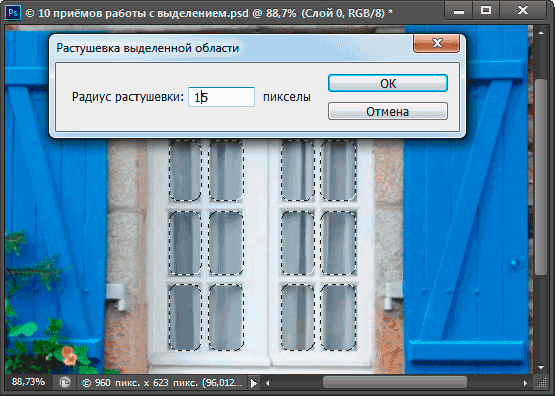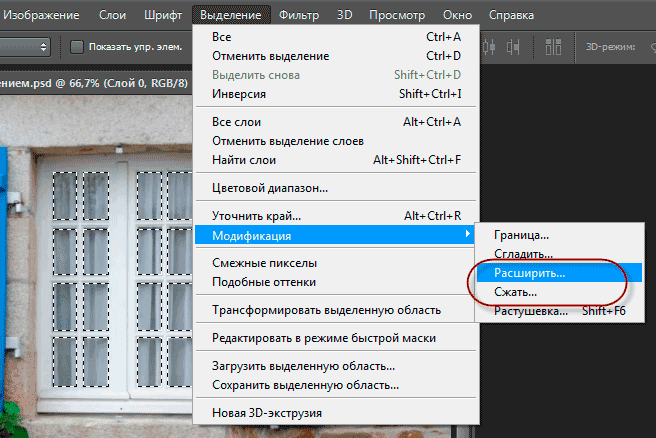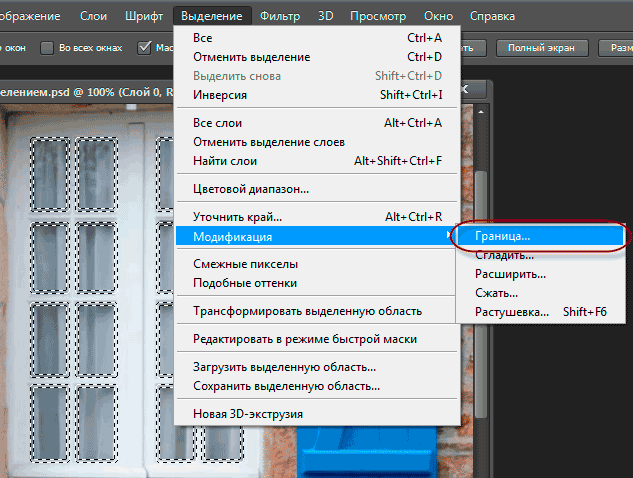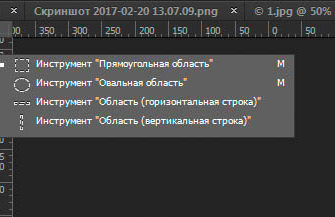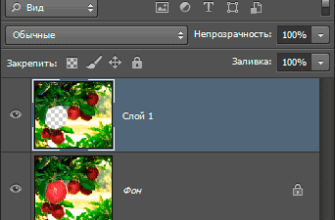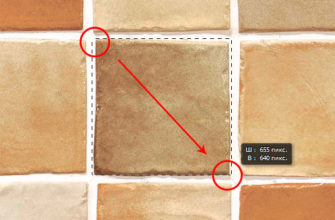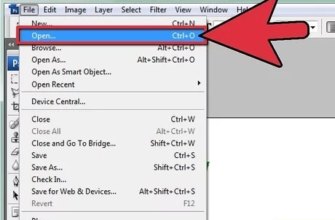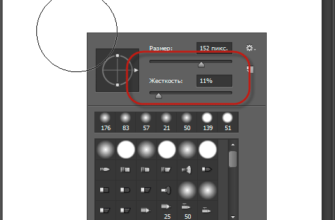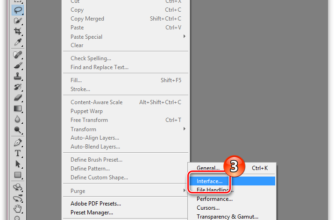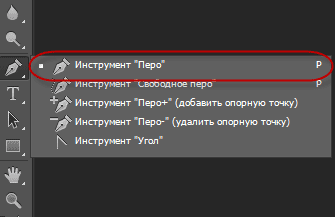Умение создавать и в последствии модифицировать выделения (выделенные области) является важнейшим навыком для любого пользователя Photoshop.
В этом материале я расскажу некоторых полезных методах изменения выделенных областей в Photoshop, а именно, преобразование с помощью:
- Растушёвка (Feather)
- Расширить и сжать (Contract и Expand)
- Граница (Border)
- Сгладить (Smooth)
- Уточнить край (Refine Edge)
- Быстрая маска (Quick Mask)
- Цветовой диапазон (Color Range)
- 1. Основные комбинации горячих клавиш для быстрой модификации выделения
- Сохранение и загрузка выделенных областей
- 3. Геометрическая трансформация выделенной области
- 4. Быстрая маска (Quick Mask)
- 5. Смежные пиксели (Similar) и Подобные оттенки (Grow)
- 6. Растушевка (Feathering)
- 7. Инструмент Уточнить край (Refine Edge)
- 8. Расширить и Сжать (Contract & Expand)
- 9. Граница (Border)
- 10. Цветовой диапазон (Color Range)
1. Основные комбинации горячих клавиш для быстрой модификации выделения
- Добавление к уже имеющейся выделенной области — зажимаем клавишу Shift и используем инструменты Волшебная палочка (Magic Wand Tool), инструменты группы Лассо (Lasso Tools), инструменты группы областей (Marquee Tools)
- Вычитание из выделенной области — используем те же инструменты, что и при добавлении, только вместо клавиши Shift зажимаем Alt
- Пересечение — используем те же инструменты, что и в двух первых случаях, но на этот раз одновременно зажимаем клавиши Shift и Alt
- Выделить весь холст — нажимаем Ctrl+A
- Удалить выделенную область — жмём Ctrl+D
- Восстановить удалённое выделение комбинация Ctrl+Shift+D
- Инвертировать выделенную область (Ctrl/Cmd + I to deselect what was previously selected and select what was not selected)
- Перемещение выделения — с помощью стрелок на клавиатуре выделенная область перемещается на 1 пиксель за одно нажатие клавиши. Если же предварительно зажать Shift, то область будет перемещаться на 10 пикселей по каждому нажатию на стрелку.
- Построение геометрически правильного круга или квадрата — перед использованием инструментов «Прямоугольная область» (Rectangular Marquee Tool) или «Овальная область» (Elliptical Marquee Tool) зажимаем Shift
- Построение из центра — перед использованием Прямоугольной и Овальной областей зажимаем Alt.
- Перемещение выделенной области с его вырезкой из холста — При перетаскивании курсора пиксели в границах выделения сдвигаются, на их месте образуется пустая область, для этого перед перетаскиванием зажимаем Ctrl
- Перемещение выделенной области без её вырезки, т.е. перемещаемая область копируется — для этого перед перемещением зажимаем комбинацию Ctrl+Alt
Для лучшего понимания. Вы можете посмотреть примеры применения этих горячих клавиш в небольшом видео:
Сохранение и загрузка выделенных областей
Иногда возникает необходимость временно удалить выделенную область, например, для создания новой, но в последствии эта удалённая область снова будет нужна для работы. Разработчики Photoshop подумали и об этом и предусмотрели возможность сохранения выделенных областей в виде альфа-каналов. По существу, сохранённые выделения являются масками, только эти маски не назначены ни к одному слою. Для сохранения выделения идём в Выделение —> Сохранить выделенную область (Select —> Save Selection), после чего появляется диалоговое окно, где надо выбрать Канал: Новый и задать имя выделению:
Я сохраню вот эту область:
И вот как выглядит теперь панель каналов:
Теперь область можно удалить и в любое время восстановить, для этого идём по Выделение —> Загрузить выделенную область (Select —> Load Selection), в открывшемся диалоговом окне выбираем нужную нам область по названию:
Примечание. Таким образом Вы можете сохранить любое количество выделенных областей
3. Геометрическая трансформация выделенной области
Эта функция подобна обычной «Свободной трансформации» и позволяет изменять геометрическую форму самого выделения, при этом не затрагивая пиксели слоя (слоёв).
Активируется эта функция через вкладку главного меню Выделение —> Трансформировать выделенную область (Select —> Transform Selection)
Виды и методы трансформации выделенной области точно такие же, как и у самой «Свободной трансформации», подробнее моно прочитать здесь.
4. Быстрая маска (Quick Mask)
С помощью инструмента «Быстрая маска» также можно изменить выделение. Для запуска режима быстрой маски следует нажать клавишу Q или соответствующую кнопку на панели инструментов. При активации режима зона выделения будет выглядеть как обычно, а всё, что не входит в выделенную область, окрасится в красный цвет:
В этом режиме для редактирования применяется инструмент Кисть или Градиент. Как и во всех масках, чёрный цвет удаляет области выделения. а белый, наоборот, добавляет.
5. Смежные пиксели (Similar) и Подобные оттенки (Grow)
Название этих инструментов говорит само за себя, они позволяют добавить к уже имеющейся выделенной области смежные пиксели, схожие по тональности, либо схожие пиксели по всему холсту. Используются редко:
6. Растушевка (Feathering)
Этот инструмент позволяет растушевать, сделать плавными резкие края выделенной области:
При активации инструменты появляется диалоговое окно, где Вам предлагается выбрать радиус растушёвки:
Внимание! Следует учитывать, что смягчаются не только края области, но и скругляются острые углы контура выделения.
7. Инструмент Уточнить край (Refine Edge)
Это очень мощный инструмент, позволяющий автоматически создать выделение сложных множественных тонких объектов, таких, как волосы, мех, ветки деревьев. О применении этого инструмента на практическом примере подробно рассказывается здесь.
8. Расширить и Сжать (Contract & Expand)
Название этих опций говорит само за себя. Опции вызываются из меню Выделение—> Модификация (Select —> Modify):
После вызова опции появляется диалоговое окно, где предлагается указать количество пикселей, на которые следует сжать или расширить область.
Примечание. Опции не активны, если выделен весь холст после команды Ctrl+A.
9. Граница (Border)
При применении этой команды граница выделенной области преобразуется в рамку с толщиной, указанной пользователем:
10. Цветовой диапазон (Color Range)
Очень мощный инструмент со множеством настроек. Об использовании этого инструмента подробно рассказывается в серии статей на этом сайте, пилотная статья здесь.