В программе Photoshop CS3 компания Adobe представила новый инструмент — Уточнить край (Refine Edge), облегчающий выбор мелких деталей в изображении, таких как волосы, шерсть и т.п. Но в той версии программы инструмент был несовершенен и практически не применялся пользователями. Но, начиная с версии Photoshop CS5, и, конечно, в новом CS6, инструмент подвергся серьёзной доработке, так сказать, капитальному ремонту, появилось достаточное количество улучшений и новых возможностей, позволяющих облегчить выбор мелких деталей на фотографии.
Внимание! Для лучшего понимания материала Вы можете посмотреть видеоурок, созданный по материалам данной статьи.
Исходные материалы для урока (изображение женщины и тропического песчаного пляжа) вы можете по ссылкам в конце урока.
Вот оригинальное фото, с которым я буду работать в данной статье. Обратите внимание, все пряди волос, которые будут вырезаны, расположены на сером фоне:
На этой фотографии я изменю фон под женщиной, в качестве фонового изображения я буду использовать этот рисунок:
А теперь посмотрите на конечный результат, полученный мной после выполнения всех действий, описанных в данной статье:
Шаг 1: Предварительное выделение объекта
Для начала откройте документ в Фотошопе, затем переместите на него изображение с будущим фоном и расположите его в палитре слоёв под слоем с рисунком с вырезаемым объектом:
Теперь нам понадобится сделать грубое выделение области, предназначенной для вырезания. Для этого воспользуемся инструментом «Прямолинейное лассо» (Polygonal Lasso Tool).
Я начну выделения с нижней части фотографии в районе плеча, точнее, руки женщины. Обратите внимание, я провожу контур по внутреннему краю ее руки. Инструмент «Уточнить край» работает лучше, если Вы создаёте контур несколько внутри вырезаемой фигуры:
По мере движения вверх я добрался до волос женщины, на этом участке также следует оставаться близко к краю, но следует заботится о том, чтобы избегать захват любых областей, где сквозь ее волосы просвечивает серый фон. Я просто стремлюсь выбрать основную часть волос, о мелочах несколько позже позаботится инструмент «Уточнить край»:
Закончите обводку и завершите контур, при этом он превратится в выделение.
Шаг 2: Работа с инструментом «Уточнить край» (Refine Edge)
Перед работой инструментом следует убедиться в том, что в палитре слоёв выбран нужный слой, в моем случае, это верхний слой с оригинальным фото:
Для активации данного инструмента Photoshop следует пройти по вкладке главного меню Выделение —> Уточнить край (Select —> Refine Edge). Но, т.к. у меня на данный момент активен инструмент «Прямолинейное лассо», то кнопка «Уточнить край» отображена панели параметров, и мне достаточно её нажать:
Это открывает диалоговое окно данного инструмента, и, перед началом работы давайте рассмотрим некоторые опции и режимы, использующиеся в этом окне.
Режимы отображения (View Mode)
После активации инструмента Вы видите, что изображение изменилось. Выделенная область осталась, но под ней появился белый фон (это отображение задано по умолчанию). Все зависит от того, какой режим просмотра в данный момент выбран в верхней части диалогового окна. Справа от слова «Вид» (View) имеется иконка, отображающая активный на данный момент режим просмотра.
Если нажать на саму иконку либо на маленькую стрелку справа неё, откроется список различных режимов просмотра. Для дальнейшей работы я выберу режим «На слоях» (On Layers), и мой документ примет следующий вид:
Шаг 3: Увеличить значение радиуса
Прямо под опцией Режимы отображения (View Mode) в диалоговом окне инструмента «Уточнить Край» находится раздел под названием «Обнаружение краев» (Edge Detection). Это просто волшебный инструмент. Чтобы добавить обрезанные волосы к выбранной области, переместите ползунок вправо:
Как только Вы начнёте перемещать ползунок, то сразу увидите, что начала появляться часть волос, которая была за пределами вашего первоначального выделения:
Чем дальше Вы переместите ползунок, тем большее количество волос появится.
Так что же здесь происходит? Какое значение следует задавать радиусу при выборе? Попытаемся разобраться. Справа от иконки выбора режима просмотра эскизов вы увидите опцию «Показать радиус» (Show Radius), которая по умолчанию отключена. Кликните по флажку, чтобы включить её:
При включённой опции в окне документа отображается только этот радиус. Смысл работы инструмента «Уточнить край» заключается в том, что он анализирует вид края нашего первоначальный выделения, чтобы решить, какой еще часть изображения должна быть присоединена к нему, а радиус и определяет значение того, как далеко она будет распространятся от первоначального края выделения. Photoshop не показывает это по всему документу, а отображает только указанную зону. Вот почему значение данного радиуса измеряется в пикселях. Если мы устанавливаем значение радиуса, скажем, в 50 пикселей, то Photoshop покажет 50 пикселов в любом направлении от первоначального края выделения, чтобы мы могли определить, есть ли какие-либо элементы в этой области, которые следует включить в наш выбор.
В рабочем окне документа показывается только сам радиус, остальные области отображены чёрным. На рисунке показан радиус со значение 45 пикс:
Умный Радиус (Smart Radius)
Далее возникает вопрос, а какое значение следует задать радиусу обнаружения краёв? С одной стороны, он должен быть достаточно велик, чтобы затронуть все нужные участки, но, с другой, слишком большая величина радиуса может привести к проблемам в сопредельных областях. И ещё неприятный нюанс, в данный момент радиус нормальный для участка с волосами, но в то же время он слишком велик для области с рукой и плечом женщины, и, кроме того, он может появляться в областях, где его присутствие мне не нужно вообще:
Попросту говоря, область волос нуждается в широком радиусе, а в других областях он должен быть значительно меньше.
Именно здесь приходит на помощь Умный Радиус или Smart Radius, переключатель которого находится прямо над главным ползунок радиуса. По умолчанию, Smart Radius выключен. Я кликнуть на его флажок для включения:
Давайте посмотрим на действие включенного Умного радиуса. Как сказано выше, мне требуется, чтобы в области волос радиус был большим, а в области плеча и руки — маленьким. Если мы посмотрим в моем окне документа, мы видим, что Photoshop сделал именно это. У нас имеется по-прежнему широкий радиус вокруг волос, и в то же время радиус вдоль рук и плеча значительно сузился:
Прежде чем мы продолжим, маленькое замечание об Умном радиусе. В зависимости от вашего изображения и типа края, с которым Вы работаете, Smart Radius может помочь, но также и может сделать хуже. Смарт-радиус следует применять для выделения, которое содержит различные типы краёв, как в моем случае. Если же, к примеру, выбрать только одни волосы, и больше ничего, или выбрать только гладкие края и ничего больше, то вы, вероятно, обнаружите, что в данных случаях лучше оставить Умный радиус отключённым.
Для изменения размера радиуса имеются и другие способы, и мы их сейчас рассмотрим.
Скачать исходные материалы для урока:
Скачать с Depositfiles.com



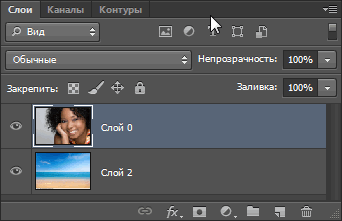


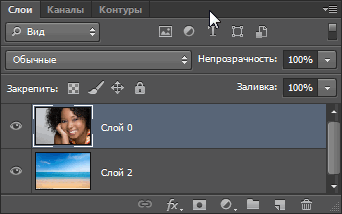


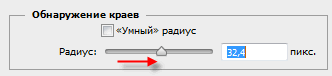

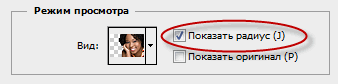

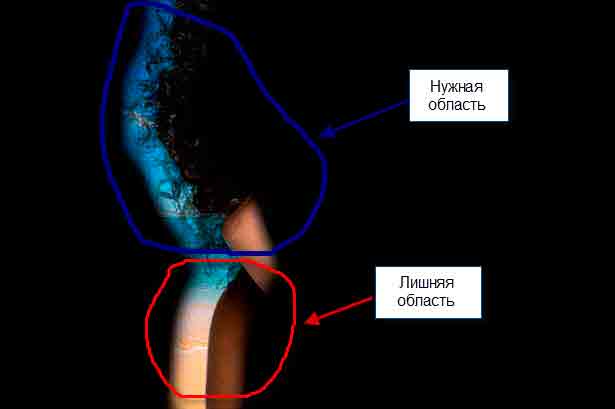
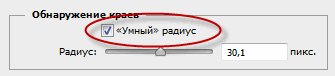
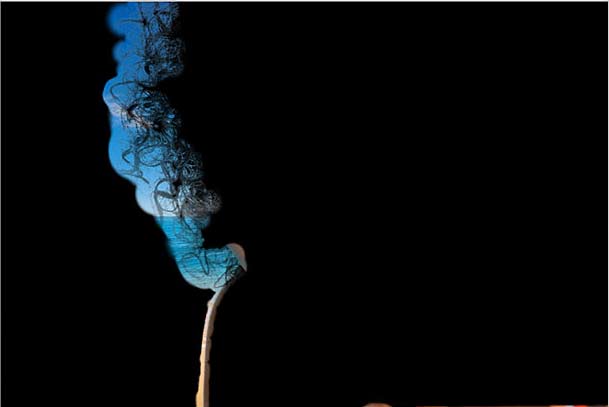
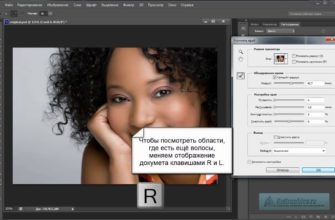




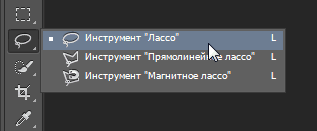
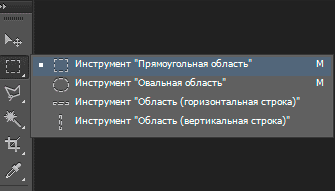
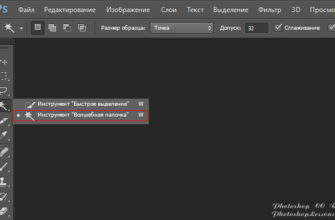
В режиме «Показать радиус» слева вверху на панели есть Кисть и Ластик — первая добавляет поле копируемого фона (от этого на примере фото «круговые следы») второй стирает ненужные участки.
Спасибо!
Огромное спасибо!
Большое спасибо! Очень понравился материал и уже воспользовалась им. Получилось!
Спасибо! Очень подробно объяснили,как использовать в полной мере опцию «Уточнить край».Нигде раньше не встречала такого объяснения.Всё получилось отлично.
У меня получилось так
Интересно пояснили.
спасибо большое, все понятно.
Очень хороший урок!
классный урок, лучший из все , которые читала!Всё доходчего
Очень хороший урок!
Приводит к хорошему результату и раскрывает возможность затрагиваемых инструментов.
Спасибо!