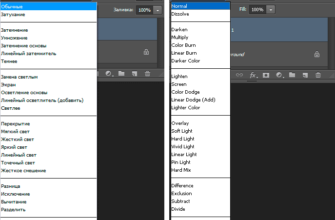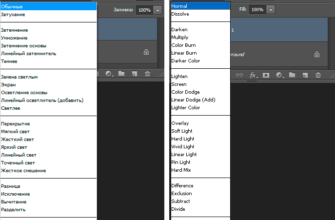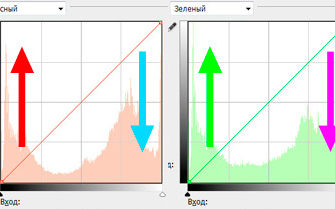Современные цифровые камеры позволяют делать сколь угодно снимков, при этом нет необходимости беспокоиться затратах пленки, количество снимков ограничивается только свободным местом на карте памяти камеры, а современные карты памяти объёмные и недорогие. Так что мы можем фотографировать исключительно для чистого удовольствия, постоянно нажимая на кнопку затвора камеры.
Естественно, при таком «режиме» фотосъёмки многие кадры получаются недостаточно качественными, к примеру, слишком темными и тусклыми (недоэкспонированные, недодержанные) либо наоборот, слишком светлыми, при этом краски и детализация изображения попросту вымываются (передержанное фото).
Опытный пользователь Photoshop скажет, что данные дефекты легко устранить с помощью тоновой корректировки изображения инструментами «Уровни» (Levels) или «Кривые (Curves). Но есть способ гораздо проще и не требующий использования таких заумных инструментов.
Из этого и следующего урока мы узнаем, как Photoshop позволяет легко исправить незначительные проблемы экспозиции в считанные секунды с помощью корректирующих слоев и режимов наложения слоя! В этом первом уроке мы узнаем, как быстро осветлить недодержанные изображения с помощью режима наложения»Экран» (Screen). А в следующем уроке мы будем изучать подобный способ затемнения передержанных (переэкспониванных) фотографий с помощью режима наложения «Умножение» (Multiply).
Рекомендуемые к изучению статьи:
Общее руководство по режимам наложения слоёв в Photoshop
Ну а теперь давайте рассмотрим, как быстро исправить недодержанное изображение. Для примера возьмём фотографию Ниагарского водопада. Это темное, явно недоэкспонированное изображение, где все детали выглядят темнее, чем есть на самом деле, деревья, к примеру, получились практически черными:

Оригинальное недоэкспонированное изображение.
Примечание. Вы можете детально сравнить оригинальное и исправленное изображение на последней картинке урока. Просто наведите/уберите курсор мыши на самое нижнее изображение.
Повторяюсь, если это фото имело для меня большее значение, я бы приложил усилия, чтобы сделать правильную тональную коррекцию при помощи «Уровней» или «Кривых», но я в данном случае я просто хочу исправить (сделать ярче) это изображение с минимальными усилиями и как можно быстрее. Давайте начнем!
Откройте фотографию в Photoshop и добавьте к фоновому слою новый корректирующий слой » Уровни» (Levels).
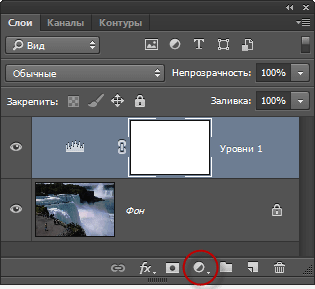
Photoshop добавил над фоновым слоем корректирующий слой «Уровни».
Шаг 2: Изменение режима наложения корректирующего слоя на «Экран» (Screen)
Для увеличения яркости изображения на данный момент, все , что нам нужно сделать — это изменить режим наложения корректирующего слоя с нормального на «Экран» (Screen). Вы найдете опцию изменения режима наложения в верхнем левом углу панели слоев:
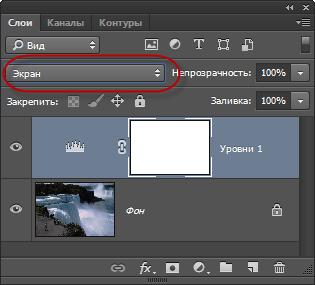
Измените режима наложения корректирующего слоя на «Экран» (Screen).
Режим наложения «Экран» (Screen) является одним из нескольких осветляющих изображение режимов, следовательно, добавление корректирующего слоя «Уровни» и изменение его режима наложения на Screen сделает фото ярче. Теперь мы можем увидеть больше деталей в темных областях, особенно в деревьях, которые были изначально почти черные:

Недоэкспонированное фото стало ярче с использованием режима наложения корректирующего слоя «Экран». Этот режим наложения значительно оживил недодержанное изображение.
Шаг 3: Дублируем корректирующий слой Levels (необязательно)
Если вы обнаружите, что ваша фотография пока ещё не достаточно яркая, просто дублируйте корректирующий слой «Уровни», нажав в панели слоёв на него левой клавишей мыши и затем нажав комбинацию клавиш Ctrl+J. Копия корректирующего слоя появится над оригиналом:
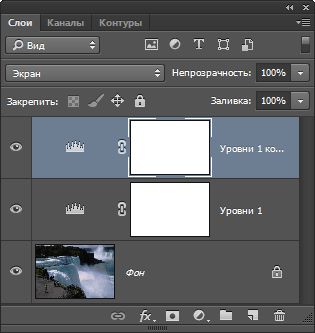
Дублирование корректирующего слоя
Теперь, с добавлением двух корректирующих слоёв в режиме наложения «Экран», изображение выглядит еще ярче, с гораздо более подробными видимыми деталями в темных областях:

Вид изображения после добавления второго корректирующего слоя режиме «Экран»
Шаг 4: Уменьшение непрозрачности второго корректирующего слоя, если есть такая необходимость
После добавления второго корректирующего слоев «Уровни» вы можете обнаружить, что изображение стало слишком ярким. Для того, чтобы несколько снизить яркость, просто уменьшите значение непрозрачности верхнего корректирующего слоя. Опция Непрозрачность расположена прямо напротив опции режимов наложения в верхней части панели слоев. По умолчанию установлено значение непрозрачности 100%. У себя я собираюсь снизить непрозрачность примерно до 70% , но это значение зависит от каждого конкретного изображения:
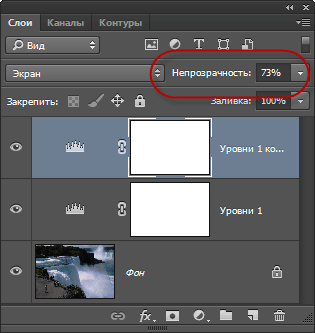
Уменьшение непрозрачности корректирующего слоя для точной подстройки яркости.
Собственно, всё готово, подведём итог. Добавив всего пару корректирующих слоев «Уровни» в режиме наложения «Экран», мы смогли быстро и легко осветлить тёмное изображение. Однако, имейте в виду, что этот метод будет выявлять детали в темных областях фотографии только в том случае, если эти детали имеются. Но если изображение недодержано так сильно, что тёмные области не содержат ничего, кроме сплошного черного цвета, вы можете использовать эту технику, чтобы сделать изображение ярче в целом, но детали в тёмных областях выявлены не будут., т.к. они отсутствуют изначально.
Сравните оригинальное и исправленное фото, наведя/убрав курсор с картинки:
Сравнение оригинального и исправленного фото