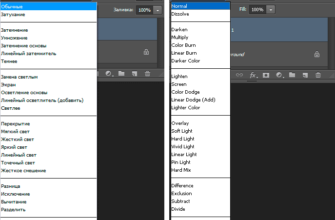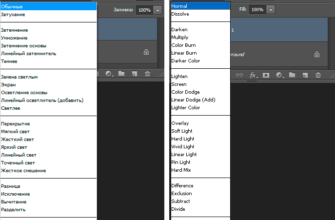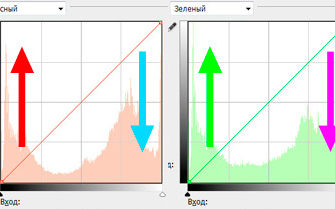В предыдущем уроке мы узнали, как исправить тёмные (иными словами — недодержанные, недоэкспонированные) фото с помощью режимов наложения.
В этом уроке мы рассмотрим прямо противоположную задачу — затемнение светлых, переэкспонированных фотографий.
Вообще-то, единственное реальное различие между этим и предыдущим методами заключается только а том, что на этот раз, мы будем использовать другой режим наложения слоя.
Как я уже говорил в предыдущем уроке, эти два метода исправления экспозиции лучше всего подходят для любительских, сделанных для себя фотографий. Методы дают хороший результат, но всё-таки он недостаточен для профессионального уровня, т.к. более точную тональную коррекцию всё-таки делают с помощью инструментов «Уровни» (Levels) и/или «Кривые» (Curves).
Исправление экспозиции режимами наложения слоя — это быстрый, простой и эффективный способ, не требующий профессиональной подготовки.
Вот фото, которые я взял для этого урока, оно является несколько переэкспонированным, что делает слишком яркими его цвета, из-за чего фото выглядит бледными и размытыми:

Исходная фотография с явной передержкой
А вот что получилось у меня в итоге, для детального сравнения с оригиналом наведите курсор мыши на фото:
Исправленное с помощью применения режимов наложения фото. Наведите мышку на фото, чтобы увидеть исходное.
Так как это изображение имеет точно противоположную проблему экспозиции (передержка) чем изображение в предыдущем уроке (недоэкспонирование), значит мы будем использовать режим наложения противоположного действия, чем в предыдущем уроке.
Итак, давайте начнём!
Шаг 1: Добавление корректирующего слоя «Уровни» (Levels)
Открываем изображение в Photoshop, в панели слоёв нажимаем на значок добавления корректирующего слоя и выбираем из списка строку «Уровни» (Levels).
Если мы теперь посмотрим на панель слоёв, то увидим, что Photoshop добавил корректирующий слой «Уровни» (Levels) над на фоновом слоем с изображением:
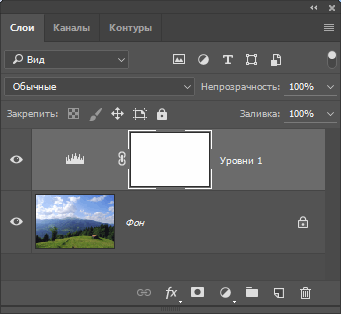
Корректирующий слой «Уровни» (Levels), добавленный выше фонового слоя.
Шаг 2: Изменение режима наложения корректирующего слоя
В предыдущем уроке мы для осветления недоэкспонированного изображения использовали режим наложения «Экран» (Screen). На сей раз, наше изображение имеет противоположную проблему — передержку — поэтому, для исправления мы будем использовать прямо противоположный «Экрану» режим наложения экрана — это «Умножение» (Multiply). Измените режим наложения корректирующего слоя с «Обычные» (Normal) на «Умножение»:
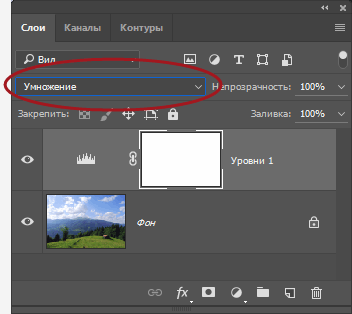
Изменение режима наложения корректирующего слоя на «Умножение» (Multiply).
«Умножение» — это один из нескольких затемняющих изображение режимов наложения слоя в Photoshop. После простого изменения режима наложения корректирующего слоя на «Умножение», фотография стала намного темнее, с большим количеством деталей и цветов, которые теперь стали более насыщенными:

Фото после изменения режима наложения корректирующего слоя на «Умножение» (Multiply).
Шаг 3: Уменьшение непрозрачности корректирующего слоя
Режим наложения «Умножение» в некоторых случаях затемняет изображения слишком сильно, как здесь в случае с моим фото. Мы можем вернуть часть яркости просто за счет снижения непрозрачности корректирующего слоя. Регулировка этой опции расположена непосредственно справа от опции режимов наложения в верхней части панели слоев. Я собираюсь понизить непрозрачность до 50%, но это значение зависит от каждого конкретного изображения. Вот как выглядит моё готовое изображение:

Итоговая исправленная фотография
Для более тщательного сравнения с оригиналом наведите мышку на вторую картинку сверху.