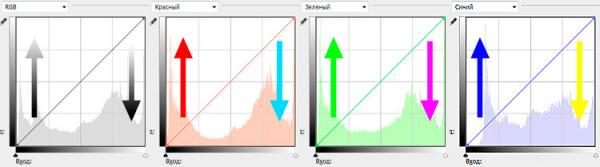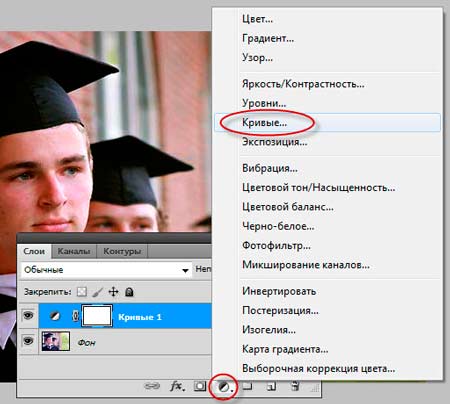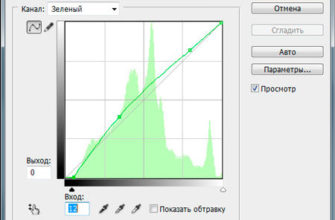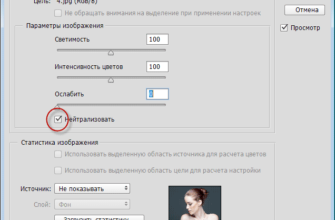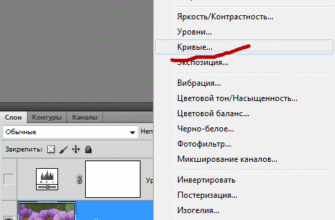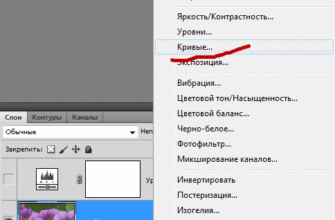В предыдущей статье речь шла об общем использовании кривых в Фотошопе. Здесь же речь зайдёт об исправлении цветовых оттенков в определенных тональных областях на отдельных цветовых каналах, т.е. в красном, зелёном и синем цветовом канале с помощью инструмента Фотошоп — Кривые (Curves).
Часто цвета в изображении бывают правильно сбалансированы, но в связи с имеющимися на снимке отражениями или источниками света, на фото появляются нежелательные оттенки в тональной области. В этом случае, изменение баланса белого или корректировка общего цвета может непреднамеренно повредить другие тона. Так что в этом случае лучше выборочно увеличить или уменьшить интенсивность цвета на красном, зеленом или синем канале по отдельности для достижения идеального баланса.
На данной диаграмме показывается, к чему приводит повышение или снижение диагональной линии на разных каналах:
Повышение любого участка диагонали в красном канале приводит к увеличению содержания красного цвета на всём изображении. Понижение же линии повышает содержание синего цвета. Соответственно, зелёном канале — вверх — повышение концентрации зелёного, вниз — пурпурного; в синем канале — вверх — повышение содержания синего цвета, вниз — повышение жёлтого.
Как понятно из предыдущей статьи, повышение уровня линии кривых в канале RGB (этот канал самый левый на рисунке) приводит к осветлению всего изображения, понижение линии — к затемнению.
Изображениями RGB состоит из трёх каналов, красного, зелёного и синего. В Фотошопе концентрация цвета в этих каналы показываются оттенками серого, чем темнее серый цвет, чем больше концентрация соответствующего цвета в канале на данном участке изображения. Вот пример, как сконцентрированы цвета в цветном изображении — слева цветная картинка-образец, правее показан её красный канал, затем зелёный и синий.
Увидеть, как выглядит интенсивность цветов в каналах, Вы можете, открыв палитру Каналы (Вкладка главного меню Окно —> Каналы, или Window —> Channels).
Теперь возьмём для примера следующее изображение:
Данная фотография имеет неприятный синеватый фон, не говоря уже о лёгком размытии картинки из-за неправильной выдержки.
Как вы видите, небо на фото уже итак совсем белое, так что не следует поднимать кривуюRGB вверх. Мы решим основные проблемы, слегка опустив нижнюю часть кривой. Наведите мышь на изображение и Вы увидите исправленную кривую RGB в нижнем графике.
Теперь рассмотрим синий канал. Снова наведите мышь на фото, посмотрите на верхнюю диаграмму. Видно, что в левой части гистограммы имеется пустое место, поэтому логично сдвинуть вход вправо до начала пикселей на графике. Эффект от этого появляется сразу — например, мантии студентов становятся из синих чёрными. И для придания общей естественности, слегка выгибаем кривую вниз.
Внимание! Если не требуется точной корректировки цвета, то коррекция цветового баланса может быть выполнена более простым способом — вкладка главного меню Изображение —> Коррекция —> Цветовой баланс (Image —> Adjustments —> Color Balance ).
Использование корректирующих слоёв
Коррекцию кривыми применять лучше, используя корректирующие слои (Вкладка главного меню Слой —> Новый корректирующий слой —> Кривые, или Layer —> New Adjustment Layer —> Curves). Также, открыть такой слой можно, нажав соответствующую кнопку внизу Палитры слоёв, как показано на рисунке:
Преимуществ у данного метода предостаточно, к примеру, коррекция может быть применена только к одному каналу, что допускает последующее изменение остальных каналов и яркости в других корректирующих слоях, также у корректирующего слоя может быть изменены режим наложения, а также прозрачность и заливка.