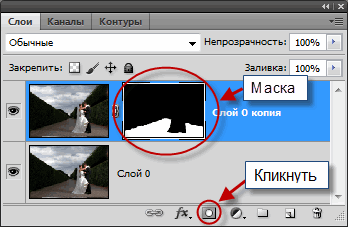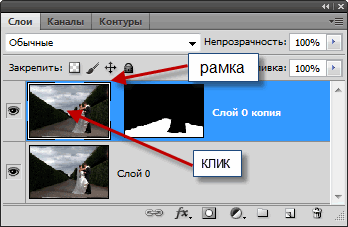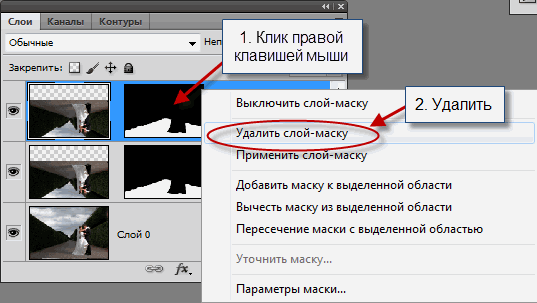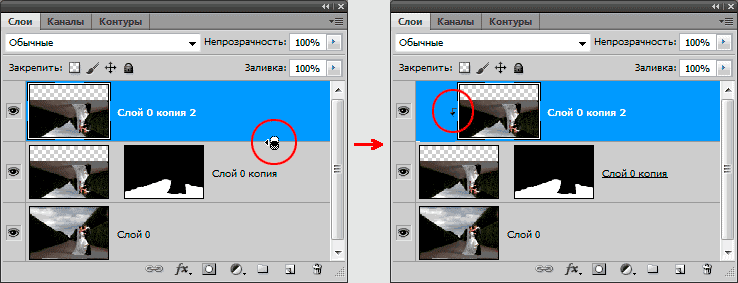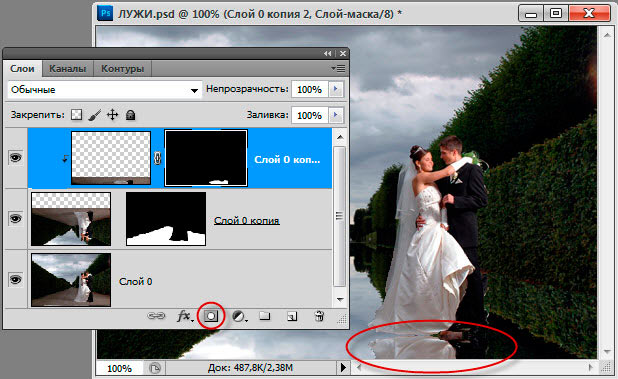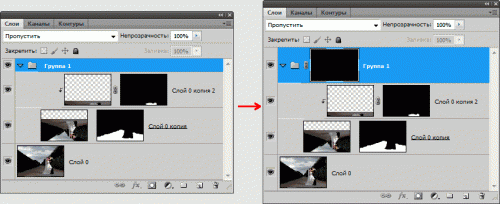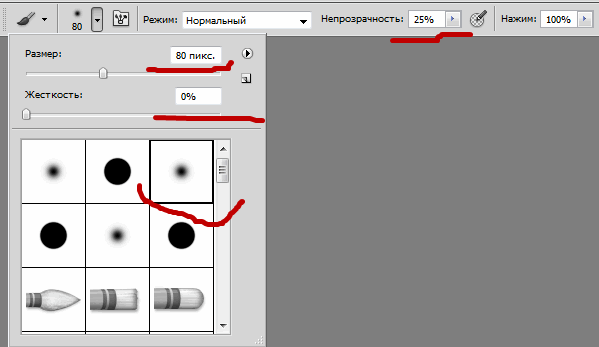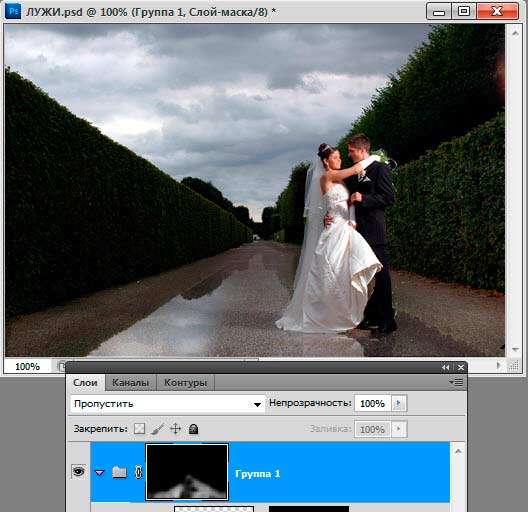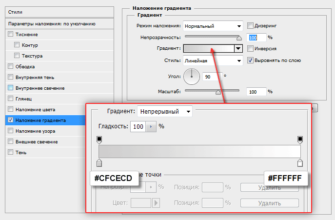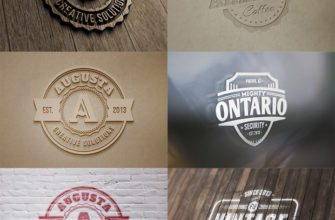В данном материале мы рассмотрим, как с помощью работы со слоями, применения масок слоя и инструментов трансформирования, в программе Adobe Phonosop CS5 можно создать фотореалистичные лужи с отражением в них предметов, находящихся рядом.
Естественно, для подобного монтажа можно использовать фотографии с имеющейся на них твёрдой опорной поверхностью, например, аллея в парке.
Для создания отражений мы применим один интересный приём, используемый в Фотошопе для создания отражений.
Посмотрите, что получилось у меня, для сравнения под готовым результатом я привёл оригинальную картинку:

Полученный результат.

Оригинал.
Для лучшего понимания материала, Вы можете скачать готовый PSD файл этого изображения, со всеми слоями и масками, описанными в уроке, здесь.
Приступим.
Открываем документ. Создаём дубликат слоя, нажав на комбинацию клавиш Ctrl+J. Этот слой мы будем использовать для создания луж и отражений в них.
Создайте выделение той поверхности, на которой хотите создать лужи, в данном примере это земля аллеи парка. Для этого следует использовать инструменты выделения, «Прямолинейное лассо» (Polygonal Lasso Tool), «Магнитное лассо»
(Magnetic Lasso Tool), «Быстрое выделение»
(Quick Selection Tool) или инструмент «Перо»
(Pen Tool), контур, созданный пером, преобразовать в выделение.
В палитре слоёв нажмите на кнопку «Добавить маску слоя» (add layer mask). На слое в палитре должна появиться иконка маски, где выделенные участки будут отображены белым на чёрном фоне, как показано на рисунке.
Если у вас получилась обратная расцветка маски (выделенные участки черные на белом фоне), следует инвертировать маску нажав комбинацию клавиш Ctrl+I.
Теперь разорвите связь маски со слоем, для этого кликните по кнопке , расположенной между иконками слоя и маски, при этом иконка этой кнопки должна исчезнуть.
Теперь создадим отражение на полу. Это очень простой и интересный трюк — сделать пол в виде зеркала. В настоящее время у нас выбрана (активна) слой-маска, а нам нужно, чтоб активным был сам слой. Для этого кликните по иконке слоя в палитре, при этом вокруг него появится тонкая белая рамка:
Пройдете по вкладке главного меню Редактирование —> Трансформирование —> Отразить по вертикали (Edit —> Transform —> Flip Vertical). После этого дорожка аллеи должна выглядеть, как на картинке ниже:
Отражение на земле выглядит неестественно, т.к. не совпадает с небом. Чтобы это исправить, следует перетащить слой с отражением несколько вниз, сделать это можно инструментом «Перемещение» (Move Tool). Данным действием мы совместим линию горизонта неба с его отражением. Обратите внимание на расположение слоя на иконке в палитре слоёв:
Мы получили отражение неба, но не получили отражение жениха с невестой. Чтобы это исправить, для них мы создадим отдельное отражение.
Во-первых, нажмите Ctrl+J, чтобы дублировать слой. У меня он продублировался вместе с маской, но маска нам не нужна, поэтому кликните по маске правой клавишей мыши и нажмите «Удалить».
Теперь следует применить к новому слою обтравочную маску. Зажмите клавишу Alt и подведите курсор мыши на границу между слоями, при этом он изменит свой вид (обведено красным кругом на первом рисунке). После изменения вида курсора кликните левой клавишей мыши, и к иконке слоя добавится изломанная стрелка:
Измените положение верхнего слоя так, чтобы совместить низ фигуры жениха с невестой с их отражением:
Используйте один из инструментов выделения, чтобы выделить отражения объекта. Я использовал «Быстрое выделение» :
После того, как Вы выделили нужный участок, нажмите на кнопку «Добавить слой-маску», и Вы получите изображение, показанное на рисунке ниже:
Теперь нам нужно создать маску для обоих слоёв. Вообще, в Фотошопе возможно добавлять маску только для одного растрового слоя, но, как всегда, это правило можно обойти.
Зажав Ctrl, выберите оба верхних слоя и нажмите комбинацию Ctrl+G, данное действие объединит оба этих слоя в группу. Затем пройдите по вкладке главного меню Слои —> Слой-маска —> Скрыть всё (Layer —> Layer Mask —> Hide All). Палитра слоёв должна принять вид, как на правом рисунке, а на холсте с изображением скроются все наши изменения с отражениями неба и жениха с невестой.
В палитре слоёв кликните по маске слоя группы, чтобы выбрать его. Теперь давайте начнем рисовать лужи. Активируйте инструмент «Кисть» (Brush Tool) из палитры инструментов. Во-первых, надо выбрать любую мягкую круглую кисть с твердостью 0% (вы всегда можете изменить размер и параметры кисти позже). Затем измените непрозрачность до 25%:
Теперь можно рисовать лужи на дорожке аллеи. В принципе, везде, где вы проводите кистью, появятся лужи. Если вы допустили ошибку, вы всегда можете нажать Ctrl+Z, чтобы отменить одно действие, или Ctrl+Alt+Z для отмены нескольких действий.
Если вы хотите добавить лужам больше глубины, проведите по нужному месту несколько раз, пока не получите желаемый результат.
Вы также можете переключиться на ластик, чтобы стереть нежелательные области, которые вы хотите удалить из лужи. Например, на рисунке ниже, я стер немного в средней и левой области, чтобы в лужа не казалось такой уж большой. После манипуляций с кистью и ластиком, рисунок примет конечный желаемый результат. Также, обратите внимание на вид слой-маски группы:
Ещё раз посмотрите на конечный результат: