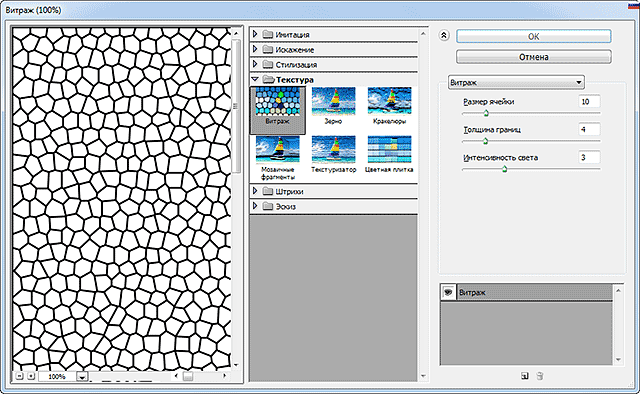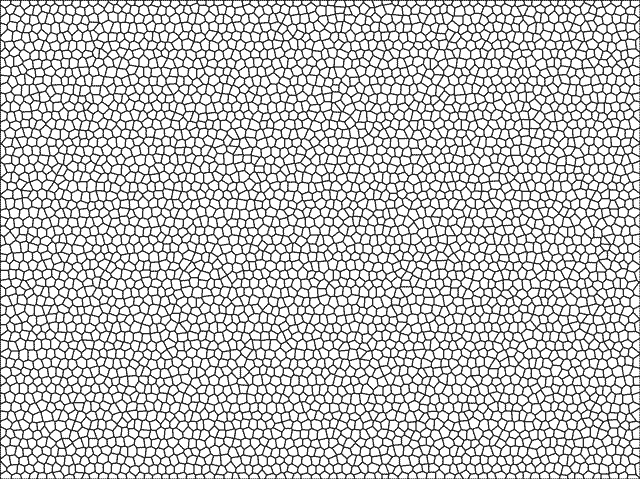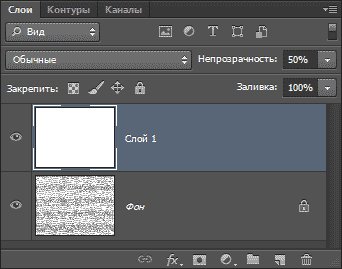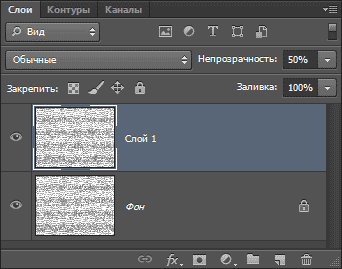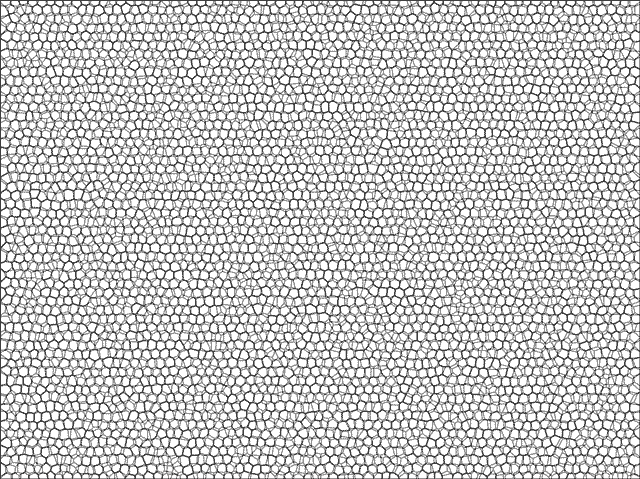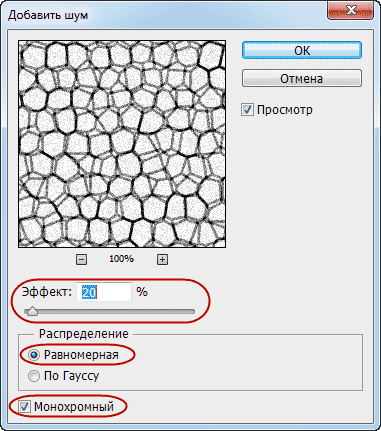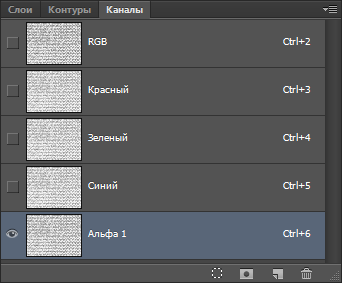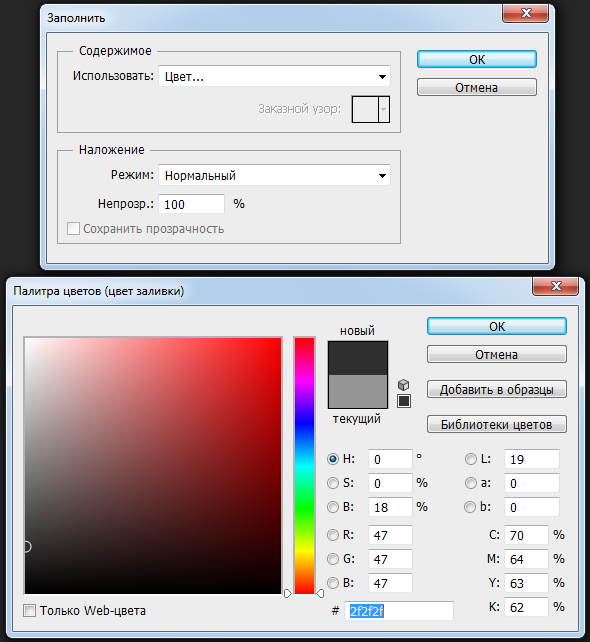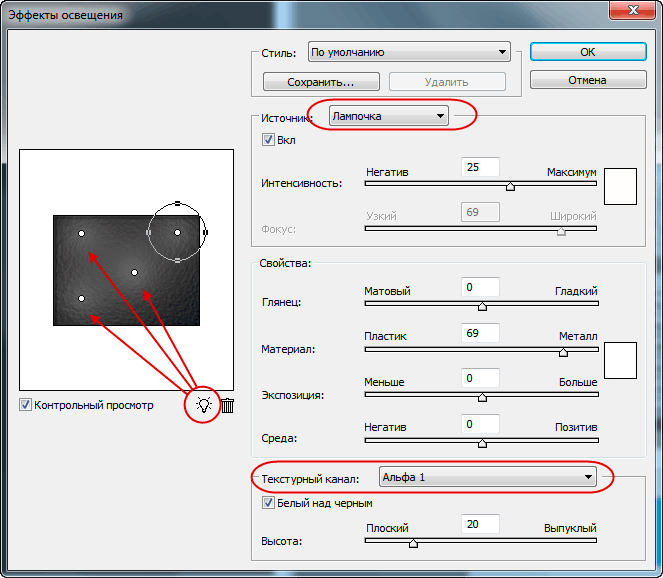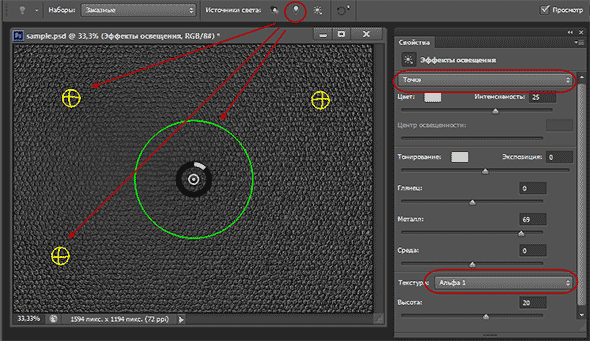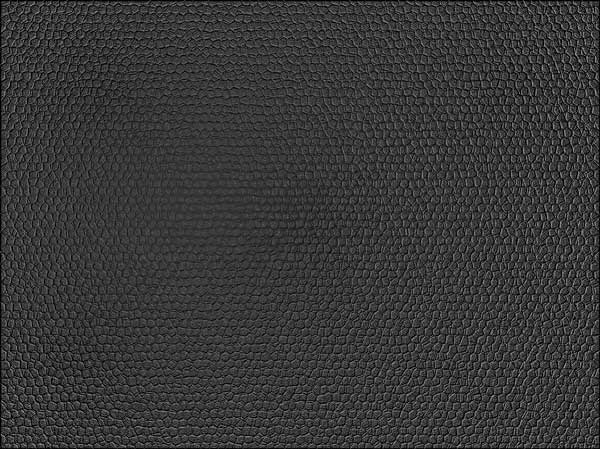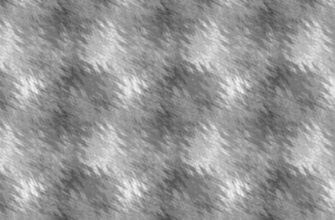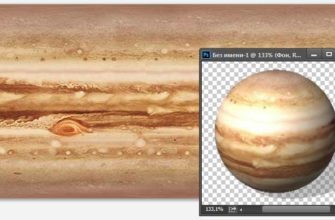В данном материале мы рассмотрим, как в программе Photoshop самостоятельно, с нуля, создать реалистичную текстуру поверхности кожи. В статье я буду использовать версию Photoshop CS6, но данные действия подойдут для версий программы CS2 и старше.
Для лучшего понимания урока, в конце статьи Вы можете посмотреть видеоурок по созданию текстуры кожи, выполненный по материалам этой статьи.
Вот итоговый результат моей работы, картинка уменьшена:
И фрагмент в натуральную величину:
Приступим.
Шаг 1
Создаём новый документ 1600 на 1200 пикселей с белым фоном. Установите основной и фоновый цвета в цветовой палитре на черный и белый, нажав клавишу D (это важно, иначе дальнейшие действия не получатся). Пройдите по вкладке главного меню Фильтр —> Галерея фильтров (Filter —> Filter Gallery), зайдите во вкладку «Текстура» (Texture) и выберите Витраж (Stained Glass).
Задайте параметры:
- Размер ячейки (Cell Size) — 10
- Толщина границ (Border Thickness) — 4
- Интенсивность света (Light Intensity) — 3
Рабочий документ теперь должен выглядеть примерно так:
Шаг 2
Создайте новый слой и залейте его белым цветом. Измените непрозрачность слоя до 50%.
Примените к нему предыдущий фильтр, нажав Ctrl + F:
Теперь рабочий документ должен выглядеть примерно так:
Шаг 3
Нажмите комбинацию Ctrl+E, чтобы объединить оба слоя. Примените Фильтр —> Шум —> Добавить шум (Filter —> Noise —> Add Noise) во значениями,указанными на рисунке:
Шаг 4
Нажмите комбинацию Ctrl+A, затем Ctrl+C для копирования всего содержимого слоя в буфер обмена. Откройте панель каналов и создайте новый канал, нажав на соответствующую кнопку внизу панели. Затем вставьте скопированное содержимое слоя, нажав Ctrl + V:
Шаг 5
Нажмите на канал RGB, чтобы вернуться в фоновый слой. Пройдите по вкладке главного меню Редактирование —> Выполнить заливку (Edit —> Fill), выберите «Использовать: Цвет» и подберите нужный цвет. Вы можете использовать любой тёмный цвет, я взял 2f2f2f:
Шаг 6
Пройдите по вкладке главного меню Фильтр —> Редеринг —> Эффекты освещения (Filter —> Render —> Light Effects) и создайте несколько точечных всенаправленных источников света (англ. Omni, варианты переводов — лампочка, точка и типа того). В разделе «Текстурный канал» (Texture Channel) выберите «Альфа 1″(Alpha 1). Остальные параметры выставите примерно такие, как указан на рисунках:
Примечание. У Photoshop версий CS2 — CS5 и Photoshop версии CS6 диалоговые окна фильтра «Эффекты освещения» несколько отличаются.
Adobe Photoshop CS5:
Adobe Photoshop CS6 (кликните по картинке для увеличения):
Нажмите кнопку ОК, результат должен похожим на показанный ниже. Показан фрагмент в натуральную величину и полное уменьшенное изображение:
Шаг 7
Фильтр Эффекты освещения (Light Effects) добавляет небольшие артефакты в виде светлой границы изображения. Удалите её, используя инструмент «Рамка» (Crop).
Шаг 8
Вы можете изменить цвет, добавив корректирующий слой «Цветовой тон/Насыщенность» (Hue/Saturation). Поставьте галку у опции «Тонирование» (Colorize) и с помощью ползунков «Цветовой тон» (Hue) и «Насыщенность» (Saturation) придайте желаемый цвет изображению:
После применения настроек, показанных на рисунке сверху, я получил следующий результат. Показан фрагмент в натуральную величину и полное уменьшенное изображение: