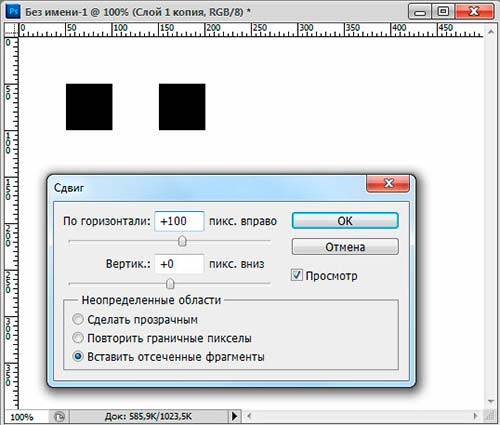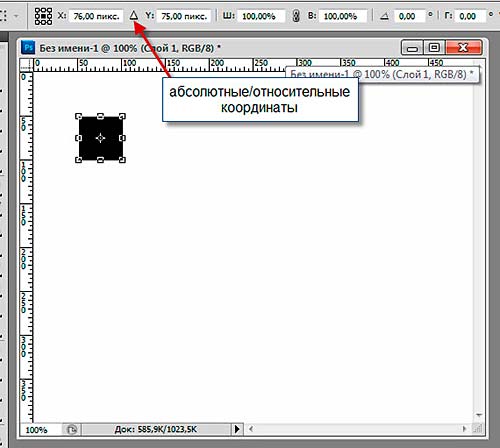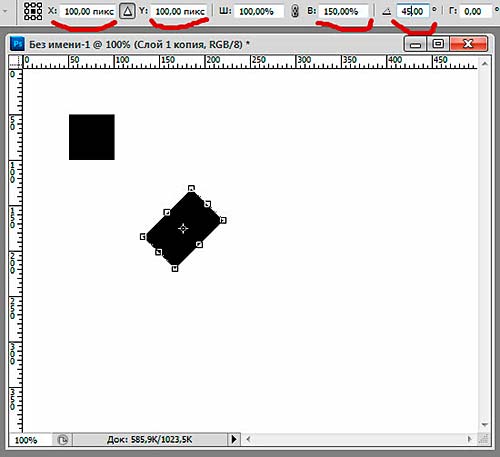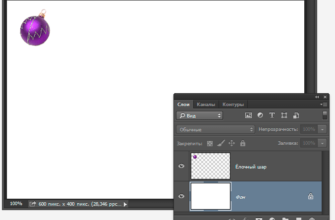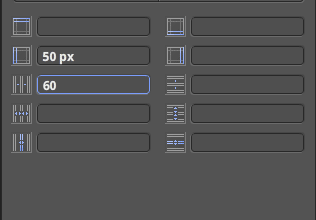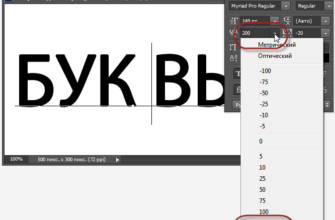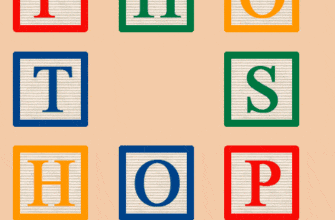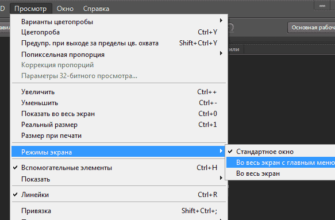Как то я случайно наткнулся в одном из форумов по графике на вопрос о том, как создать несколько дублированных объектов на заданном расстоянии друг от друга. Ответы меня насколько удивили, т.к. в них говорилось, что подобных инструментов в Фотошопе нет и якобы сдвиг нигде задать нельзя. И, интересно то, что подобные заблуждения я встретил ещё не на одном форуме.
В результате я решил написать эту статью, в которой опишу несколько способов дублирования и сдвига, а также, дублирования с перемещением объектов в Photoshop.
Кроме того, прочитав статью, Вы научитесь не только перемещать объекты на заданное расстояние и в заданном направлении, но и устанавливать собственные размеры и пропорции, а также автоматизировать этот процесс.
Для перемещения объекта в программе Adobe Photoshop чаще всего используется инструмент Перемещение (Move Tool).
При перемещении значения угла и расстояния от начальной точки можно посмотреть на палитре Инфо, открыть которую можно, нажав на клавишу F8 или клик по вкладке Окно —> Инфо (Window —> Info). Указываются расстояние от центра объекта до начала перемещения по оси X, расстояние от центра по оси Y, угол в градусах и расстояние по прямой. Это показано на скриншоте палитры информации:
Загвоздка этого метода в том, что расстояние и направление можно задать лишь только вручную, перемещая объект мышкой, т.е о точности речь уже не идёт. Иными словами, переместить что-либо, к примеру, точно на 382 пикселя с углом +13 градусов, теоретически можно, но придётся изрядно повозиться, чтобы попасть в данные параметры.
Смотреть другие материалы по перемещению с копированием на заданное расстояние:
Перемещение и дублирование объектов на заданное расстояние в Photoshop
Перемещение с копированием с помощью направляющих
Для точного перемещения объекта на определённое заданное расстояние в Photoshop имеется по крайней мере два инструмента, это фильтр «Сдвиг» (Фильтры —> Другие —> Сдвиг, или на англ. Filter —> Other —> Offset), а также всем известный старый добрый инструмент «Свободное трансформирование«, активируемый комбинацией клавиш Ctrl+T.
Фильтр «Сдвиг»
Применение фильтра очень простое. Допустим, у нас имеется документ, состоящий из двух слоёв, это фоновый рисунок размером 500 на 400 пикселей, а на другом слое находится квадрат размером 50 на 50 пикселей. Задача: дублировать квадрат и сдвинуть его вправо на 100 пикс.
Становимся на слой с квадратом, и дублируем его, нажав комбинацию клавиш Ctrl+J. Затем идём по вкладке Фильтры —> Другие —> Сдвиг (Filter —> Other —> Offset) и задаём нужные параметры смещения, т.е +50 пикселей по горизонтали, по вертикали 0.
Как видно на рисунке, смещение квадрата можно увидеть сразу, до окончательного применения фильтра (т.е. клика по ОК).
Если же надо получить несколько копий квадрата на таком же расстоянии, то дублируем его, нажав Ctrl+J, а затем применяем последний фильтр, т.е. «Сдвиг», нажав Ctrl+F. И эти действия нужно повторить столько раз, сколько копий объекта нам требуется.
Перемещение объектов на указанное расстояние с помощью инструмента «Свободное трансформирование«
Используя свободное трансформирование, можно задать не только расстояние, но и изменение размеров объекта. Дублируем квадрат. Нажимаем комбинацию клавиш Ctrl+T и видим, что вокруг квадрата появилась габаритная рамка, но для наших задач она не нужна.
Нам понадобятся настройки вверху рабочего окна Photoshop`а, в панели параметров. По умолчанию в параметрах X и Y будет указано расстояние центра объекта от начала координат, как показано на рисунке.
А нам понадобится расстояние от центра объекта, для чего надо кликнуть по треугольнику, на который указывает стрелка на рисунке, при этом он подсветится серым цветом. Тогда и появится возможность указать значение перемещения относительно начальной позиции квадрата.
На рисунке видно, что для смещения квадрата введены значения X и Y, равные 100 пикселям, а также задан поворот объекта в 45 градусов. Можно изменить и размер объекта, если поставить свои значения вместо ширины и высоты 100%.
Для завершения трансформации надо нажать клавишу Enter.
Чтобы ещё раз сместить и дублировать объект, надо, как в первом примере, клонировать квадрат, нажав Ctrl+J, а затем повторить трансформацию, нажав комбинацию Ctrl+Shift+T.
Теперь попробуем всё это дело автоматизировать, т.к. постоянно тыркать по клавишам грустно.
Для примера с автоматизацией я взял объект поинтереснее квадрата, исключительно ради наглядности.
Автоматизация перемещения с дублированием слоёв в Photoshop
В палитре слоёв выбираем слой, который хотим дублировать.
Открываем палитру Операций, или, как её называют по другому, палитру Действий или Экшенов. Я открываю её комбинацией Alt+F9.
В этой палитре кликаем по расположенной внизу иконке «Создать новый набор» (Create new Set), даём ему какое-нибудь имя. Далее кликаем по иконке «Создать новую операцию»
(Create new Action), опять задаём имя. На палитре слоёв кнопка «Начать запись»
(Begin Recording) подсветилась красным цветом. Дублируем слой (Ctrl+J), затем применяем фильтр «Сдвиг» или свободное трансформирование, как описано выше. Кликаем по кнопке Остановить «воспроизведение/запись»
(stop playing/recording). Всё, действие создано. Палитра операций будет иметь следующий вид (набор я назвал «Сдвиг», а операцию -«Сдвиг на 50 пх) :
Вот, собственно, и всё, операция создана. Теперь, для клонирования объекта N раз, надо кликнуть по кнопке «Выполнить операцию» (Play Selection) N раз.