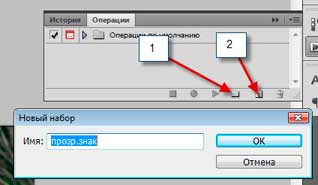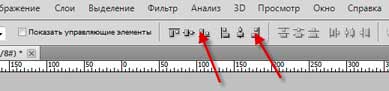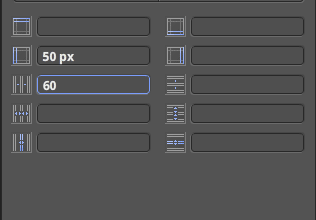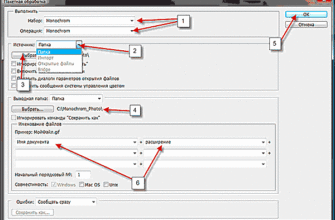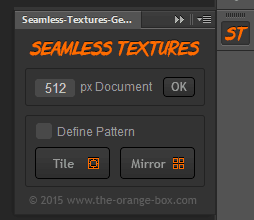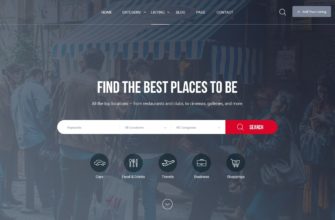Об автоматическом создании подписей на фотографиях в интернете написано множество статей, но в них как-то забывается, что эти фотографии бывают разного размера и разрешения, и если применять действия, описываемые в этих статьях, то какие-то надписи получатся нормально, а на каких-то фото получится полная ерунда из-за слишком большого, или, наоборот, маленького размера водяного знака.
В данном материале я попробую решить эту проблему.
Эта статья — в некотором роде продолжение урока «Водяной знак на фотографии.Создание прозрачного текста.»
Приступим.Открываем окно экшенов (операций), нажав клавиши Alt+F9. Кликаем кнопку 1, этим создаём новый набор операций, придумываем ему имя. Я взял оригинальнейшее имя «прозр.знак». Кликаем кнопку 2, создаём операцию, придумываем имя, у меня имя — «создание текста»:
Можно назначить исполнительную горячую клавишу для операции, с использованием клавиш Shift и Ctrl или без них, если убрать галочки(3).
Кликаем на кнопку «Записать»(в разных вариантах сборки программы эта кнопка может называться ОК, Save, Record и типа того). Видим,что на панели операций автоматически подсветилась кнопка «Запись»(синий кружок внизу панели). Теперь все наши действия будут записываться в созданный нами экшен «создание текста».
Для выкладывания в интернете требуется разрешение 72 пикс/дюйм,поэтому
Действие #1 кликаем вкладка Изображение —> Размер изображения ,выставляем 72 пикс/дюйм.
Действие #2 создаём текст, масштабируем.
Действие #3 придаём стиль тексту,как описывается в уроке «Водяной знак на фотографии. Создание прозрачного текста.»
Действие #4 в панели слоёв выделяем оба слоя (зажать клавишу Ctrl)
Действие #5 выбираем инструмент «Перемещение» и применяем кнопки выравнивания по нижнему и правому краю фотки
Действие #6 этим же инструментом немного отодвигаем текст вверх и влево от края
Важно! Снова выбрать инструмент «Текст», кликнуть по надписи, отвести текст
немного от краёв, если надо, ещё раз отмасштабировать и перейти на любой другой инструмент, чтобы действие сгенерировалось и прописалось.
Действие #7 вкладка Файл —> Сохранить как.Выбираем папку,куда будем сохранять.
Жмём на кнопку «стоп записи». Вот,собственно, и всё. Теперь можно открыть любой файл и запустить действие с панели Фотошопа или горячей клавишей (если выбрали). Текст сгенерируется и фото сохранится в указанной папке.