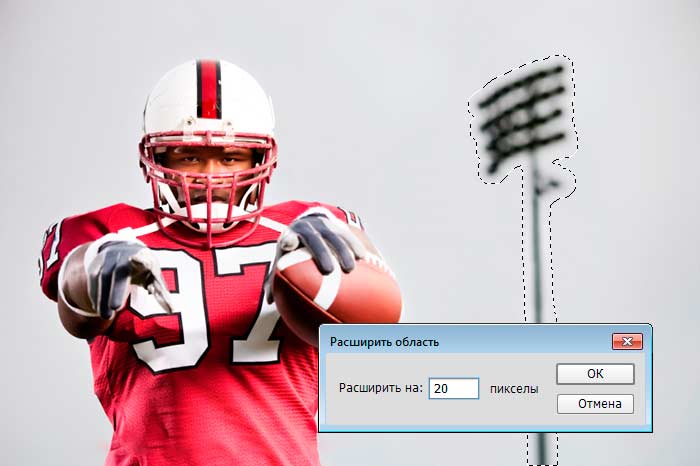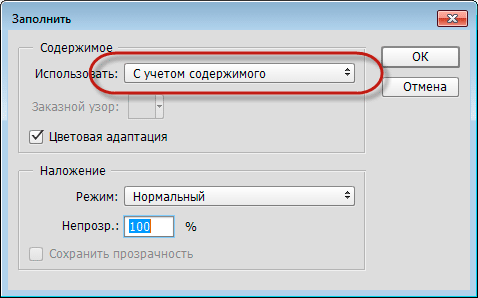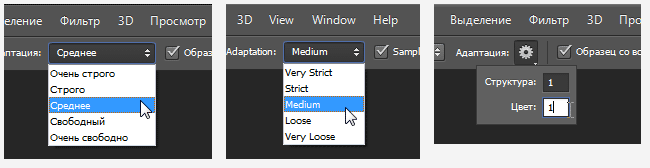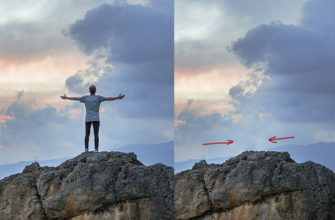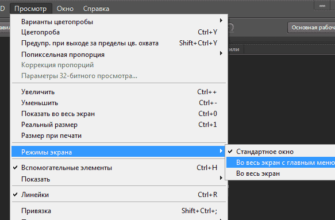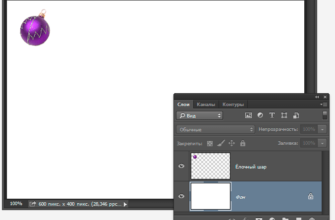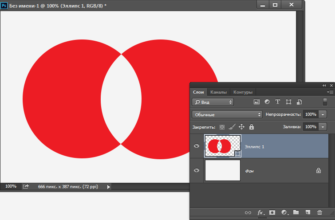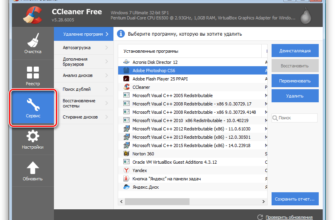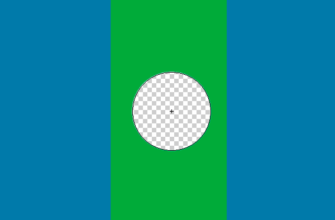В уроке я расскажу об усовершенствованном методе удаления объектов в Photoshop CC как с помощью окружающих пикселей, так и с помощью пикселей из любого другого места изображения.
Инструмент автоматического удаления объектов — «Заливка с учётом содержимого» (Content-Aware Fill) впервые появился в Photoshop CS5 (подробнее здесь) и получил дальнейшее развитие в версии CS6 в виде инструмента «Перемещение с учётом содержимого» (Content-Aware Move), подробнее здесь.
Алгоритм инструмента Content-Aware заменяет удаляемый объект окружающими пикселями. Но что делать, когда эти пиксели непригодны для замены, например, необходимо удалить фигуру человека, а эта фигура стоит между двух столбов? Для таких случаев в Photosop CC предусмотрен специальный инструмент — «Заплатка с учётом содержимого» (Patch Content-Aware).
Ниже мы рассмотрим примеры работы обеих инструментов.
Давайте приступим. Открываем изображение в Photoshop. Если вы работаете с однослойным документом, дублируйте его, нажав Ctrl+J. Если в документе несколько слоев, создайте новый слой со всеми видимыми пикселями поверх всех слоев, нажав Shift+Alt+Ctrl+E.
Для начала следует выделить удаляемый объект. Я воспользуюсь инструментом «Быстрое выделение» (Quick Selection Tool), но конечно, можно использовать любой другой из инструментов выделения, чаще всего я пользуюсь«Прямолинейным лассо» (Polygonal Lasso Tool) и «Пером» (Pen Tool).
Выберите инструмент «Быстрое выделение» одно- или двукратным нажатием Shift+W, пока вы не увидите его иконку в панели инструментов. Вверху, на панели параметров, поставьте флажок «Усилить автоматически» (Auto-Enhance) для более плавного и точного отбора:
На рисунке ниже я буду удалять осветительную опору. Задайте диаметр отпечатка инструмента, я задал диаметр отпечатка немного больше ширины столба и создайте выделенную область. Если у вас выделились лишние участки изображения, зажмите Alt и удалите их. Вот как выглядит моё выделение:
Расширьте выделение (Выделение —> Модификация —> Расширить или Select —> Modify —> Expand) для того, чтобы захватить пиксели, прилегающие к объекту.
Значение расширения зависит от размера изображения:
Откройте диалоговое окно заливки через Редактирование —> Выполнить заливку (Edit —> Fill) или нажмите клавиши Shift+F5. В окне выберите пункт «С учётом содержимого» (Content-Aware) и нажмите ОК:
Photoshop заполняет выделение окружающими пикселями и смешивает их. Заполнение выделение является случайным, поэтому, если результат Вас не удовлетворил, повторите процедуру снова. Нажмите Ctrl+D, чтобы снять выделение. Вот что получилось у меня,для наглядности я не снял выделение:
Удаление объектов фотографии с помощью инструмента «Заплатка с учётом содержимого» (Content-Aware Patch Tool)
Если объект, который вы хотите удалить, не окружен достаточным количеством фоновых пикселей, можно указать, Photoshop`e, чтобы он использовал для замены совершенно другую область на фотографии.
Давайте рассмотрим этот процесс по шагам.
ШАГ ПЕРВЫЙ: Откройте изображение и нажмите Shift+Ctrl+N для создания нового слоя.
ШАГ ВТОРОЙ: Возьмите инструмент Заплатка (Patch Tool). Вверху, на панели параметров установите режим «С учётом содержимого» (Content-Aware) и режим взятия образцов «Образец со всех слоёв» (Sample All Layers). Параметр «Адаптация» пока не трогайте:
ШАГ ТРЕТИЙ: Создайте с помощью курсора мышки выделение вокруг удаляемого объекта (на моём примере человек в зеленой рубашке). Если необходимо, то расширьте выделение, чтобы включить больше пикселей фона.
Примечание. Для создания выделения Вы можете использовать любой из инструментов выделения, например, «Быстрое выделение», а затем переключиться на «Заплатку».
У нас включен режим выбора образца со всех слоёв, это значит, что Photoshop видит фоновый слой сквозь пустой.
Создаём выделение:
ШАГ ЧЕТВЕРТЫЙ: Нажмите левой клавишей мыши внутри выделенной области и перетащите курсор в область, которую Вы хотите использовать для основы пикселей для замены. Photoshop покажет вам предварительный просмотр того, как будет выглядеть исправление. Постарайтесь, чтобы любые горизонтальные и/или вертикальные линии как можно лучше соответствовали друг другу, когда вы закончите, отпустите левую клавишу мыши:
ШАГ ПЯТЫЙ: Теперь об опции «Адаптация», расположенной в панели параметров. Она позволяет задать величину смешивания, которое Photoshop выполнит при вставке новых пикселей в целевую область. Значений всего пять, в диапазоне от «Очень строго» (Very Strict) до «Очень свободно» (Very Loose), что значит очень мало до очень много смешивания соответственно. Эти параметры лучше всегда подбирать экспериментально. Если результат не понравился, отмените его Ctrl+Alt+Z и повторите снова. В Photoshop CC 2014, раскрывающееся меню «Адаптации» (значок шестеренки) имеет уже два параметра — структуру и цвет поля, и они изменяются вводом цифр от 1 до 5. 1 соответствует «очень строго», 5 — «Очень свободно». Из этого следует, что в CC 2014 можно управлять смешиванием не только структуры, но и цвета. На рисунке я показал эту опцию на разных версиях Photoshop:
Таким образом можно удалить и остальные фигуры.
А вот результат по удалению двух центральных фигур фотографии с помощью «Заливки с учётом содержимого, выделение не снято, чтобы было видно, какую область я выделил:
Не идеально, конечно, но результат весьма неплохой.
Подробно про удаление объектов с фото и другие дизайнерские фичи можно узнать на курсе contented, отзывы нормальные, как по мне.