Этот простой урок, который без проблем сможет выполнить даже начинающий пользователь Photoshop. Всё, что Вам потребуется — внимательно прочитать этот материал.
Открываем изображение, на котором мы хотим создать снегопад, у меня это изображение со снеговиком.
А вот как выглядит результат урока:
Выбираем инструмент Кисть (Brush tool), затем нажимаем F5, откроется окно настроек кисти.
Возьмём круглую кисть. Затем изменим последовательно настройки, как показано на рисунках:
Создаём новый слой с помощью комбинаций клавиш Ctrl+Shift+N.
Закрашиваем слой нашей кистью. Цвет кисти, естественно, выбираем белый.
Дублируем слой (Ctrl+J). Включаем режим привязки,если он не включен (вкладка главного меню Просмотр —> Привязки).
Инструментом Перемещение (клавиша V) перемещаем его вертикально вверх его так, чтобы основание этого слоя коснулось и «прилипло» к вершине оригинального слоя со снегом. Слой при этом пропадёт из зоны видимости, но это не страшно, так и должно быть.
В палитре слоёв (открывается нажатием клавиши F7) выделяем (зажав Ctrl) оба слоя со снегом, кликаем по ним правой клавишей мыши и в открывшемся меню кликаем «Объединить слои».
Открываем панель анимации (вкладка главного меню Окно —> Анимация). Первый кадр генерируется автоматически, оставляем.
В панели анимации создаём второй кадр.
Перетягиваем слой со снегом с помощью инструмента «Перемещение» (клавиша V) вертикально вниз, так, чтобы верхний край слоя коснулся верхнего края рамки.
Теперь создаём промежуточные кадры. Для этого надо нажать кнопку «Промежуточные кадры», указанную на рисунке вверху, и в открывшемся окне выбрать количество (я выбрал 15). Также, надо задать время отображения кадров. Для этого следует выделить все кадры и клик по чёрному треугольничку справа внизу любого кадра, как показано на рисунке внизу. Я выбрал 0.1 сек.
Удалите последний кадр, чтобы создать анимацию снегопада без шва.
Должно получится примерно так:



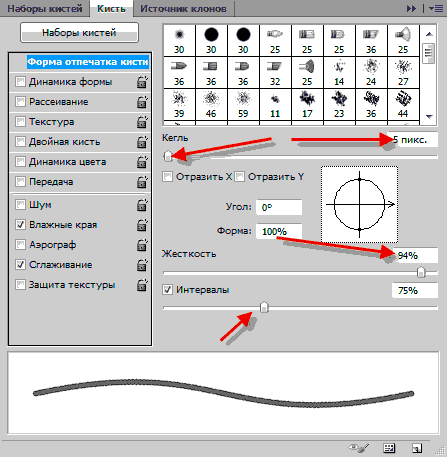
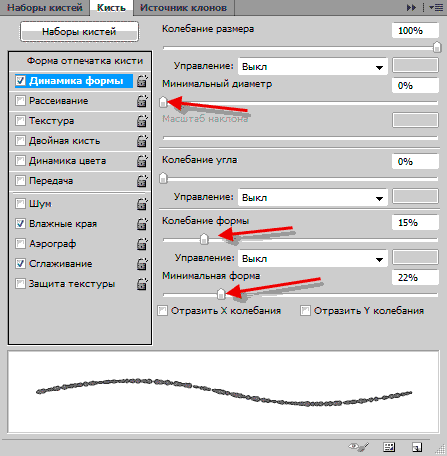


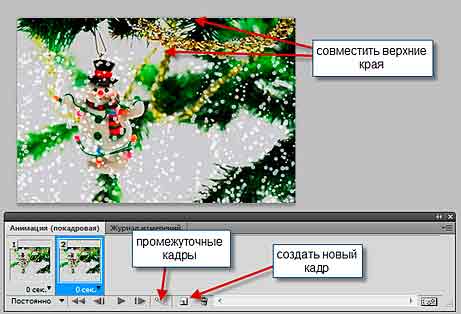
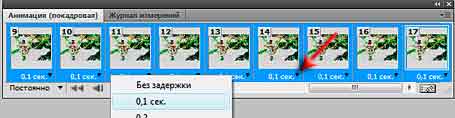
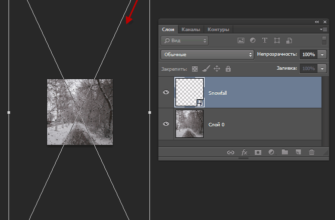




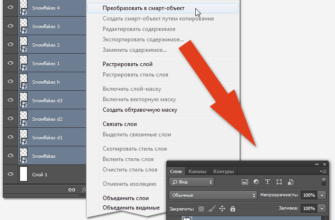
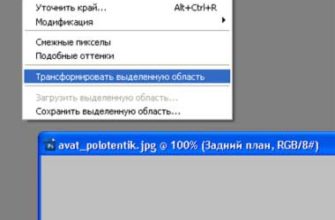

у меня не получилось снег падает медленно(((
Снег падает медленно, потому что у Вас задано большое время отображения кадра.
Изменить его можно, кликнув по чёрному треугольничку справа внизу любого кадра в палитре анимации. Об изменении времени написано в этой статье и показано на втором снизу рисунке
у меня тоже не вышло. под конец (про 2 кадр не совсем понятно что к чему поднимать опускатьи перетаскивать.