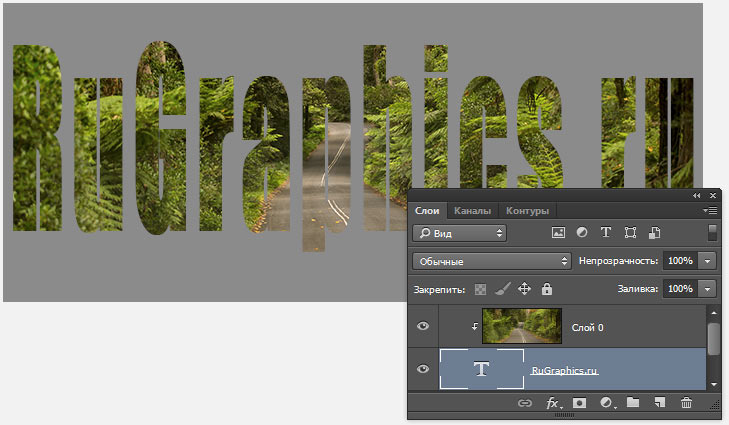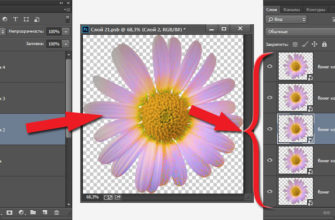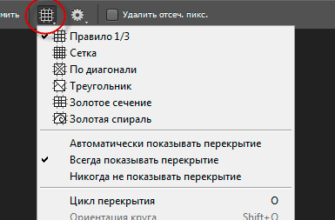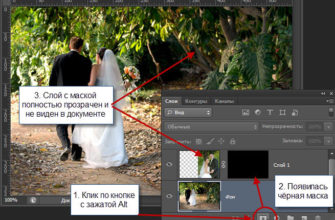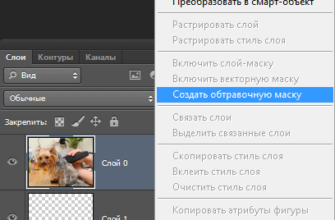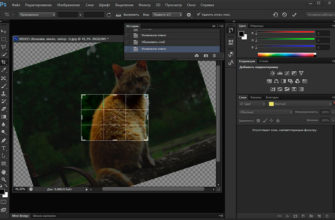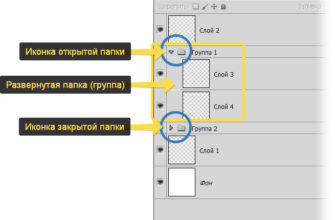Использование масок и и маскирование являются практически самыми важными навыками, которые пользователи применяют в Photoshop. В этом уроке я расскажу об основных вещах, которые нужно знать о масках Photoshop, используя которые Вы сможете создать интересные и захватывающие эффекты для ваших изображений.
Давайте начнём.
Градиентный переход на маске
Градиентный переход из белого в чёрный цвет на слой-маске Вы можете применять для плавных переходов на изображении или для перехода одного изображения в другое. Вот пример коллажа, полученного с помощью такого перехода:
Подробный урок о создании данного коллажа в Photoshop здесь.
Обтравочная маска для текста
Обтравочные маски незаменимы для использования содержимого слоя в качестве маски для другого слоя. Это особенно полезно, когда вы хотите разместить изображение внутри текста. Все, что вам нужно сделать, это создать текстовый слой и поместить над ним слой с изображением, затем кликнуть по слою правой клавишей мыши и нажать на строку контекстного меню «Создать обтравочную маску» (Create Clipping Mask). После того как Вы создали обтравочную маску, Вы можете как угодно редактировать текст и, кроме того, свободно перемещать изображение или текст по всей площади холста:
Подробный урок о вставке изображения в текст здесь.
Улучшение эффекта с помощью нескольких масок на одном слое
Photoshop допускает добавлять на слой векторную и пиксельную (слой маску) одновременно. Казалось бы, зачем это нужно? Но, в ряде случаев, на сложном выделении нужны как резкие, так и плавные растушёванные края. Вот тогда и очень удобно использовать сразу две маски — векторную для создания резких границ, а пиксельную — для мягких очертаний:
К примеру, такой метод незаменим при вырезке такого сложного объекта, как дерево:
Векторные маски для точных краёв
Как я упоминал выше, векторные маски лучше всего подходят для создания чистых, острых кромок. Есть несколько хитростей, которые неплохо знать при использовании инструмента «Перо» (Pen Tool) для создания очертаний векторной маски:
- При создании контура старайтесь использовать наименьшее количество опорных точек
- Включите функцию «Показать» (Rubber Band), чтобы видеть предварительный просмотр будущего участка контура, подробнее здесь
- При создании новой опорной при коротком клике получится точка с резкими углами (corner). Для создания точки с плавным переходом (smooth) не отпускайте сразу левую клавишу мыши. Перемещая курсор при зажатой клавише, Вы создаёте направляющие лучи, управляющие изгибом контура
- Наоборот, если вам из плавной опорной точки (smooth) нужно получить точку с острыми углами (corner), то, при активном инструменте «Перо» зажмите клавишу Alt и сделайте короткий клик по точке
- При работе «Пером» зажмите Ctrl для временного доступа к инструменту «Выделение угла» (Direct Selection Tool, в старом переводе «Стрелка») и перемещайте якорную точку по холсту
Векторной маской удобно вырезать подобные объекты:
Дополнительную информацию о вырезании объектов с резкими очертаниями Вы можете получить из уроков Фотошоп.
Слой-маски и Кисть (Brush Tool)
Еще одним преимуществом использования слой-маски является то, что при работе Вы можете использовать любые пользовательские кисти, имеющие специальные формы отпечатка. В интернете имеются тысячи бесплатных наборов кистей Photoshop, например, бесплатно скачать кисти Вы можете на этом сайте.