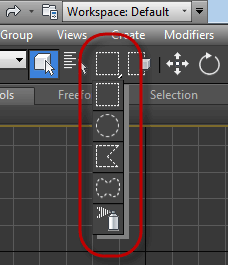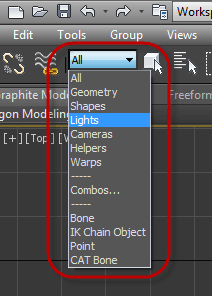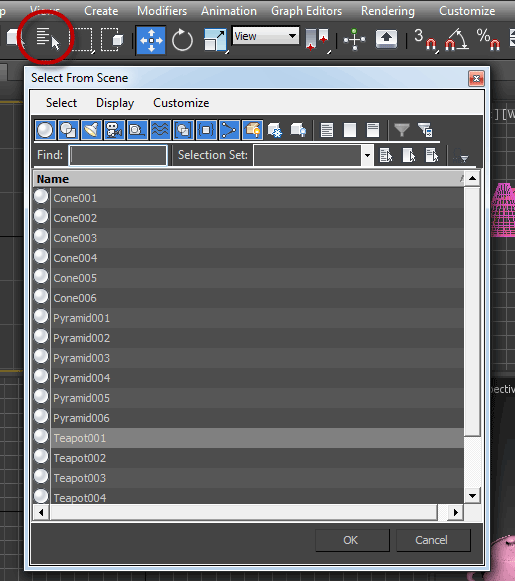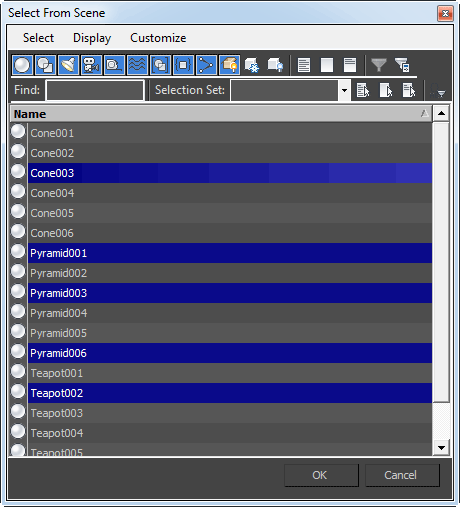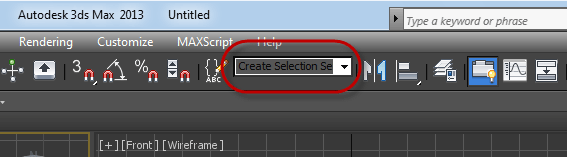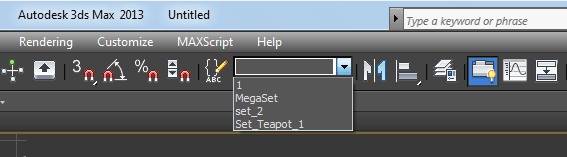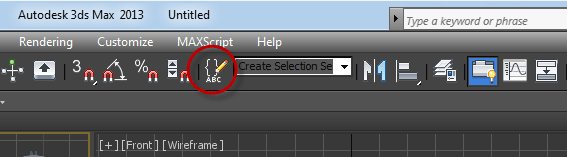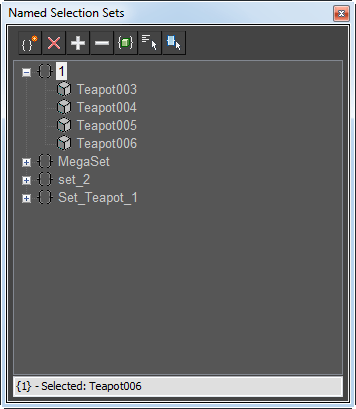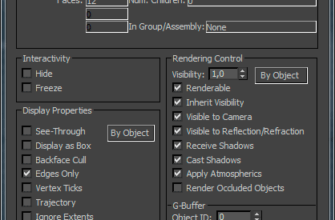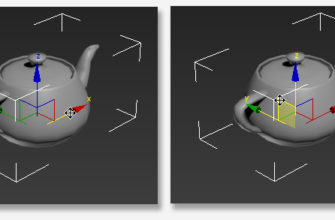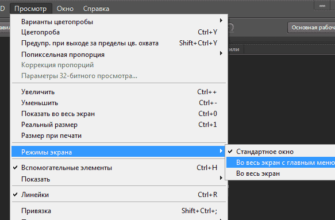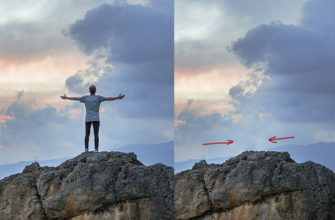Для того, чтобы выбрать объект сцены, нужно нажать на кнопку Select Object и кликнуть по нужному объекту. Но чаще, объекты сцены выбираются с помощью кнопок трансформирования
Несколько объектов сцены выбирают поочерёдными кликами по ним при зажатой клавише Ctrl.
Клик по выделенному объекту с зажатой клавишей Alt исключает его из выделения
Выбор рамкой
Несколько объектов одновременно можно выделить, если обвести их рамкой с помощью мышки. Рамка выделения может быть разных типов, круглая, прямоугольная, многоугольная и т.д. Для управления типами рамки выделения существует многофункциональная клавиша Selection Region:
Переключать режимы кнопки можно при помощи горячей клавиши Q. Назначение режимов кнопки, сверху вниз:
- Rectangular Selection Region — создаёт прямоугольную рамку
- Circular Selection Region — создаёт круглую рамку
- Fence Selection Region — создаёт рамку в виде ломанной линии, вершины линии ставятся по клику мыши. Является аналогом полигонального лассо из Рhотоshop
- Lasso Selection Region — создаёт кривую линию, просто протаскивая курсор мыши с зажатой левой клавишей. Является аналогом обычного лассо из Рнотоshop
- Paint Selection Region выделенными становятся все объекты, на которые просто, без нажатия, был наведён курсор мыши
Кнопка Window/Crossing, расположенная справа от кнопки Selection Region, определяет, войдут ли в выделение объекты, частично попадающие в рамку.
— Window. Выделяется только полностью попавший в рамку объект
— Crossing. Выделяется объект, даже частично попавший в рамку.
Рамкой также можно выделять и подобъекты при редактировании конкретного объекта.
Фильтр выделения
Когда объектов в сцене много и они накладываются один на другой, выделить нужный становится затруднительно. Тут и приходит на помощь фильтр выделений (Selection Filter), позволяющий ограничить выбор объектов по типу:
Фильтр выделения
Когда объектов в сцене много и они накладываются один на другой, выделить нужный становится затруднительно. Тут и приходит на помощь фильтр выделений (Selection Filter), позволяющий ограничить выбор объектов по типу:
По умолчанию он установлен на значение All (Все типы). К примеру, если задать тип выбора Light, то из всех объектов, попавших в рамку выделения, выделятся только объекты освещения.
Выбор объектов по имени, или именованный выбор (Select by Name)
Это очень полезная и несложная утилита выбора объектов по имени. Запускается утилита нажатием на кнопку Select by Name, после чего открывается окно утилиты:
Можно выбрать несколько объектов вручную, кликая по названию с зажатым Ctrl, для того, чтобы эти объекты выделились, надо нажать на ОК внизу окна:
Объекты можно рассортировать по имени, для этого надо кликнуть по слову Name над списком.
Также можно выбрать объекты по определённому сочетанию букв, содержащемся в их названиях, буквы следует ввести в поле Find. Справа от поля «Find» находится список именованных наборов выделения Selection Set, с помощью него можно выделить объекты из именованных наборов, если такие имеются.
Отображение объектов в списке можно отсортировать по типам (геометрия, сплайны, освещение и т.д.) с помощью кнопок вверху. Сортировку отображения можно инвертировать, к примеру, если у Вас скрыты из списка фотометрические объекты, то, нажав на кнопку Invert Display, показаны будут только фотометрические объекты, а остальные скрыты.
Можно настроить список так, чтобы в нем отображались/не отображались замороженные объекты (кнопка Display Frozen Object) и скрытые объекты (кнопка Display Hidden Object).
Названия кнопок показываются при наведении на них курсора мыши.
Именованные наборы выделения (Named Selection Set)
В процессе работы с объектами может потребоваться выделять тот или иной набор
объектов раз за разом. Чаще всего это связано с необходимостью выделять и скрывать из видимости различные элементы зданий или интерьеров помещений. Например, все детали крыши или растительность вокруг дома.
Ручное выделение групп этих объектов каждый раз отнимает много времени. Простой способ оптимизации этого процесса – создание именованных наборов (Selection Sets). Объекты, включённые в набор, будут выделяться вместе, для этого достаточно выбрать нужный набор из списка созданных пользователем наборов выделения.
Для создания нового набора требуется заранее выделить необходимые объекты, а затем ввести имя нового набора в предназначенное для этого поле, расположенное в верхней инструментальной панели:
После ввода имени набора следует обязательно нажать клавишу Enter, иначе 3ds Max набор не запомнит. Вот пример нескольких именованных наборов выделений в списке:
Для редактирования/удаления набора необходимо нажать на кнопку Edit Named Selected Sets, расположенную слева от поля ввода имени набора:
Это действие откроет окно редактирования, управлять наборами в нём можно посредством кнопок вверху и с помощью контекстного меню, вызываемого правой клавишей мыши при клике по набору или объекту:
Назначение кнопок, слева направо:
- Create New Set — Создать новый набор выделений
- Remove — Удалить набор
- Add Selected Object — Добавить к набору выделенный объект
- Subtract Selected Object — Удалить выделенный объект из набора
- Select Object in Set — Выделить объекты из набора
- Select Object by Name — Выделить объекты по имени, при этом откроется меню «Select by Name»
- Highlight Selected Object — подсветить синим цветом имена выделенных объектов
Для выделения всех объектов, занесённых в набор выделения, нужно открыть список имён наборов выделения (хотя бы один набор выделения должен быть создан), и затем выбрать из списка нужный набор для выделения.
Важное примечание! Данная техника может использоваться не только для выделения объектов, но и для выделения подобъектов — вершин, рёбер, полигонов и т.д. при редактировании конкретного объекта.