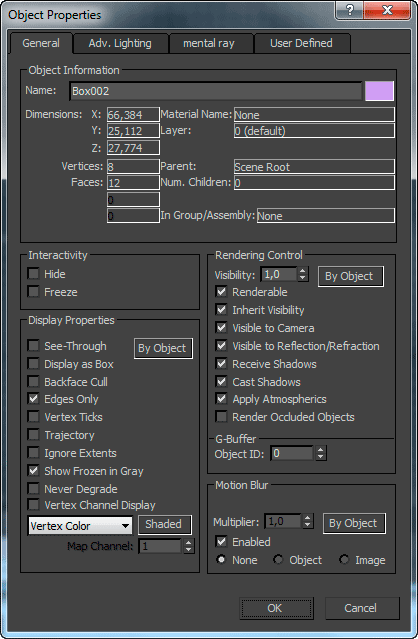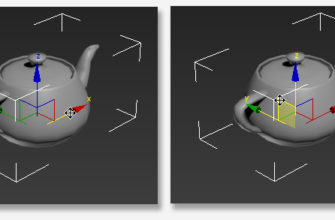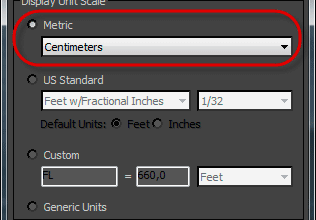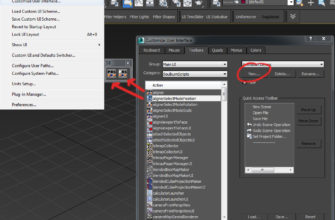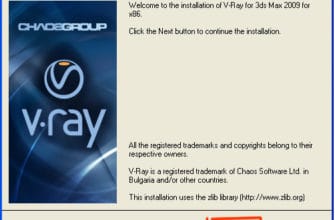Свойства объектов изменяются с помощью меню Object Properties. Это меню вызывается по клику правой клавишей мыши на выделенный объект через одноимённую строку контекстного меню «Object Properties».
В верхнем разделе окна, «Object Information», содержится информация об объекте. Вверху отображается имя и отображаемый цвет, эти два параметра Вы можете изменить прямо в этом меню.
Следующая информация раздела несёт только информативный характер, и изменить её из меню Object Properties нельзя:
- Dimensions — размер габаритного контейнера (Bounding Box) по трём осям
- Vertices и Faces — количество вершин и граней в данном объекте
- Material Name — имя материала, если материала нет, то отображается значение «None»
- Layer — принадлежность к слою, по умолчанию ноль
- Parent — имя объекта-родителя, если объект участвует в иерархических связях, если не участвует, то высвечивается «Scene Root»
- Num. Children — количество объектов-потомков, если если объект участвует в иерархических связях, если потомков нет, то отображается ноль
- In Group/Assembly — принадлежит ли объект группе или ассамблее
В разделе Interactivity Вы можете скрыть/открыть и заморозить/разморозить объект, хотя из этого меню делать это и неудобно.
Далее расположены гораздо более полезные разделы.
Display Properties
Этот раздел влияет на отображение предметов только в окнах вида. На рендеринг команды раздела не влияют!
Пункты раздела Display Properties:
- See-Through (видеть объект насквозь) — включает полупрозрачность объекта, т.е сквозь объект видны другие предметы сцены. Эту команду дублируют горячие клавиши Alt+X. Опция незаменима при работе в виртуальной студии и т.п.
- Display as Box — отображать объект в виде габаритного контейнера. При этом информация об объекте удаляется из памяти компьютера и память разгружается, но при этом всё-таки видно габариты объекта.
- Backface Cull — отсекает из вида задние стенки полигонов. Т.е. объект, чаще всего это Plane, становится прозрачным с одной стороны. Очень полезно при работе с виртуальными студиями, когда её стенка снаружи полностью прозрачна, т.е. невидима, а изнутри видима.
- Vertex Ticks — изменяет отображение вершин с маленьких на большие точки
- Trajectory (Траектория) — показывает путь, который объект проходит во время анимации
- Ignore Extents — этот объект будет игнорироваться командой Zoom Extents
- Show Frozen in Gray — показывать замороженные объекты в сером цвете, по умолчанию включена. Отключать опцию полезно при работе с виртуальными студиями, стенки которых обычно заморожены, но необходимо, чтобы они отображались в полноценном цвете
- Never Degrade — на объект не будет распространяться адаптивная деградация качества изображения при его отображении в окне вида
- Vertex Channel Display — показывает цвета вершин при определённых режимах.
Раздел Rendering Control
Раздел Rendering Control отвечает только за рендеринг.
- Visibility — прозрачность объекта при рендере. Это очень упрощённый аналог прозрачности материалов, пока собственно материалов ещё не создано. Изменяется от ноля до единицы, значение «1» соответствует полной непрозрачности, соответственно, «0» — полной прозрачности
- Renderable — при снятой галке объект при рендере не учитывается, но в видовом окне программы он отображается, как обычный
- Inherit Visibility — объект наследует видимость родительского объекта
- Visible to Camera — видим ли будет объект для камеры
- Visible to Reflection/Refraction будут ли при рендере визуализироваться отражения/преломления
- Recelve Shadows — принимать тени — при проставленной галке позволяет строить на поверхности объекта падающие тени от других объектов. При снятой галке падающие тени будут проходить насквозь данный объект, как будто его нет
- Cast Shadows — при снятой галке объект не будет отбрасывать тени
- Apply Atmospheric — будут ли применены к объекту атмосферные эффекты
- Render Occluded Objects — будут ли визуализироваться загороженные этим объектом предметы
Правильная настройка свойств геометрических объектов сцены очень важна для экономии ресурсов компьютера при визуализации и отображении в окнах вида во время моделирования. Например, временно отключив такие свойства как «отбрасывать тени» и «визуализировать отражения/преломления», Вы значительно сократите время на рендеринг сцены.
Ещё пример: потолок или включённая электрическая лампочка в 3D модели квартиры не должны отбрасывать тени на предметы интерьера комнаты от наружного источника света — Солнца.
В свитке G-Buffer находится счетчик Object Channel (Канал объекта). Он применяется для назначения объекту номера канала, это потребуется при визуализации эффектов и построения видеоряда.
И последний свиток — Motion Blur (Размытие движения) управляет настройками эффекта смазывания контуров объекта при его быстром перемещении. Такой эффект получается при съемке быстрого движение предметов видеокамерой в реальной жизни.
В 3ds Max существует два типа размытия движения: объектный (Object) и изображения (Image). В первом случае смазывается только один объект, во втором — картинка при повороте или движении камеры. Галка в чекбоксе Enabled включает данный эффект, а степенью размытия управляет параметр Multiplier.