В Photoshop, начиная с версии CS5, появились новые эффективные инструменты, и целый ряд этих инструментов заточен под автоматическое удаление или замену предметов на фотографии.
Сам предмет вырезать не трудно традиционными средствами программы, но что делать с пустой областью, которое появится на месте удалённого объекта. Вот тут то нам на помощь придут новые инструменты, выполняющие изменения «с учётом остального содержимого»на фото.
Возьмём в целом неплохую фотографию, но на ней присутствует парочка лишних деталей, отвлекающих внимание зрителя от основного вида. Например, деревянный столб над знаком «центр для посетителей», закрывающий вид на горы.
Вот это изображение:
А вот что получилось после обработки в Photoshop CS5, занявшей у меня менее двух минут:
Попробуем их удалить с помощью новых возможностей и инструментов фотошопа CS5, ими это сделать гораздо быстрее, чем традиционным инструментом Штамп. Конкретно, мы воспользуемся инструментом «Выполнить заливку с учётом содержимого» (Fill —>Content-Aware)
Для работы этого инструмента в документе необходимо активное выделение. Для начала выделим столб, воспользовавшись инструментом «Прямолинейное лассо» (Polygonal Lasso Tool,).
Далее идём во вкладку Редактирование—>Выполнить заливку (Edit—>Fill).
Откроется такое окно:
В нём мы кликаем по ОК, и всё, наслаждаемся результатом:
Правда, наслаждения оказались несколько преждевременны: часть горы на стыке с небом выглядит неестественно. Всё-таки Фотошоп отработал не на сто процентов идеально. Но этот кусок можно убрать за одно движение инструмента Штамп (клавиша S). Выбираем этот инструмент, регулируем клавишами «квадратные скобки» [ и ] диаметр отпечатка штампа так, чтобы он был ненамного больше дефекта, зажав Alt, кликаем по участку неба повыше дефекта, отпускаем Alt и кликаем по самому дефекту. В результате работа выполнена гораздо быстрее, чем если бы мы пользовались одним только штампом.
Дальше, намой взгляд, мешается пенёк в правом нижнем углу фотографии. Таким же образом выделяем его с помощью инструмента «Прямоугольное лассо» (Polygonal Lasso Tool), хотя можно и обычным лассо, не имеет значения.
Редактирование—>Выполнить заливку (Edit—>Fill), в открывшемся окне выбираем по умолчанию «с учётом содержимого» (Edit—>Fill —>Content-Aware).
В этот раз Фотошоп отработал практически идеально, заметных артефактов не осталось.
Вот, собственно, и все.




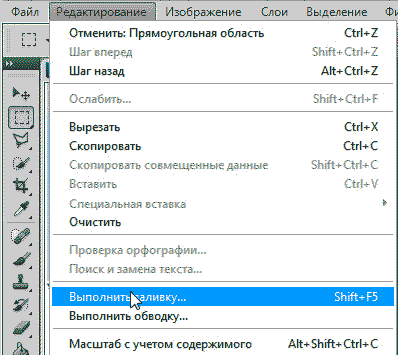
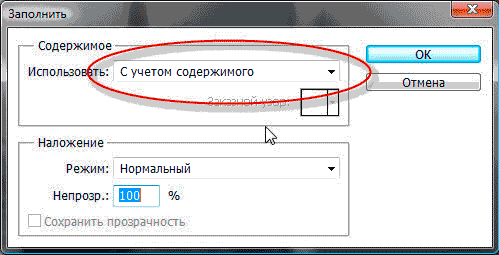




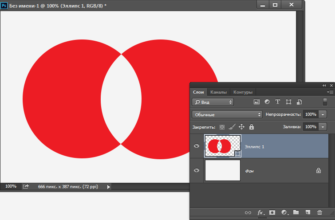
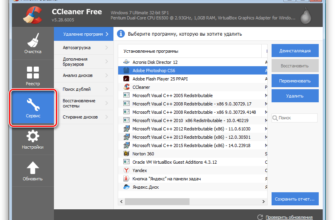


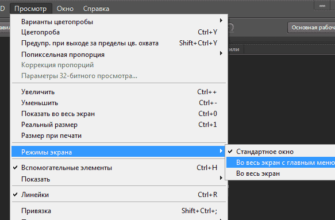
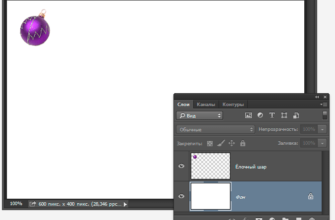
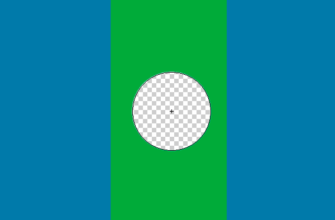
отличная программа,хочу скачать и попробовать
Спасибо за урок, вашим урокам не хватает только вложенных ресурсов (изображений и проч.) которые в нем используются, ну или хотя бы ссылок на них.
Спасибо за пожелание, учту в дальнейшем. Правда, в некоторых уроках вложения всё-же есть )))
Спасибо за хорошую подачу материала. Пользовался Вашими рекомендациями неоднократно и проблем не возникало. По этому уроку удалял провода — всё получилось с первого раза.