Вид космического пространства, звёзд и планет, всегда очаровывал меня. Мы никогда не сможем увидеть это вблизи, но, зато, можем себе это представить и изобразить.
Из этого урока по созданию фантастического вида из космоса, Вы узнаете, как создать планету с использованием готовой текстуры, звезд и звёздного неба, а также как нарисовать светящиеся предметы.
Используя данное руководство, Вы сможете сами создать свой собственный космический шедевр.
В конце урока Вы можете скачать готовый файл PSD, выполненный по материалам урока, а также текстуры, которые потребуются нам для создания инопланетных пейзажей.
Вот что получилось у меня:
Давайте приступим. Начнём с создания нового документа размером с 1280 x 720 пикселей и сразу зальём его чёрным цветом (нажимаем клавишу D, затем Alt+Delete).
Создание звёздного фона
На самом деле, создать фон из звёзд в космосе очень просто, надо только правильно настроить кисть.
Создайте новый слой, возьмите круглую кисть и откройте панель настройки кисти, нажав клавишу F5. Теперь просто задайте на панели эти настройки:
Настройка кисти закончена. Но, обратите внимание:
- Вы можете отрегулировать диаметр кисти, если вы хотите звёзды большего/меньшего размера
- Параметр «Динамика формы» (Shape Dynamics) позволяет нам создавать звезды разного размера с каждым мазком кистью
- Параметр «Рассеивание» (Scattering) определяет, как рассеиваются звёзды относительно курсора мыши
- «Передача» (Transfer) позволяет создавать звезды с различной непрозрачностью
Нарисуйте нашей настроенной кистью на холсте звёзды, примерно, как здесь:
Смотреть другие материалы по созданию космических эффектов в Photoshop
Создание ледяной планеты в Photoshop
Создание эффекта звёздного ночного неба в Photoshop
Коллаж «Волшебная ночь» в Photoshop
Коллаж из свадебного фото: Звёздный танец
Планета
Давайте начнем с создания большой планеты на переднем плане, позже мы добавим меньшие планеты.
Эта часть будет немного сложнее. Уменьшите масштаб отображения документа. Возьмите инструмент «Эллипс» (Ellipse Tool), выберите режим «Фигура» (Shape) с белой заливкой и создайте большой правильный круг, как показано на картинке:
Теперь зададим фигуре стили слоя: внутренняя тень, внутреннее свечение, внешнее свечение и наложение цвета для того, чтобы подготовить планету к наложению текстуры. Задайте стилям слоя следующие настройки:
Результат должен быть такой:
Теперь мы готовы добавить текстуру на планету. Подходящую текстуру нетрудно найти в Google, либо можете использовать мою, скачав её по ссылкам внизу страницы (файл называется Planet_Texture_by_Thunorrad.jpg). Поместите текстуру поверх слоя с планетой.
С помощью «Свободной трансформации» подгоните её по ширине к документу и расположите текстуру чуть выше верхнего края планеты. На скриншоте я сделал текстуру полупрозрачной для демонстрации того,как её нужно разместить в документе, на самом деле текстура должна быть полностью непрозрачной:
На данный момент текстура является слишком плоской. Для того, чтобы создать иллюзию выпуклости, мы применим к слою с текстурой фильтр «Сферизация». Но прежде, чем мы это сделаем, нам необходимо определить сферу. Удерживая клавишу Ctrl, кликните по миниатюре слоя с планетой, чтобы образовать из него выделенную область. В результате, вокруг планеты появятся «марширующие муравьи»:
Теперь применим Фильтр —> Искажение —> Сферизация (Filter —> Distort —> Spherize) со следующими параметрами:
Затем, пока выделение активно, применим маску слоя к слою с текстурой, теперь панель слоёв должна выглядеть так:
А сам рабочий документ так:
Это выглядит неплохо, но это не очень убедительно. Но существуют несколько приёмов, которые помогут улучшить эффект. Во-первых, измените режим наложения слоя с текстурой на «Перекрытие» (Overlay) и уменьшите непрозрачность до 70%. Результат:
Пока ещё не то. Применим ещё один интересный приёмчик. Сейчас мы увеличим видимость центральной части планеты. Прямо под слоем с текстурой добавьте новый слой. Возьмите мягкую круглую кисть диаметром примерно 300 пикселей, задайте ей светло-синий цвет #aed0ff и непрозрачность 10%. Создайте выделение вокруг планеты, как мы это делали ранее (Alt+клик по миниатюре слоя) и сделайте несколько мазков в центральной её части. Вот как должна выглядеть панель слоёв:
А вот как наш документ:
Снимите выделение, нажав Ctrl+D.
После этого добавим сияние к планете, вернее, сизую дымку. Перейдите на верхний слой с текстурой и дублируйте его. Перейдите на нижний слой и добавьте к нему стиль слоя «Внешнее свечение» со следующими настройками:
Панель слоёв:
А вот каков результат:
Мы задали свечение нижнему слою для того, чтобы была возможность деформации этого свечения. На данный момент у нас активен нижний слой с текстурой и свечением, нажмите клавиши Ctrl+T для активации инструмента «Свободная трансформация» и слегка сожмите слой по горизонтали с обоих сторон. В результате сияние по краям будет тоньше, чем в середине, но слой со свечением необходимо опустить под слой с планетой, чтобы он не взаимодействовал с верхним слоем в режиме «Перекрытие».
Панель слоёв:
Результат:
Добавим восходящее солнце. Создайте новый слой ниже слоя со свечением. Возьмите круглую кисть белого цвета диаметром 200 пикселей, нулевой жёсткостью и непрозрачностью 100% и поставьте отпечаток на уровне верхней кромки планеты.
Панель слоёв:
Результат:
Закончим создание света восходящей звезды.
Создайте новый слой под этим слоем.
Уменьшите диаметр Вашей кисти до 9-ти пикселей. Нарисуйте (зажав Shift) горизонтальную черту, как показано на рисунке:
После чего примените к слою Фильтр —> Размытие —> Размытие в движении (Filter —> Blur —> Motion Blur) со следующими настройками:
После этого опустите черту до края планеты:
С планетой всё. Сгруппируем все слои с планетой, т.е все имеющиеся слои кроме чёрного фонового слоя и слоя со звёздами, который мы сделали в самом начале:
Облака
Я думаю, неплохо бы украсить чёрное, как смоль, звёздное небо. Создадим облака!
Создадим новый слой под группой с планетой.
В цветовой палитре зададим основной цвет синий #3e78c8, а фоновый — черный #000000
Добавим к слою Фильтр —> Рендеринг —> Облака (Filter —> Render —> Clouds):
Для того, чтобы нашу сцену, не перегрузить голубыми облаками, мы частично перетянем светлые тона в тёмные. Для этого откройте диалоговое окно «Уровней», нажав клавиши Ctrl+L и переместите полутоновый ползунок вправо:
На облаках должно добавиться гораздо больше тёмных тонов:
Дублируем слой с облаками и изменим режимы наложения этих слоёв:
на нижнем слое на «Мягкий свет» (Soft Light)
на верхнем слое оставим нормальный Normal, но уменьшим непрозрачность до 25%.
Результат:
Создаём малые планеты
Прямо под группой с планетой, выше слоя с облаками, создаём новую группу, которую так и называем «Малые планеты», в ней и будем работать.
Создаём в этой группе новый слой и инструментом «Эллипс» (Ellipse Tool) рисуем правильный круг, фигуру с чёрной заливкой:
Примените к этой фигуре те самые же стили слоя, которые мы применяли в самом начале к фигуре планеты, кроме «Наложение цвета». Можно просто кликнуть правой клавишей мыши по слою с фигурой большой планеты (у меня это «Эллипс 1»), выбрать пункт «Скопировать стиль слоя», затем кликнуть правой клавишей мыши по новой фигуре, выбрать «Вклеить стиль слоя», стили вклеятся в слой, а затем отключить видимость стиля «Наложение цвета».
Результат:
По аналогии с большой планетой, применим текстуру к малой. Для текстуры я взял файл Desert_planet_texture.jpg из архива, скачать который Вы можете по ссылкам внизу страницы. Разместите текстуру над слоем с фигурой и создайте вокруг фигуры выделение, зажав Ctrl и кликнув по миниатюре её слоя:
Затем выполните те же действия, которые мы выполняли на большой планете:
- Добавьте Фильтр —> Искажения —> Сферизация (Filter —> Distort —> Spherize) с тем же значением «Количества» (Amount) — 100%
- Пока выделение активно, нанесите маску слоя, чтобы скрыть лишние пиксели
- Измените режим наложения текстуры на «Перекрытие» (Overlay)
Теперь нам надо замаскировать часть планеты, чтобы создать эффект затмения. Для этого дублируйте слой, дубль сгруппируйте с текстурой и примените слой-маску к этой группе. У нижнего слоя с фигурой удалите м=или отключите стили слоя:
Теперь мягкой черной кистью диаметром около 400px нажмите несколько раз в верхнем правом углу малой планеты. Это скроет текстуру и стили слоя, показывая только чёрную поверхность:
Результат должен быть примерно таким:
Используя тот же метод и текстуру Ice_Planet_texture.png создайте еще одну планету. Всё, вот моё окончательное изображение:
Готово! Урок сложный, но согласитесь, результат того стоит!
Скачать готовый файл PSD и текстуры:
Скачать с Яндекс Диск

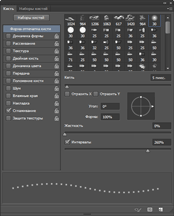
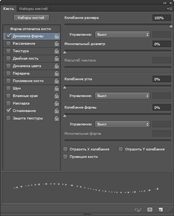
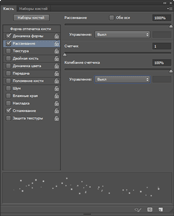
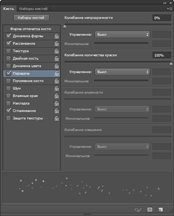

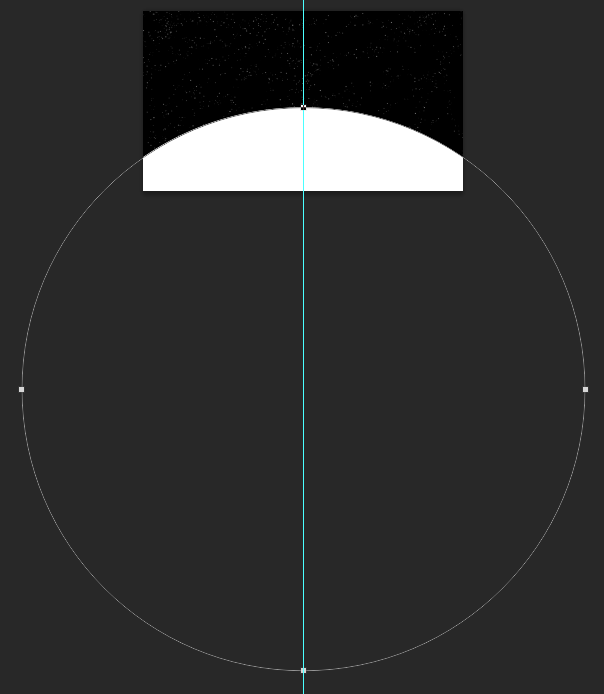
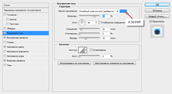
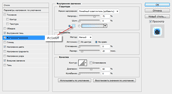
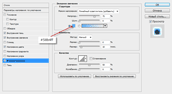
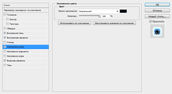
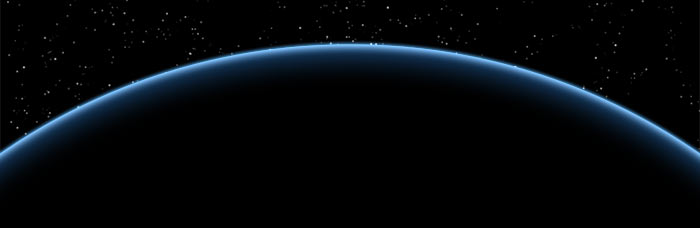
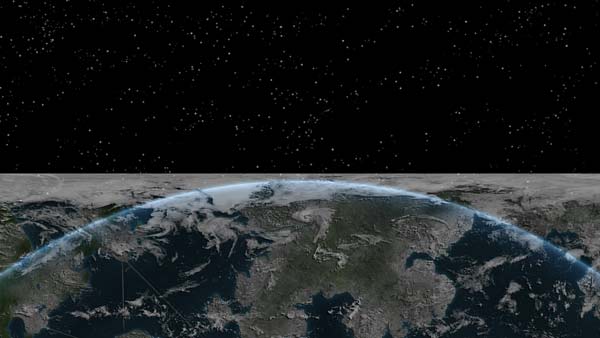
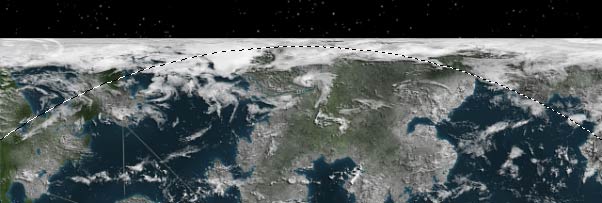
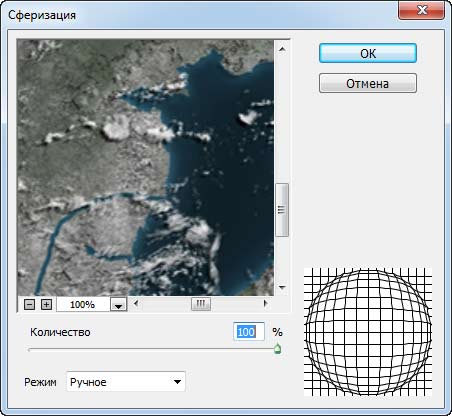
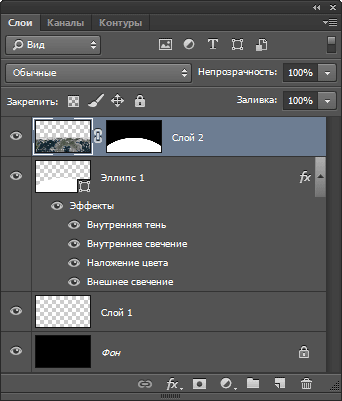
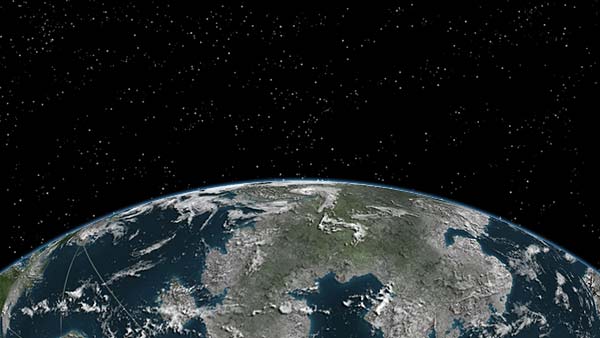

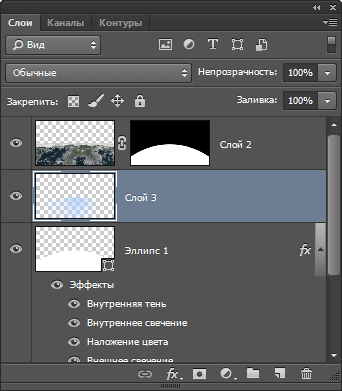
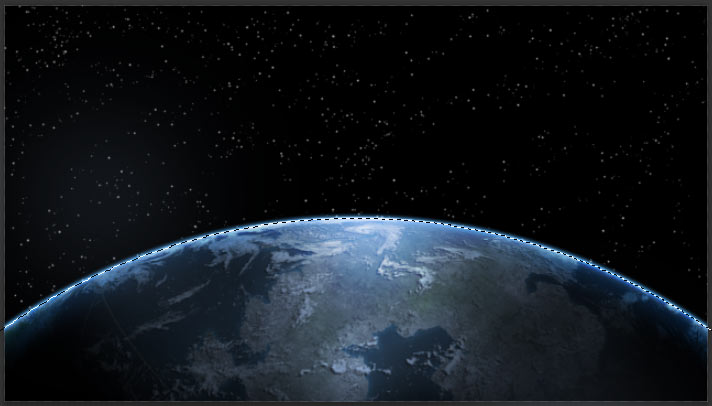
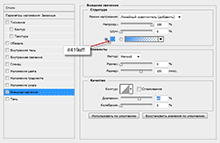
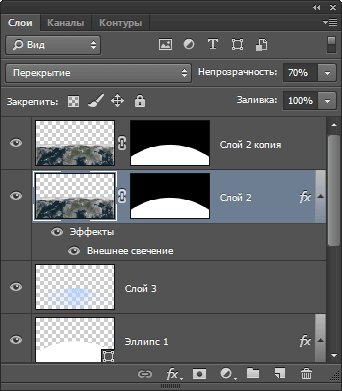

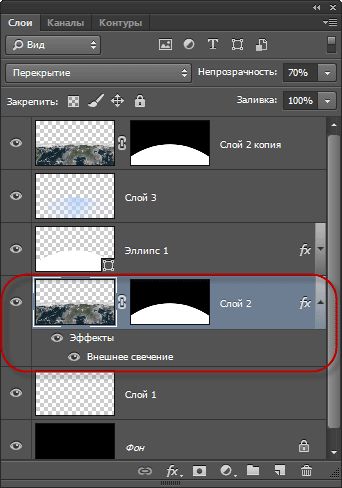

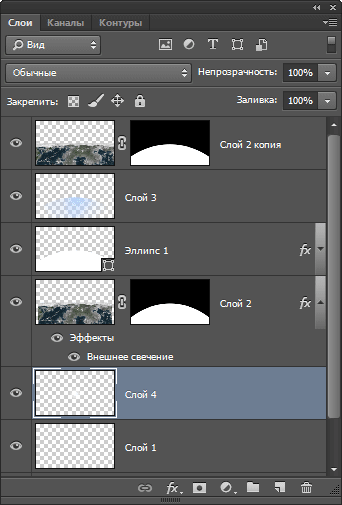


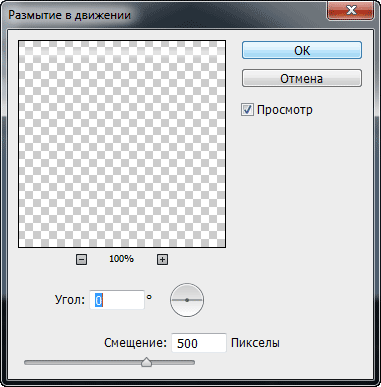

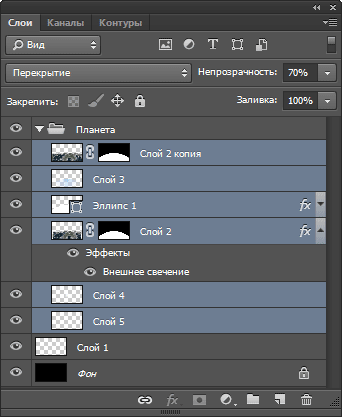

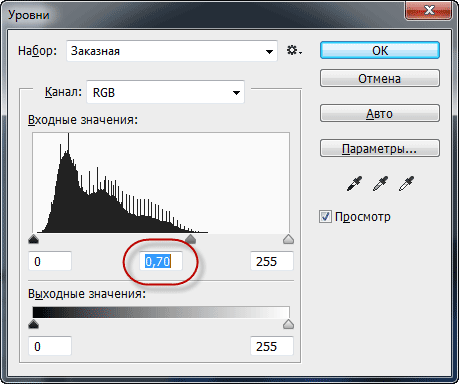






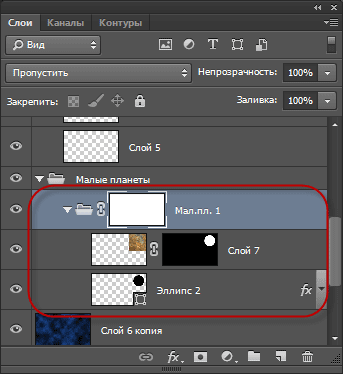


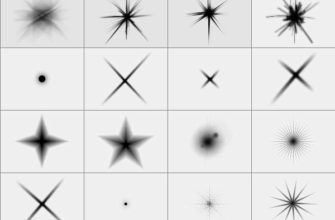
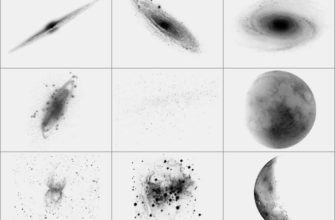
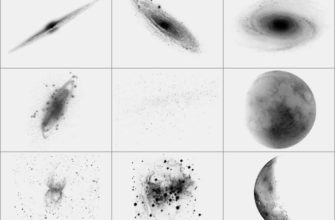





не понятно про групировку слоев!!! когда нужно создать затмение!