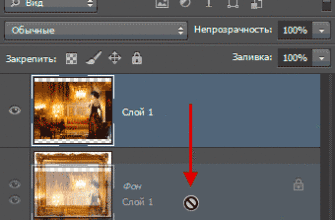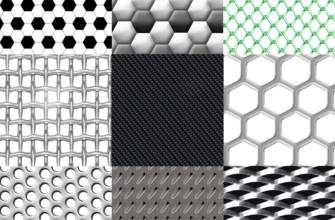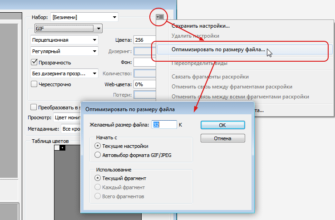В наше время, когда всё больше инструментов переходят в облако, Adobe не остаётся в стороне, предлагая версию своего знаменитого Photoshop прямо в вашем браузере. Это открывает массу возможностей для тех, кто хочет работать со своими изображениями на любом устройстве и в любом месте, где есть доступ в интернет. Photoshop в браузере становится отличным решением как для профессионалов, так и для новичков, желающих освоить мощные инструменты редактирования без установки тяжёлых программ.
При этом перенос столь мощного софта в браузер сопровождается как определёнными преимуществами, так и вызовами, о которых стоит знать заранее. В этой статье мы рассмотрим, как начать использовать Photoshop в браузере, какие функции он предлагает и какие проблемы могут возникнуть на вашем пути.
Установка и доступ
Чтобы начать работать с Photoshop в браузере, первым делом проверьте, соответствует ли ваше устройство минимальным техническим требованиям. Adobe рекомендует использовать последние версии популярных браузеров (Google Chrome, Mozilla Firefox, Microsoft Edge, Яндекс.Браузер) для обеспечения оптимальной производительности и совместимости. Также важно, чтобы у вас было стабильное интернет-соединение, так как все данные обрабатываются онлайн.
Для доступа к Photoshop в браузере просто посетите веб-сайт Adobe, выберите опцию Photoshop и зарегистрируйтесь или войдите в свой аккаунт Adobe. Вы можете начать с бесплатной версии, которая включает базовые инструменты для редактирования, идеально подходящие для простых задач, таких как обрезка, цветокоррекция и применение фильтров. Платные подписки предлагают дополнительные возможности, включая продвинутые инструменты редактирования, сохранение проектов в облаке Adobe и доступ к обширной библиотеке шаблонов и активов.
Регистрация на сайте Adobe также дает вам возможность синхронизировать ваши работы с другими устройствами и приложениями Adobe, что делает процесс работы ещё более удобным и мобильным. Таким образом, вы можете начать проект на одном устройстве и легко продолжить его на другом, не заботясь о переносе файлов.
Основные функции
Photoshop в браузере, хотя и является упрощённой версией классического приложения, всё же предлагает множество мощных инструментов, которые удовлетворят потребности большинства пользователей. Вот некоторые ключевые функции, доступные в онлайн-версии:
- Инструменты ретуширования: Вы можете легко удалять пятна, складки и другие дефекты с фотографий, используя инструменты, такие как «Spot Healing Brush» и «Clone Stamp».
- Коррекция цвета: Онлайн-версия предлагает ряд настроек для коррекции цвета, включая уровни (Levels), кривые (Curves) и баланс белого, что позволяет точно настроить цвета и контраст изображений.
- Работа со слоями: Photoshop в браузере поддерживает многослойность, что позволяет пользователю создавать сложные композиции. Вы можете добавлять, удалять, реорганизовывать и изменять прозрачность слоёв.
- Фильтры и эффекты: Пользователи могут применять различные фильтры, такие как размытие, шум, стилизацию и многие другие, для изменения внешнего вида изображений.
Кроме того, Photoshop в браузере предлагает интеграцию с Adobe Creative Cloud, что дает доступ к обширной библиотеке ресурсов, таких как шрифты, шаблоны и стоковые изображения. Эта интеграция облегчает использование консистентных активов в различных проектах и ускоряет рабочий процесс.
Наконец, интерфейс в онлайн-версии упрощен по сравнению с полной десктопной версией, что делает его более доступным для новичков, в то же время сохраняя достаточную глубину функциональности для более продвинутых пользователей.
Как использовать браузерный Фотошоп
Использовать Photoshop в браузере довольно просто, даже если вы новичок. Вот несколько шагов, которые помогут вам начать работу с основными проектами:
- Импорт изображения: Откройте Photoshop в вашем браузере и загрузите изображение, с которым вы хотите работать, используя кнопку «Upload» или перетаскивание файла в окно браузера. Photoshop поддерживает основные форматы изображений, включая JPG, PNG и GIF.
- Основные редакции:
- Обрезка: Выберите инструмент «Crop Tool» для корректировки размеров и пропорций вашего изображения. Вы можете воспользоваться предустановленными соотношениями сторон или задать свои.
- Регулировка яркости и контраста: Используйте слайдеры в меню «Image Adjustments» для тонкой настройки яркости, контраста и насыщенности цветов.
- Применение фильтров: Откройте вкладку «Filter», чтобы исследовать различные фильтры и эффекты, такие как «Sharpen», «Blur» и «Artistic».
- Работа со слоями:
- Добавление новых слоев: Используйте кнопку «New Layer» для добавления новых слоев, что позволит вам работать с элементами изображения независимо друг от друга.
- Настройка слоев: Меняйте порядок слоев, их прозрачность и режимы наложения, чтобы добиться желаемого визуального эффекта.
- Сохранение и экспорт проекта:
- После завершения редактирования выберите опцию «Save» для сохранения проекта в формате PSD, который можно будет открыть и дополнительно отредактировать позже.
- Для экспорта изображения в другие форматы используйте «Export As» и выберите предпочитаемый формат файла, такой как JPG или PNG, а также настройте качество изображения.
Частые проблемы и их решения
- Медленная работа: Если Photoshop работает медленно, проверьте скорость вашего интернет-соединения — для комфортной работы рекомендуется скорость не менее 10 Мбит/с. Также закройте лишние приложения и вкладки браузера, которые могут потреблять оперативную память и процессорное время.
- Очистка кэша браузера: Регулярная очистка кэша браузера может улучшить его работу. Для большинства браузеров достаточно зайти в настройки и выбрать пункт «Очистить историю браузера», убедившись, что вы выбрали очистку кэша. Вот например подробная инструкция Как очистить кэш Яндекс.Браузера
- Проблемы с загрузкой изображений: Photoshop в браузере поддерживает изображения размером до 75 мегапикселей и 100 МБ. Если ваш файл превышает эти параметры, попробуйте уменьшить его размер или сжать, не теряя в качестве.
- Сложности с сохранением проектов: Если вы сталкиваетесь с ошибками при сохранении, проверьте, не исчерпан ли лимит хранения вашего облачного аккаунта Adobe, который стандартно составляет 2 ГБ для бесплатных планов. Попробуйте также сохранить файл в другом браузере или очистить кэш.
- Функциональные ограничения: Некоторые функции Photoshop могут быть недоступны или работать некорректно в старых версиях браузеров. Убедитесь, что вы используете последнюю версию одного из поддерживаемых браузеров, таких как Chrome, Firefox, или Edge. Это обеспечит наилучшую совместимость и стабильность работы.
Преимущества и недостатки
| Критерий | Photoshop в браузере | Десктопная версия Photoshop |
|---|---|---|
| Доступность | Доступен на любом устройстве с доступом к интернету. | Требуется установка на компьютер. |
| Производительность | Зависит от скорости интернета и загрузки серверов Adobe. | Зависит от мощности компьютера пользователя. |
| Функциональность | Ограниченный набор функций по сравнению с полной версией. | Полный набор инструментов и функций. |
| Стоимость | Бесплатная версия с основными инструментами; платные опции за дополнительные функции. | Приобретение лицензии или подписка на Adobe Creative Cloud. |
| Обновления | Автоматические обновления без необходимости установки. | Требуется скачивание и установка обновлений. |
| Совместимость | Работает в браузерах на разных операционных системах. | Поддержка ограничена определёнными ОС. |
| Использование ресурсов | Не требует много ресурсов устройства. | Может требовать значительных ресурсов, особенно для сложных задач. |
| Хранение данных | Требуется интернет для доступа к файлам в облаке. | Файлы хранятся локально, доступны в любое время. |
Кстати, у меня на сайте есть бесплатный онлайн-фотошоп, в котором есть ряд функций, недоступных в браузерной версии Adobe.