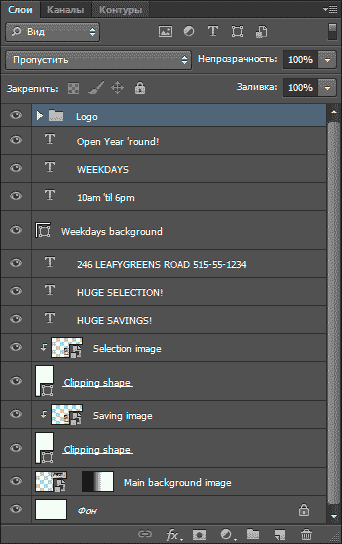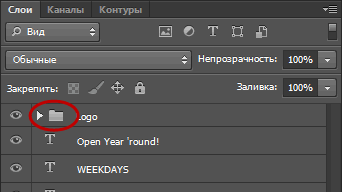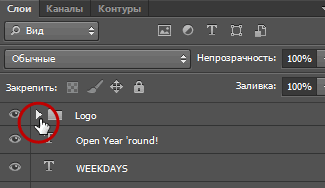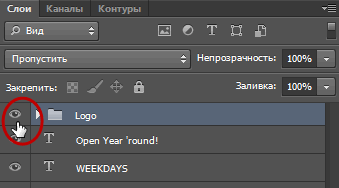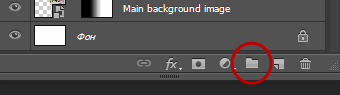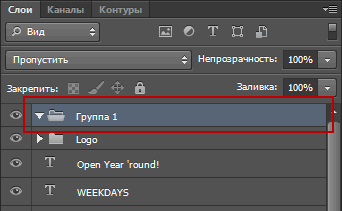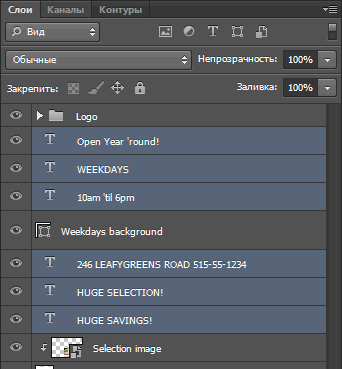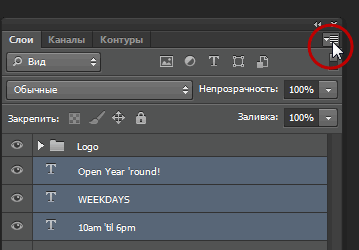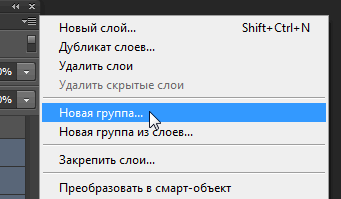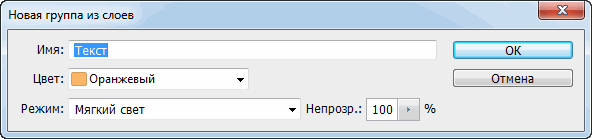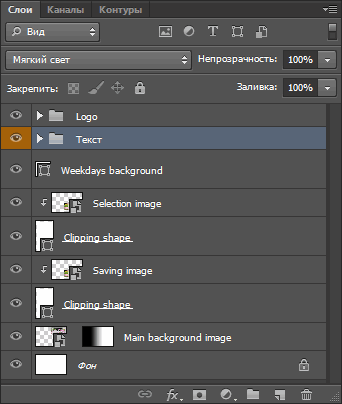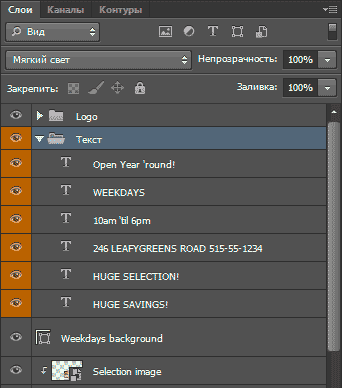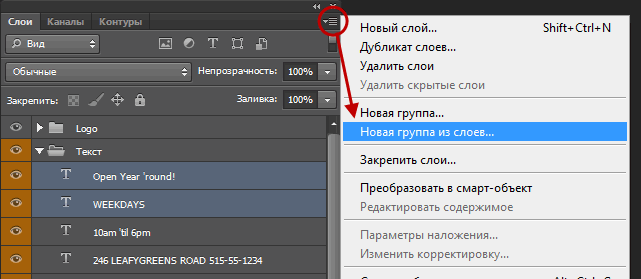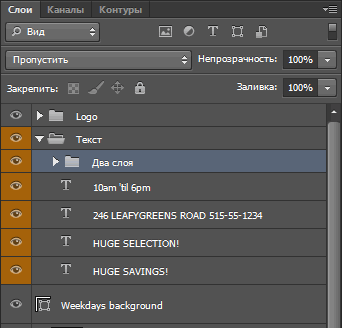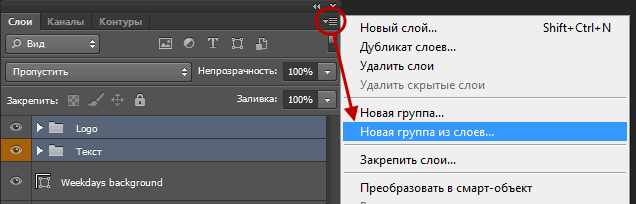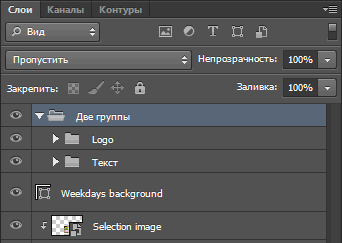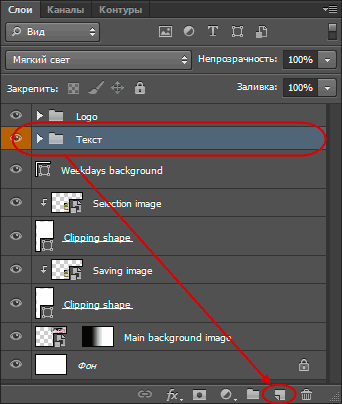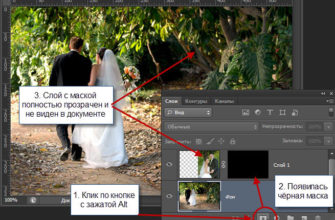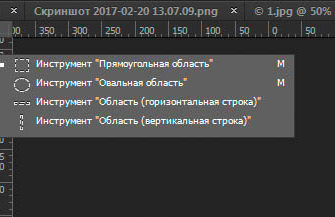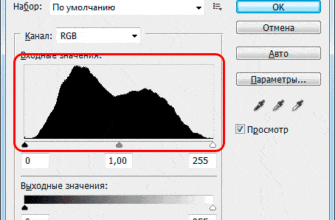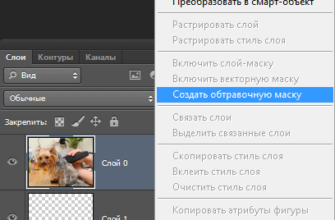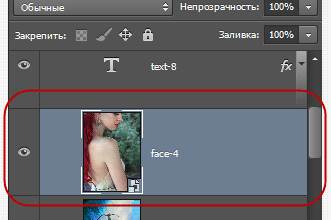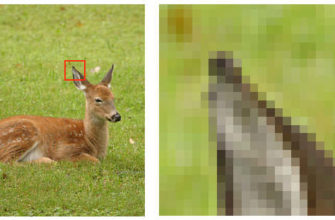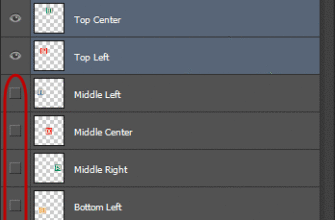В предыдущих материалах серии, посвященной слоям в Photoshop, мы рассмотрели, что такое слои и почему они значительно облегчают работу в Photoshop. Мы научились основам работы внутри Панели слоёв, и мы узнали, что такое фоновый слой и чем он отличается от других типов слоёв в Photoshop. Как только вы почувствуете себя более-менее уверенно при использовании слоёв и начнёте полноценно использовать их в рабочем процессе, вы скоро обнаружите еще ??один важный аспект работы со слоями — необходимость в их грамотном упорядочении и организации структуры в Панели слоёв. Если вы занимаетесь ретушью и восстановлением фотографий, проектированием печатного или веб-макета, или созданием спецэффектов, число слоёв в документе быстро увеличивается, и вскоре после начала работы, если слои не упорядочивать, то в палитре слоёв создастся очень неплохая путаница.
Существует несколько приёмов, с помощью которых мы можем добиться в Панели слоёв аккуратности. Одним из них переименование слоя, т.е. замена имен, которые Photoshop задаёт им по умолчанию, такие, как и «Слой 2» (Layer 2) или «Слой 10 копия 12» (Layer 10 copy 12), на имена, которые имеют описательные и значащие названия.
Другим способом упорядочения, который мы рассмотрим в этом материале, является использование групп слоёв.
Группы слоёв очень похожи на папки в шкафу. Мы можем открыть папку, чтобы посмотреть, что находится внутри, и мы можем закрыть папку, чтобы все было компактно и аккуратно.
Для примера я возьму вот этот макет плаката и открою его в Photoshop:
Если мы посмотрим на панель слоёв этого документа, то увидим довольно большое количество слоёв:
Но на самом деле, слоёв в документе значительно больше, чем кажется. Несколько слоёв на данный момент не отображаются, т.к. они находятся в расположенной вверху стека слоёв закрытой папке «Logo» («Logo» означает «логотип»). Мы определили, что это группа, по значку папки, находящемуся слева от названия группы:
Открытие и закрытие группы слоёв
Я поместил несколько слоёв внутри группы, но по умолчанию, группы закрыты, поэтому мы не видим слои внутри неё. Чтобы открыть группу, просто нажмите на маленькую иконку треугольника слева от значка папки:
Данное действие открывает группу, показывая слои, находящиеся внутри неё. Photoshop показывает, какие слои являются частью группы, придавая им небольшие отступы вправо. Здесь мы можем видеть, группа состоит из пяти слоёв «Logo»(«Bud’s», «GARDEN», «CENTER», «leaves», and «Logo background»). Чтобы закрыть слоем группу после того как вы открыли ее, просто снова нажмите на значок треугольника.
Причина, по которой я поместил эти пять слоёв в группу под названием «Logo» в том, что эти слои создают дизайн логотипа, расположенного в левом верхнем углу моего документа (зелёненький, с надписью «Bud’s GARDEN CENTER»):
Одним из дополнительных преимуществ использования группы слоёв, помимо упорядочения, является то, что они позволяют легко повернуть, переместить или отключить сразу несколько слоёв в документе. Обычно, чтобы включить или выключить слой, мы нажимаем на находящуюся в Панели слоёв слева иконку видимости этого слоя («глаз»). Мы можем сделать то же самое с группами слоёв. Каждая группа также имеет свой ??собственный значок видимости. Путём нажатия на «глаз» я временно отключу группу «Logo»:
После выключения группы, все пять слоёв, находящихся внутри группы, не отображаются в документе. Чтобы включить их все заново, нужно снова нажать на значок видимости группы. На рисунке показано, что логотип не отображается:
Создание новой группы слоёв
Давайте рассмотрим, как создать новую группу слоёв. Самый быстрый и простой способ для создания новой группы — это кликнуть по значку «Создать новую группу» (Create a New Group), расположенному в нижней части панели слоёв. Этот значок выглядит, как папка:
После клика по значку Photoshop создаст новую группу слоёв, присвоит ей имя по умолчанию, в данном случае, «Группа 1» (Group 1) и разместит её непосредственно над активным в момент нажатия на значок слоем или группой. В моем случае, была активна группа «Logo», так что Photoshop создал новую группу над ней:
Проблема с созданием новой группы таким способом заключается в том, что программа создаёт пустую группу, внутри у неё нет никаких слоёв. Чтобы поместить в неё слои, нам придётся выбрать и перетащить их вручную. Я нажму на клавиатуре комбинацию Ctrl+Z для отмены последнего шага и удаления группы, которую я только что добавил.
Если вы хотите создать группу с тем, чтобы там уже были помещены какие-либо слои из Панели слоёв, лучше применить другой способ.
Следует сначала выделить все слои, которые мы хотим разместить внутри группы. Предположим, что я хочу объединить в группу все текстовые слои, всего их шесть. Я зажимаю клавишу Ctrl и поочерёдно кликаю по нужным слоям, в результате все нужные мне слои стали подсвеченными:
Закончив с выбором, я нажимаю на значок меню в верхнем правом углу Панели слоёв (в более ранних версиях Photoshop иконка меню выглядит как маленькая стрелка):
В открывшемся меню выбираю пункт «Новая группа из слоёв» (New Group from Layers):
После чего открывается диалоговое окно, где мне предлагается ввести имя группы, задать цвет метки в панели слоёв и выбрать режим наложения. Можно ничего не вводить и оставить предложенные Фотошопом по умолчанию (имя — «Группа 1», цвет — «не показывать», режим — «Пропустить»). Я ввёл название «Текст» и цвет метки — оранжевый:
В результате в панели Layers у меня появилась новая группа под названием «Текст» с оранжевой меткой, расположенная под группой «Logo». Как я упоминал ранее, новая группа создаётся закрытой по умолчанию, поэтому вложенные в неё слои в настоящее время скрыты от просмотра:
Если я хочу увидеть слои, находящиеся внутри группы, следует открыть эту группу, нажав на значок треугольника, расположенный слева от её значка:
Я снова закрою группу для уменьшения занимаемого места в панели слоёв.
Так же, как и ранее с «Logo», теперь я могу выключить одновременно все слои внутри группы «Текст», нажав на значок видимости группы.
Кроме включения/выключения видимости, есть ещё несколько вещей, которые мы можем сделать с группой слоёв в Photoshop. Мы можем переместить сразу все слои группы с помощью инструмента «Перемещение» (Move Tool), мы можем одновременно изменить размер всех слоёв с помощью «Свободной трансформации» (Free Transform). Мы даже можем добавить слой-маски для групп.
Существует ещё один быстрый способ создания группы слоёв, читайте про него здесь.
Удаление слоя из группы
Примечание. Имеется ввиду не удаление слоя полностью, а перемещение слоя из группы в стек панели слоёв.
Если, после того как вы сгруппированные слои, вам понадобилось разгруппировать их, самый простой способ сделать это — щелкнуть правой кнопкой мыши в любом месте на группы в Палитре слоёв, после чего откроется меню, где следует выбрать пункт «Разгруппировать слои» (Ungroup Layers).
Это возвратит слои обратно в их первоначальное состояние, а сама группа будет удалена.
Если вам потребовалось удалить из группы один какой-либо слой, откройте группу и перетащите слой мышкой за её пределы.
Группы, вложенные в группы
В группу Photoshop можно поместить не только слои, но и другие группы. Рассмотрим два примера.
Пример 1
Я хочу взять два слоя из группы «Текст» и размещать их внутри еще одной новой группы, которая, в свою очередь, будет размещена внутри «Текста». Группировка внутри группы ничем не отличается от обычной группировки отдельных слоёв.
Во-первых, мы должны выбрать и открыть нужную группу. Затем выбираем нужные слои, нажимаем на значок меню в правом верхнем углу и выбираем пункт «Новая группа из слоёв» (New Group from Layers):
Также открывается диалоговое окно, где я задаю имя «Два слоя». В результате:
Пример 2
Также, я могу поместить обе имеющиеся группы «Logo» и «Текст» верхнего уровня в новую группу, действия будут точно такими же, только для удобства мне следует закрыть открытые группы.
Выделяю, зажав Ctrl, нужные группы, клик по значку меню, выбор пункта «Новая группа из слоёв»:
В результате:
Разгруппировать такую группу точно также, как и описано выше про обычную.
И, напоследок. Для быстрой группировки нужно выделить нужные элементы и нажать комбинацию клавиш Ctrl+G, для быстрой разгруппировки — выбрать нужную группу и нажать Ctrl+Shift+G.
Дублирование групп слоёв
Для того, чтобы дублировать (клонировать) группу, надо всего-лишь в Панели слоёв перетащить её с помощью мыши на значок создания нового слоя: