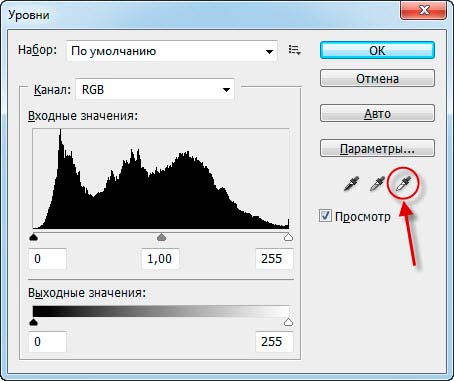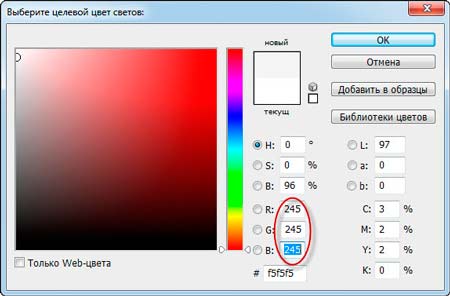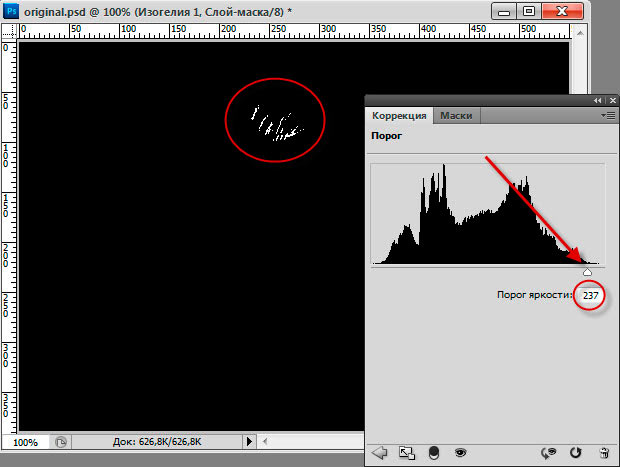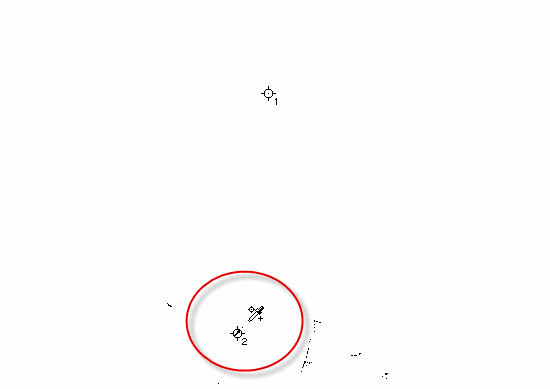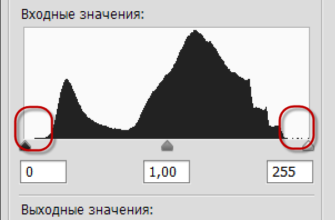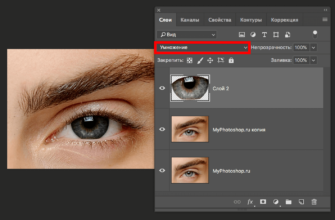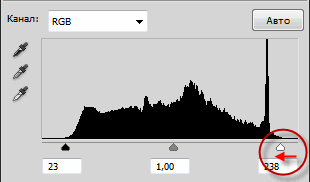Когда дело доходит до редактирования (или исправления) изображений в Photoshop, первое, что мы хотим сделать, это привести проблемные общие тона и/или цвет к нужному виду (как правило, это называют «глобальные проблемы»), а затем уже перейти к конкретным, или отдельным, проблемным областям («местные проблемы»). Глобальные проблемы решаются с помощью инструмента Photoshop «Уровни» (Levels), который не только профессионально решает данную задачу, но и делает процесс выполнения общей тональный и цветовой коррекции невероятно простым и легким.
В этой статье, на примере редактирования фотографии, мы увидим. как это просто редактирования, мы увидим, насколько это просто.
Вот фото, которое я буду использовать для этого урока:
И вот как она будет выглядеть после общей тоновой и цветовой коррекции уровней:
Шаг 1: Настройка уровней по умолчанию
Откроем изображение в Фотошоп
Теперь давайте уделим пару минут настройке командной панели уровней. Откроем её, пройдя по вкладке меню Изображения —> Коррекция —> Уровни (Image —> Adjustments —> Levels), или нажав комбинацию клавиш Ctrl+L. Откроется окно интерфейса инструмента «Уровни».
В углу справа внизу, вы увидите три иконки пипетки. Дважды щелкните по самой правой из них, эта иконка берёт пробы изображения для определения крайней точки белого:
После двойного клика откроется окно цветовой палитры (Color Picker). Если вы посмотрите на правую сторону Color Picker, внизу вы увидите буквы R , G и B , которые обозначают за «красные», «зеленые» и «голубые» цвета, а также поле ввода справа от каждого из них. Введите значение 245 в каждом из трех полей ввода:
По умолчанию, значение белой точки установлено 255 для каждого из «R», «G» и «B» цветов, это в Фотошопе обозначает чисто белый цвет. При снижении значения до 245, это поможет нам сохранить детали в светлой части изображения, не позволяя им стать на 100% белыми. После ввода значений нажмите ОК для выхода из палитры цветов.
Теперь, вернувшись в диалоговое окно Уровней, дважды щелкните по самой левой из пипеток, эта иконка берёт пробы изображения для определения крайней точки чёрного.
Снова откроется окно цветовой палитры. На этот раз, введите значение 10 для каждого из полей «R», «G» и «B».
Установив это значение 10 вместо значения 0, бывшего по умолчанию, мы препятствуем тому, чтобы темные части нашего изображения стали чисто черными, что позволит нам поддерживать детали в тенях, а также сэкономит немного черной краски при печати изображения. Нажмите ОК для выхода из палитры цветов.
Теперь нажмите кнопку OK, чтобы выйти из диалогового окна Уровней (Levels). При этом откроется новое диалоговое окно, в котором Photoshop спросит вас: «Сделать новые целевые цвета цветами по умолчанию?» (Save the new target colors as defaults?). Нажмите «Да», и в следующий раз Вы сможете использовать эти цвета как целевые без предварительной подготовки, т.е. тех действий, которые мы только что проделали.
Шаг 2: Добавление порогового корректирующего слоя для поиска светлых областей изображения
Начнём производить тональную и цветовую корректировку в светлых областях изображения. Но прежде, чем мы сможем исправить эти области, нам необходимо их найти. К счастью, это легко сделать благодаря инструменту Photoshop — Порогу регулирования яркости (в официальном переводе — Изогелия). Нажмите на значок «Новый корректирующий слой» (New Adjustment Layer), расположенный внизу палитры слоёв. Из списка выбираем строку Изогелия (Threshold).
Это вызовет диалоговое окно «Порог». Нажмите на ползунок в нижней части диалогового окна и перетащите его в крайне правую область. Вы увидите, что изображение стало полностью черным. Затем начинайте медленно перетаскивать ползунок обратно влево, пока не начнут появляться белые участки. В этот момент остановите ползунок. Эти области и являются светлыми областями изображения:
Шаг 3: Размещение целевого маркера внутри белой области
На палитре инструментов выберите инструмент «Пипетка» (Eyedropper). Затем наведите курсор на одну из белых областей на изображении. Нажмите клавишу клавишу Shift и Вы увидите, как пипетка превратится в значок отбора проб цвета (Sampler). Удерживая эту клавишу, щёлкните левой клавишей мыши в белой области. При этом в данном месте у Вас проставится целевой маркер. Вы увидите кружок и крошечную единичку нижней правой части маркера (изображение ниже сильно увеличено):
Шаг 4: Поиск темной части изображения с таким же корректирующим пороговым слоем
Итак, мы нашли самый светлый области изображения и отметили его. Теперь нам нужно найти самую темную область, и сделать это можно по аналогии с поиском самой светлой области. Вернитесь в диалоговое окно Изогелий (Threshold) и на этот раз перетащите ползунок до конца влево. Вы увидите, что изображение стало полностью белым. Затем медленно перетаскивайте ползунок обратно вправо, пока вы не увидите, что в изображении начали проглядывать чёрные области. Остановить перетаскивание в этот момент. Это и будут самые темные области изображения. Также, удерживая нажатой клавишу «Shift»,щелкните внутри черной области для размещения целевого маркера в этом месте. Вы увидите небольшое число 2 в правой нижней части маркера: