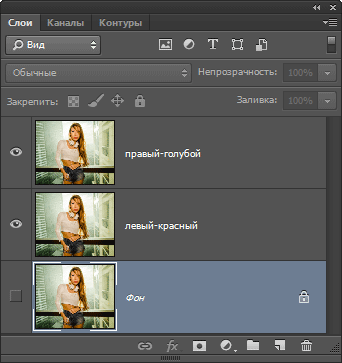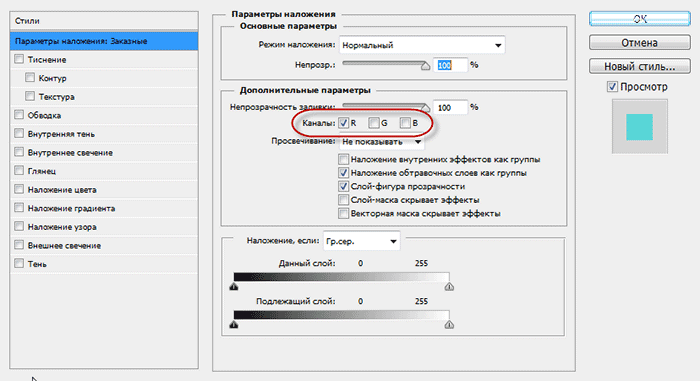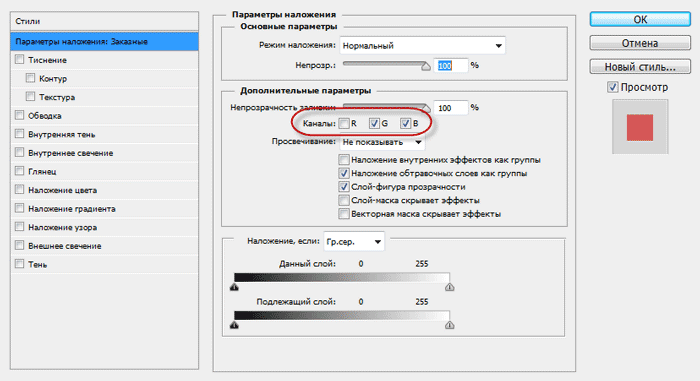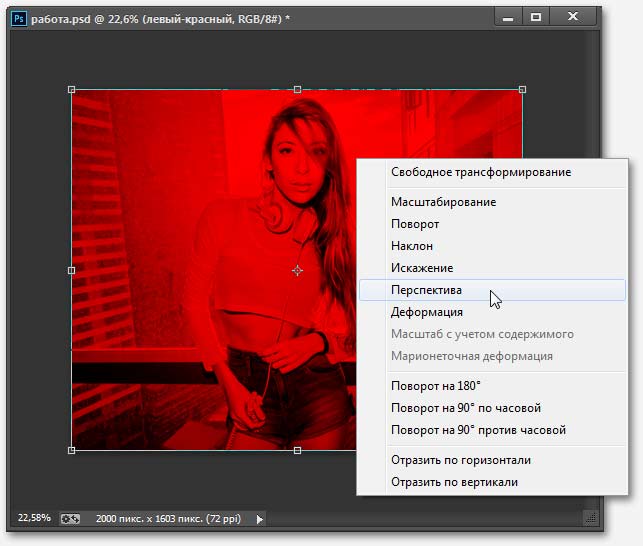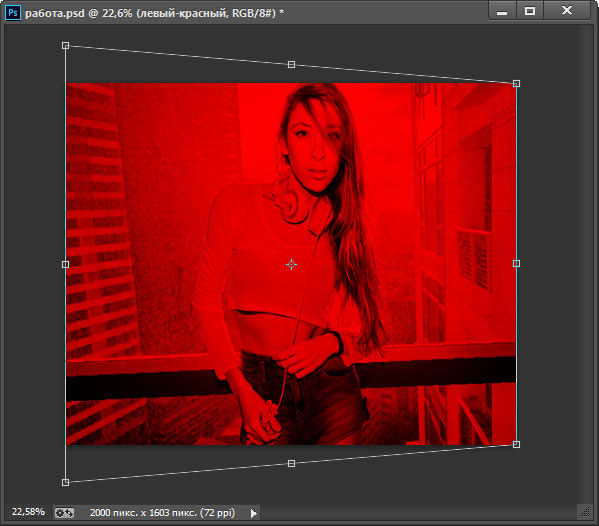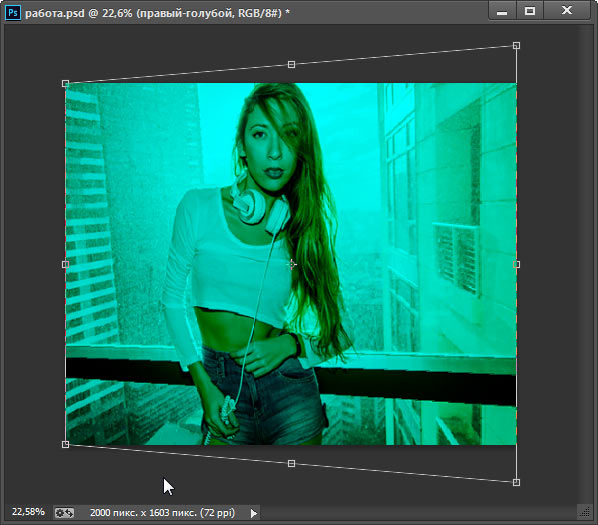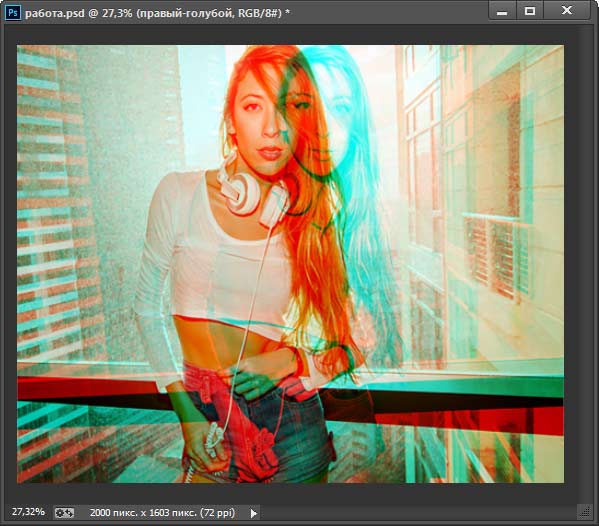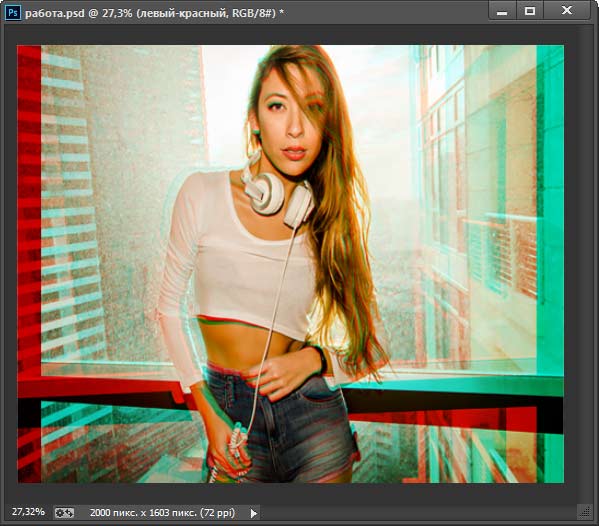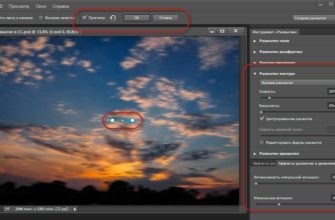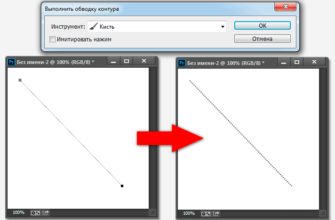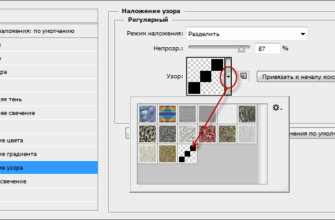В наше время 3D технологии охватил большую часть визуальных пространств — от фильмов и игр до телевизоров и мобильных устройств.
В этом уроке мы рассмотрим, как сделать из обычной фотографии стереоскопическую, как сейчас принято говорить, 3D-фото, кроме того, достаточно понятно объясняется принцип создания анаглифных фото.
Мы возьмём обычную фотографию и преобразуем её в 3D анаглифное изображение с помощью программы Adobe Photoshop.
Для просмотра такой фотографии в 3D необходимы анаглифные очки
Данный метод очень хорошо работает с черно-белыми изображениями, но, тем не менее, я считаю, что он работает довольно хорошо и с цветными фотографиями.
Примечание. Ана?глиф (от греч. anaglyphos — рельефный)
Анаглифное изображение представляет собой комбинацию картинок на одном холсте, в котором в красном канале изображена картина для левого глаза (правый её не видит из-за светофильтра), a в бирюзовом (сине-зелёном) — для правого, соответственно, её не видит левый глаз. Иными словами, каждый глаз воспринимает своё изображение, окрашенное в цвет, противоположный светофильтру стекла очков.
Для получения эффекта необходимо использовать анаглифические очки, в которых стёкла заменены светофильтрами, красный для левого глаза и бирюзовый для правого.
Открываем фото в Photoshop. Я воспользуюсь этой фотографией:
Дублируйте (Crtl+J) фоновое изображение два раза раза (по одному слою для каждого глаза). Переименуйте один дубликат в «левый-красный», а другой в «правый-голубой», чтобы избежать путаницы в дальнейшем. После этого выключите видимость на фонового слоя:
Мы будем манипулировать двумя новыми слоями так, чтобы картинки, видимые правым и левым глазом, несколько отличались друг от друга.
Разделяем цветовые каналы и изменяем перспективу изображения
3D анаглиф работает, используя нашу естественную способность воспринимать глубину с помощью бинокулярного зрения. Восприятие глубины исходит из того, что каждый из наших глаз видит несколько отличную от другого картинку. Наш мозг обрабатывает картинки, полученные каждым глазом, и на основе небольшой разницы в углах обзора между двумя изображениями получает ощущение глубины. Это основная предпосылка для работы техники, изложенной в данном уроке.
Мы начинаем с отделения цветовых каналов на каждом слое.
Большинство анаглифных 3D-очков поставляются с красными линзами для левого глаза и синей (бирюзовой) линзы для правого. Поскольку красная линза позволяет видеть только в красном канале, мы отключим зеленый и синий каналы для этого слоя. Отключение каналов можно сделать в диалоговом окне Параметров наложения (Blending Options).
В панели слоёв дважды кликните по слою «левый-красный», откроется диалоговое окно «Параметров наложения» (Blending Options), где снимите галки с каналов G и B:
Т.к. наш правый глаз будет в состоянии видеть только зеленый и синий (голубой) каналы через голубую линзу, мы отключим красный канал для слоя «правый-голубой»:
Теперь, когда мы разделили каналы для каждого глаза, назначив по слою для правого и левого глаза, моделируем глубину изображения, изменив перспективу каждого слоя.
Начнём с слоя «левый-красный». Отключите видимость слоя «правый-голубой». Для изменения перспективы воспользуемся инструментом
«Свободная трансформация» (Free Transform). Кликаем по слою «левый-красный» для его активации, затем нажимаем клавиши Ctrl+T. Вокруг слоя появляется габаритная рамка. Кликаем правой клавишей мыши в любом месте внутри рамки, в открывшемся контекстном меню нажимаем на пункт «Перспектива» (Perspective):
Перетащите верхний левый угол изображения вверх, как показано на картинке. Чем выше Вы его перетащите, тем более выраженным будет эффект объёма на фото:
Нажмите Enter для применения действия инструмента.
Отключите видимость слоя «левый-красный», включите видимость слоя «правый-голубой» и сделайте таким де образом трансформируйте его, только с правой стороны:
Включите видимость обеих слоёв, и у Вас получится примерно такое изображение:
Теперь, мы посмотрим на фото в 3D-очках, мы заставим наш мозг подумать, что он воспринимает два разных изображения. Но картинка не готова, т.к. центр изображения не совмещён. Исправим это с помощью инструмента «Перемещение» (Move Tool).
Сведение изображений и обрезка картинки
Возьмите инструмент «Перемещение», зажмите клавишу Shift и переместите слои вправо и влево соответственно, в качестве общего центра я использовал лицо модели. Для перемещения можно использовать не мышь, а клавиши «стрелка вправо» и «стрелка влево»:
Осталось только обрезать левый и правый край картинки с помощью инструмента «Обрезка» (Crop Tool) и сохранить документ.
Вот как выглядит готовое фото:
Хотя этот метод отличается от создания реального 3D анаглифного фото, где используются две фотокамеры, снимающие с разных углов, мы получили почти подобный эффект, используя только одну фотографию.
Теперь, всё, что вам нужно, это 3D-очки…