Каждый раз, когда мы открываем или создаём новое изображение в Photoshop, оно открывается внутри нового отдельного документа и Photoshop помещает это изображение на слой под названием «Фон» (Background). Документ может иметь только один фон. Порядок следования, режим наложения, а также степень непрозрачности фона не могут быть изменены. Однако данные атрибуты фона могут быть изменены после его преобразования в обычный слой.
А теперь подробнее.
В предыдущем материале мы получили необходимые навыки для работы со слоями в Панели слоёв в Photoshop. Мы научились добавлять новые слои, удалять, перемещать слои выше и ниже друг друга, рассмотрели, как добавлять корректирующие слои и стили слоя, изменить режим наложения и уровень прозрачности, и многое другое.
Но прежде чем мы перейдем к работе со слоями, мы должны рассмотреть один особый тип слоя, и это фоновый слой. Он нуждается в отдельном рассмотрении, т.к. есть целый ряд действий, которые мы можем осуществить с обычными слоями, но не можем с фоновым, и, если мы не будем знать эти нюансы заранее, это может привести к путанице и лишним потерям времени и нервов.
Вот изображение, которое я буду использовать в этом материале:
Каждый раз, когда мы открываем или создаём новое изображение в Photoshop, оно открывается внутри нового отдельного документа и Photoshop помещает это изображение на слой под названием «Фон» (Background), в чём мы можем убедится, посмотрев на Панель слоёв. Обратите внимание, что слово «Фон» написано курсивом, этим Photoshop сообщает нам о том, что данный слой — особенный:
Photoshop называет этот слой «Фоном» (Background) по той простой причине, что он служит фоном для всего нашего документа. Любые дополнительные слои, добавленные к документу, обязательно окажутся выше фонового слоя. Так как назначение этого слоя — служить фоном, есть ряд вещей, которые Photoshop не позволит нам с ним сделать. Давайте быстренько рассмотрим эти несколько простых правил, которые лучше запомнить. Тогда, в конце этого материала мы узнаем простой способ, чтобы обойти каждое из них!
Правило 1: Мы не можем перемещать содержимое фонового слоя
Первое, что мы не можем сделать с фоном, это перемещать его содержимое. Обычно, для перемещения содержимого слоя используется одноимённый инструмент «Перемещение» (Move Tool), он находится в верхней части панели инструментов:
Если мы возьмём этот инструмент и попробуем переместить фон, или даже просто кликнуть внутри окна документа, то Photoshop выдаст нам сообщение: «Применение инструмента «Перемещение» невозможно: слой закреплен.» (Could not complete your request because the layer is locked).
Если мы внимательно посмотрим на панель слоёв, то увидим небольшой значок замка, дающий нам понять, что слой заблокирован.
Правило 2: Не поддерживает прозрачность
В данный момент я собираюсь импортировать другое изображение в документ и поместить его в рамку, но центр рамки в настоящее время заполнен белым, это означает, что мне нужно удалить эту белую область, прежде чем размещать своё фото внутри него. Обычно, когда мы удаляем пиксели на слое, удаленные области становится прозрачным, что позволяет нам видеть сквозь него слой (слои), находящиеся под ним. Давайте посмотрим, что происходит, если я пытаюсь удалить что-либо на фоновом слое.
Во-первых, мне нужно создать выделенную область внутри рамки, и т.к. она заполнена белым цветом, я буду использовать инструмент «Волшебная палочка» (Magic Wand Tool). В Photoshop CS3 и выше (я здесь использую Photoshop CS6), «Волшебная палочка» вложена за инструментом «Быстрое выделение» (Quick Selection Tool), поэтому нажмите на инструмент «Быстрое выделение» и удерживайте клавишу мыши секунду-две, пока не откроется выпадающее меню, а уже из него выберите «Волшебную палочку»:
«Волшебной палочкой» я кликну по белому квадрату внутри рамки, после чего появится выделенная область, ограниченная пунктирной линией «бегущие муравьи» по периметру прямоугольника:
Чтобы удалить пиксели внутри выделенной области, мне нужно нажать клавишу клавиатуры Backspace или Delete, но вместо удаления области и замены её прозрачностью, как получилось бы на обычном слое, Photoshop почему-то открывает диалоговое окно Заливки (Fill) для выбора цветов для заполнения области:
Мне это не надо, поэтому я нажму на кнопку «Отмена» (Cancel), чтобы закрыть это диалоговое окно, ведь хотел удалить белую область внутри рамки, а не заполнять её другим цветом. Предположим, что Photoshop просто ошибся, так что я буду пробую другой способ удаления пикселей. Пройдём по вкладке главного меню Редактирование —> Вырезать (Edit —> Cut). На обычном слое после этого действия на месте выделенной области появится прозрачная (пустая) область, а у меня опять получился неожиданный результат — выделенная область заполнена чёрным:
Ну и почему так получилось?
Как оказалось, Photoshop заполнил эту область черным, потому что, на цветовой палитре цвет фона (правый нижний образец) на данный момент — чёрный. Если бы цвет фона на данный момент был бы установлен, к примеру, фиолетовым, то область и заполнилась бы фиолетовым:
Так почему же Photoshop отказывается удалить белую область внутри рамки, а вместо этого заполняет ее с другими цветами?
Причина заключается в том, что фоновый слой не поддерживает прозрачность. В конце концов, так как фоновый слой является фоном у всего документа, не имеется никакой необходимости видеть сквозь него, просто потому что под ним ничего не должно быть, ведь фон находится в самом низу! Невозможно удалить область область внутри рамки, пока это изображение остается на фоновом слое.
Так как же я смогу разместить фотографию внутри рамки? Давайте отложим эту проблему на некоторое время и вернемся к ней чуть позже.
Правило 3: Мы не можем помещать фоновый слой над другой слоем
Вот фото, которое я хочу поместить внутри моей фоторамки:
Это изображение в настоящее время открыто у меня в отдельном окне Фотошопа, так что я быстро скопирую его в документ фоторамки, нажав комбинацию клавиш Ctrl+A для выбора всей фотографии, затем Ctrl+C, чтобы скопировать изображение в буфер обмена. Затем перехожу на документ фоторамки и нажимаю Ctrl+ V для вставки изображения в документ. Photoshop помещает изображение на новый слой «Слой 1» (Layer 1) выше фонового слоя с фоторамкой:
В окне документа мы видим, что новое изображение появилось в документе над рамкой, у самой рамки видны только нижний и верхний края:
Для того, чтобы мое второе изображение оказалось внутри рамки, мне нужно изменить порядок слоёв в панели слоёв так, чтобы слой с рамкой находился над слоем с изображением. Как правило, перемещение одного слой поверх другого осуществляется элементарно с помощью мыши, но сейчас у нас не тот случай, т.к. слой, который нам нужно переместить, является фоновым. При попытке перетащить его выше изображения на «Слой 1», Photoshop отображает символ в виде круга с диагональной линией (международный символ запрета чего-либо), давая понять, что по какой-то причине это действие неосуществимо:
Причина этого запрета заключается в том, что фоновый слой всегда должен оставаться внизу документа, т.е. служить фоном всего документа. Photoshop не позволит переместить его выше всех остальных слоёв.
Правило 4: нельзя поместить любые слои ниже фонового
Итак, мы не можем двигаться фоновый слой поверх другого слоя. Что, если мы попробуем переместить обычный слой ниже фонового? Если я попытаюсь перетащить «Слой 1» под фоновый, то Фотошоп выдаст такой же символ запрета, как и в случае выше:
Опять же, причина в том, что фоновый слой всегда должен оставаться внизу документа. Мы не можем перетащите его выше любых других слоёв и мы не можем перетащить другие слои ниже него.
Давайте подведём итог. Мы узнали, что Photoshop не позволит нам переместить содержимое фонового слоя инструментом «Перемещение» (Move Tool), потому что слой зафиксирован на месте. Мы узнали, что фоновый слой не поддерживает прозрачность, так что нет никакого способа, чтобы удалить что-либо на нём. И мы узнали, что фоновый слой всегда должен оставаться нижнего всех слоёв в панели. Мы не можем перетащите его выше других слоёв, и мы не можем перетащить другие слои ниже.
Так как задача фонового слоя — быть фоном документа, каждое из этих правил имеет смысл. Тем не менее, как и у большинства правил, имеются способы их обойти, и в данном случае, имеется простой способ обойти все эти правила сразу! Все, что нам нужно сделать, это создать из фонового слоя обычный.
Преобразуем фоновый слой в обычный (разблокирование фонового слоя)
1) Пройдите по вкладке главного меню Слой —> Новый —> Слой из Фона (Layer —> New —> Layer From Background).
2) Имеется и более быстрый способ — просто дважды щелкнуть непосредственно по слову Фон (Background), либо по иконке замочка в панели слоёв:
В любом случае из двух указанных выше способов откроется окно, где Вы можете ввести своё название, либо оставить предложенное Фотошопом по умолчанию, затем нажать ОК:
3) И самый быстрый способ. Зажмите клавишу Alt и дважды щёлкните мышкой по слову Фон (Background), после чего Фотошоп мгновенно преобразует слой в обычный и переименует его в «Слой 0» (Layer 0), минуя диалоговое окно.
Итог
После того, как мы преобразовали фоновый слой в обычный, все ограничения сняты и на него действуют правила обычных слоёв.
Теперь мы можем свободно перемещать его содержимое с помощью инструмента «Перемещение» (Move Tool), мы можем удалять какие-либо элементы на слое и заменять их прозрачностью, и мы можем свободно перемещать его выше или ниже других слоёв.


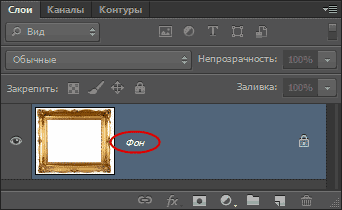
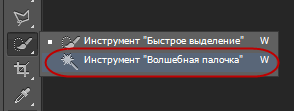

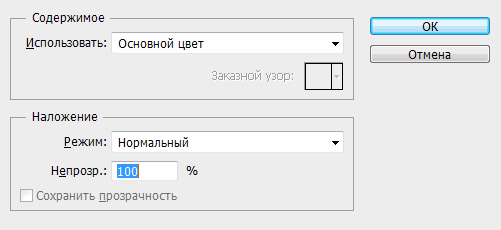


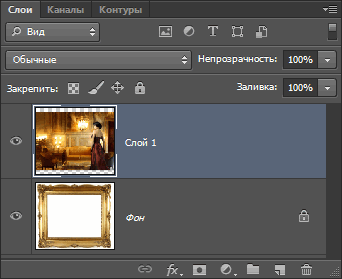

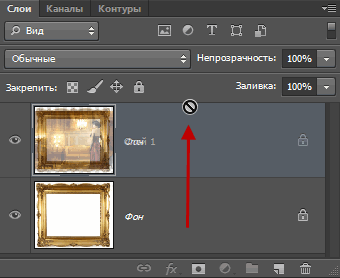
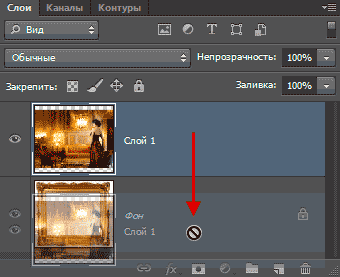
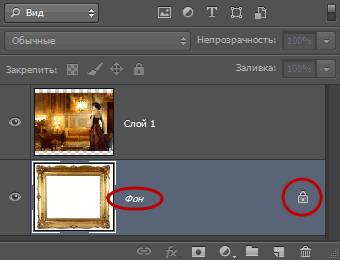
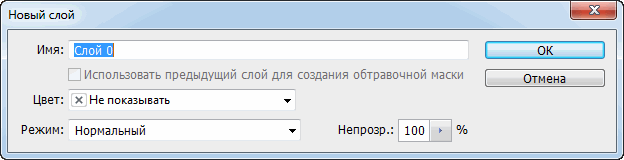
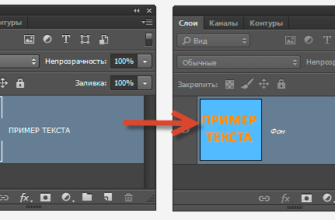
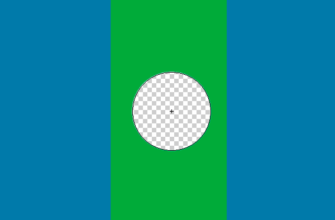
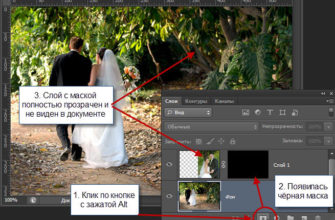
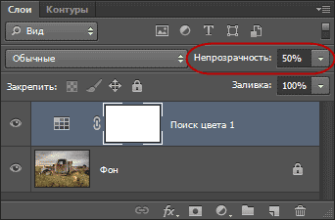
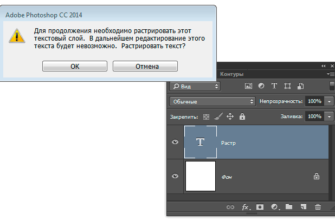
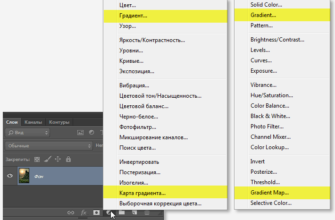

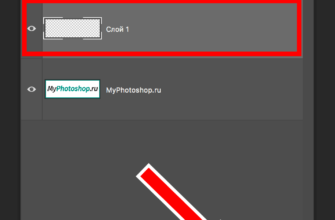
Здравствуйте.При попытке заменить фон ,перетаскиванием,(совет нашёл в Ютюбе).Ничего не происходит,не накладывается новый фон на место удалённого,и не образуется новый слой,подскажите пожалуйста в чём могут быть причины.Благодарю за любой ответ.