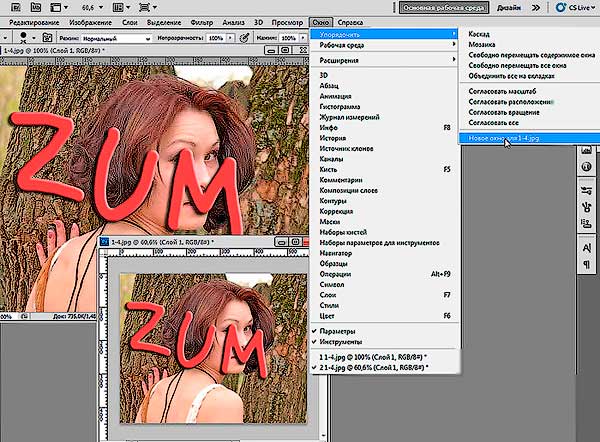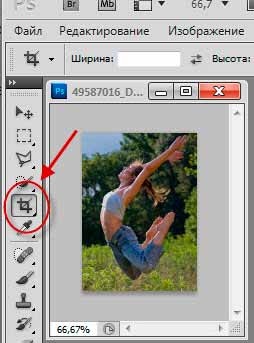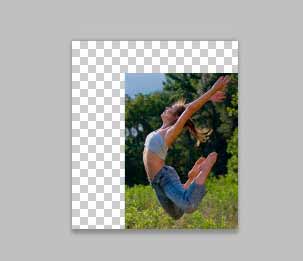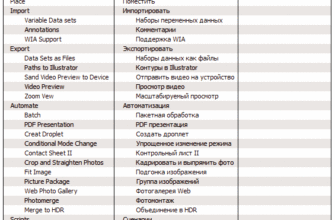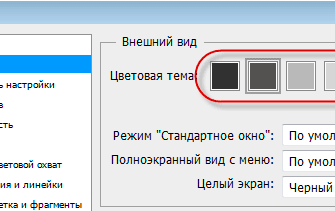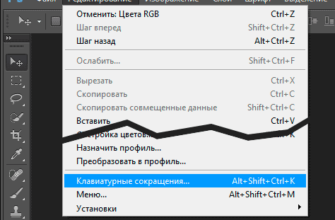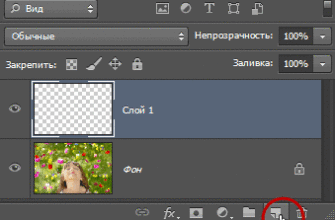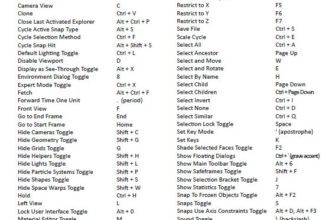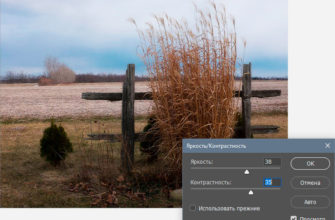Практика показывает, что даже не все опытные дизайнеры и фотографы знают множество полезных мелочей в интерфейсе Фотошопа, а также сочетания горячих клавиш, существенно упрощающих и ускоряющих работу в этой программы.
В этой статье я поделюсь некоторыми приёмами, существенно облегчающими мне жизнь.
? Нажатие клавиши D делает чёрный цвет основнм цветом (на рисунке 1-основной цвет, 2- дополнительный)
? Нажатие клавиши Х меняет местами основной и дополнительный цвета.
? Нажатие комбинации Alt+Delet заливает рисунок основным цветом, нажатие Shift+Delet — дополнительным.
? Нажатие клавиши F переключает режимы отображения интерфейса в следующем порядке: полноэкранный —> экспертный —> исходный. Нажатие клавиши TAB в экспертном режиме показывает панель инструментов, но главное меню не отображает.
? Во многих программах, в том числе и в Фотошопе, Ctrl+Z – отмена последнего действия. Если нажать Ctrl+Z повторно, то отменённое действие будет применено опять. Но на все знают, что комбинация Ctrl+Alt+Z отменяет последовательность действий, т.е. сколько раз мы эту комбинацию нажмём, столько действий и отменится.
? Быстрое изменение размера шрифта. Мышкой выделяем текст, после чего используем комбинации клавиш Ctrl+Shift+ для увеличения(в этом тексте значки «» треугольные скобки). Можно просто зажать Ctrl+Shift и нажимать на .
? При большом увеличении картинки, чтобы не использовать полосы прокрутки, зажимаем клавишу пробел (BackSpace), курсор мыши превращается в руку(ладонь) и, зажав левую клавишу мыши, можно перемещать картинку. Отпустив пробел, мы можем работать в прежнем режиме.
? Вот эта фишка мне ну очень нравится. Photoshop позволяет при помощи инструмента «Пипетка» (Eyedropper Tool) получить нужный цвет с рабочего стола или из любых других окон программ, отображённых в данный момент на дисплее.
Для этого необходимо уменьшить окно Фотошопа до минимального размера, чтобы на экране был виден нужный участок. Затем выбрать пипетку, кликнуть по документу в рабочей области Photoshop, и, не отпуская левой клавиши мыши, навести пипетку (при этом курсор и за пределами окна фотошопа должен быть в виде пипетки) на любой участок монитора, за пределами окна редактора. При перемещении курсора по монитору видно, как меняется цвет в инструментальной палитре фотошопа. На рисунке это хорошо видно.
? Выделение в Фотошопе отображаемся замкнутой линией типа «бегущие муравьи». В некоторых случаях эта линия мешает обзору картинки. Чтобы скрыть выделение, нажмите CTRL+H, повторное нажатие вернет отображение бегущих муравьев.
? Чтобы отключить видимость нескольких слоёв разом, нажмите на левой клавишей мыши на иконку глаза в левой части нужного слоя в палитре слоёв, и, не отпуская кнопку мыши, спустите/поднимите её до последнего слоя, видимость которого хотите отключить. Для включения видимости надо произвести противоположные действия. Чтобы отключить видимость всех слоёв, кроме одного, зажмите клавишу ALT и кликните по слою, который должен остаться видимым. Видимость остальных слоёв отключится.
? Клавиша TAB скрывает/показывает все панели. Комбинация клавиш TAB+Shift скрывает все панели, кроме инструментальной.
? Нередко возникает необходимость работать с изображением в увеличенном зуме и одновременно смотреть на результат в масштабе 1:1. Открыть изображение в двух окнах можно, кликнув по вкладке Окно —> Упорядочить —> Новое окно для (Window -> Arrange -> New window for). Активное изображение откроется во втором окне, масштаб обеих окон можно изменять независимо друг от друга. Результат работы в одном окне (например, надпись кистью, как на рисунке) отобразится и в другом
? С помощью инструмента Рамка (Crop Tool) можно не только обрезать изображение, но и увеличивать размер холста.
Заходим в панель слоёв (F7), если на слое стоит замочек, то двойной клик левой клавишей мыши по нему, ОК, для того, чтобы разблокировать слой. Выбираем этот инструмент:
Далее, для удобства, с помощью клавиши F переходим в полноэкранный режим работы.
Применяем инструмент Рамка (Crop Tool) на весь холст рисунка, затем за боковые или угловой квадратики на рамке растягиваем раму за пределы холста:
Жмём Enter, получаем увеличенный холст рисунка: