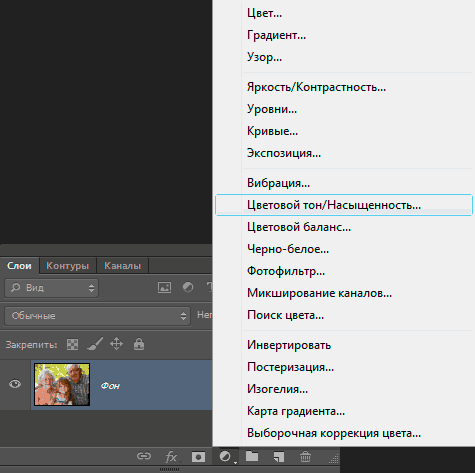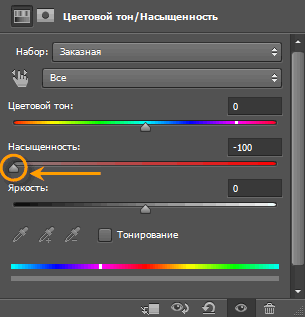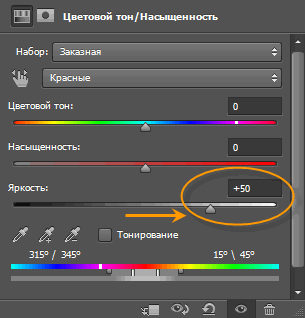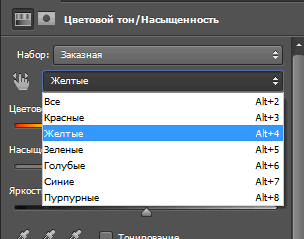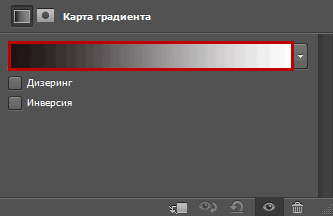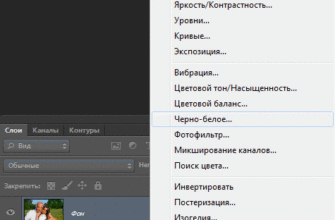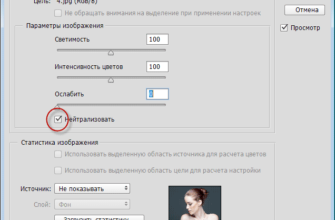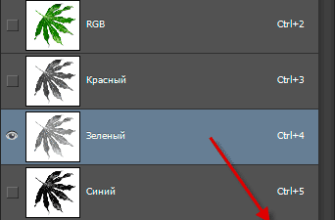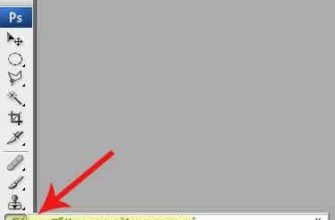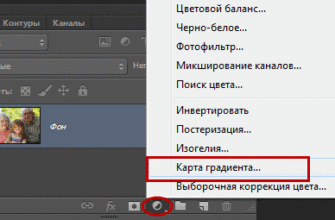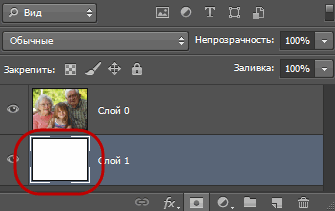- Создание профессионального черно-белого изображения с помощью корректирующего слоя «Цветовой тон/Насыщенность»
- Включение корректирующего слоя Цветовой тон/Насыщенность
- Обесцвечивание фотографии
- Осветление и затемнение различных цветовых участков на изображении
- Сохранение чёрно-белой версии для последующего редактирования
Создание профессионального черно-белого изображения с помощью корректирующего слоя «Цветовой тон/Насыщенность»
В этом материале мы рассмотрим один из лучших способов Photoshop для преобразования цветного изображения в черно-белые, способ, достаточно простой, сводящийся к перемещению цветовых ползунков, но в тоже время с помощью которого можно управлять готовым результатом. Это второй, более продвинутый метод работы с коррекцией Цветовой тон/Насыщенность (Hue/Saturation).
Вот фотография, которую я буду использовать в этом материале:
Включение корректирующего слоя Цветовой тон/Насыщенность
В данном материале мы полностью сосредоточимся на варианте с корректирующим слоем, т.к. использовать корректирующие слои всегда эффективнее (см. статью Неразрушающее редактирование фотографий корректирующими слоями).
Чтобы добавить этот корректирующего слой на палитру слоёв, по иконке «Добавить новый корректирующий слой» (add the New Adjustment Layer), расположенной внизу палитры слоёв и выберите из списка пункт Цветовой тон/Насыщенность (Hue/Saturation):
Обесцвечивание фотографии
Создание пользовательского черно-белого варианта цветной фотографии с помощью корректирующего слоя Цветовой тон/Насыщенность состоит из двух этапов. Первый шаг, который мы рассматривали в предыдущем материале, заключается в создании исходного черно-белого варианта всего изображения, мы можем сделать это, просто перетащив ползунок Насыщенности (Saturation) влево до упора:
Если мы теперь посмотрим на фото в окне рабочего документа, то увидим, что все цвета были удалены:
Осветление и затемнение различных цветовых участков на изображении
Итак, мы убрали цвет из всего изображения. Мы уже рассмотрели несколько способов это сделать, и возникает вопрос, что же делает технику регулировки с помощью Цветовой тон/Насыщенность такой особенной?
Отвечаю. Мы можем создать вариант черно-белой версии с собственными настройками, осветляя или затемняя какие-либо конкретные области изображения в зависимости от их первоначального цвета!
В верхней части диалогового окна данного корректирующего слоя имеется опция, в настоящее время установленная на пункт «Все» (в анг. версии — Master, неплохой перевод, не правда ли?):
Эта опция позволяет выбрать цвета в изображении, которые мы будем изменить с помощью ползунков. Как мы видим, по умолчанию этот параметр установлен на «Все» (Master), что означает, что любые изменения, которые мы делаем ползунками в диалоговом окне, будут влиять на все цвета в изображении одинаково. Вот почему, когда мы перетащили ползунок насыщенности до конца влево, обесцветились все цвета сразу.
Если вы кликните на слово «Все» (Master), раскроется список из шести основных цветов изображения (красный, желтый, зеленый, голубой, синий и пурпурный, в англ. — red, yellow, green, cyan, blue, and magenta), из которых можно выбрать любой. При выборе определенного цвета мы можем регулировать только те области изображения, которое первоначально имели этот цвет, а другие области остаются неизменными. После того, как мы выбрали нужный нам цвет, можно просто перетащить ползунок яркости (Lightness) влево, чтобы затемнить области, первоначально содержащие этот цвет на фотографии, либо перетащить ползунок вправо для осветления.
Для примера, сделаем лица людей на фотографии светлее. Хотя теперь фото обесцвечено и я не вижу исходный цвет, я знаю, что тон человеческой кожи всегда содержит много красного, поэтому я кликаю на слово «Все» и выбираю «Красный» из списка цветов:
С выбором красного я могу осветлить тон кожи (а также любые другие области изображения, которое первоначально имели красный цвет), перетащив ползунок «Яркости» (Lightness) вправо. Следите за изменением вашего изображения в окне рабочего документа, для того, чтобы определить, на какое значение перетаскивать. Я собираюсь перетащу мою «Яркость» до значения около +50, но Ваше фото будет, естественно, отличаться от моего, так что используйте своё значение, которое лучше всего подойдёт именно для Вашего изображения:
В результате тона кожи стали светлее. Для сравнения с тем, что было до перемещения красного ползунка, наведите мышку на изображение:
Вы можете сделать то же самое с любым из шести основных цветов. Просто выберите любой цвет из списка, а затем перетащить ползунок яркости вправо или влево, чтобы затемнить или осветлить область изображения, первоначально содержащей этот цвет.
Если вы хотите уточнить исходный цвет изображения, нажмите на значок видимости слоя («глаз»), расположенный слева от корректирующего слоя в палитре, чтобы временно скрыть корректирующий слой и посмотреть оригинал (это подходит для всех версий Photoshop). Для версий CS4 — CS6 читайте примечание 1.
Мне кажется, что фон у моего черно-белого варианта слишком яркий, и, взглянув еще раз на полную, цветную версию, я могу легко определить, что фон содержит в основном листву деревьев. Несмотря на то, что листья деревьев кажутся зелёными, в этом цвете на самом деле больше желтого, чем зеленого, так что, если я хочу затемнить эту область фотографии, мне нужно выбрать «Желтые» (Yellows) из списка цветов в диалоговом окне слоя.
Но прежде чем начинать работу с другим цветом, не забудьте вернуть видимость корректирующего слоя!
Это вернёт ч/б изображение обратно, и я выберу из списка «Жёлтые»:
Теперь, после выбора цвета, я затемню деревья на заднем плане, переместив ползунок «яркость» влево, до значения примерно минус 50.
Вот что у меня получилось сейчас. Для сравнения с предыдущим состоянием наведите мышку на фото, при наведении отобразится фото до затемнения:
Не бойтесь выбрать неправильный цвет из списка и неправильно осветлить/затемнить какую-либо область изображения, так как Вы всегда можете перетащить ползунок Яркости обратно на прежнее место, чтобы отменить любые сделанные вами изменения. Так как мы используем вариант корректирующего слоя, все изменения, которые мы делаем, полностью отделены от самого изображения. Ни один пиксель в исходной фотографии не будет изменён, так что не стесняйтесь экспериментировать столько до тех пор, пока вы не будете удовлетворены результатами.
Сохранение чёрно-белой версии для последующего редактирования
Если вы предполагаете в будущем вернуться к дальнейшему редактированию изображения, сохраните документ в формате Photoshop — файле PSD. Это сохранит корректирующий слой нетронутыми в палитре слоёв, что позволяет быстро вновь открыть его диалоговое окно и внести дальнейшие нужные вам изменения.
В Photoshop CS3 или выше, чтобы вновь открыть диалоговое окно слоя «Цветовой тон/Насыщенность», просто дважды щелкните на его миниатюре в палитре слоёв.