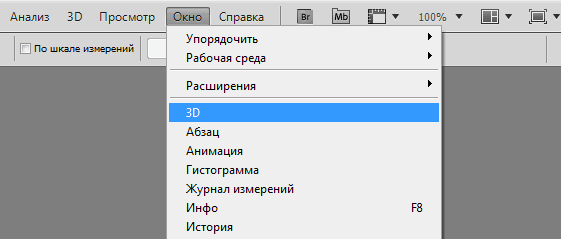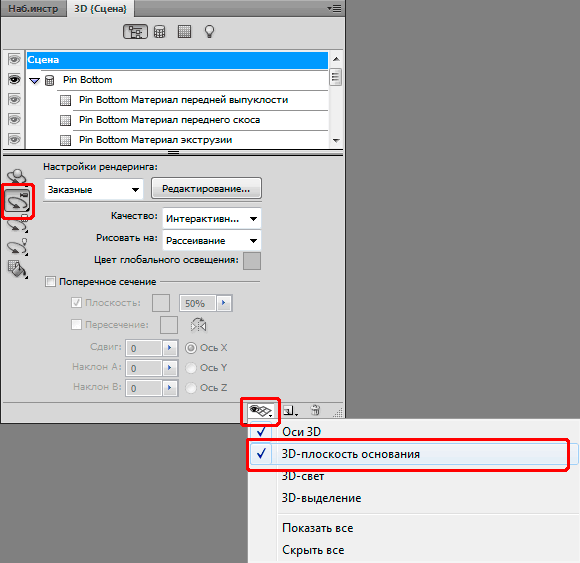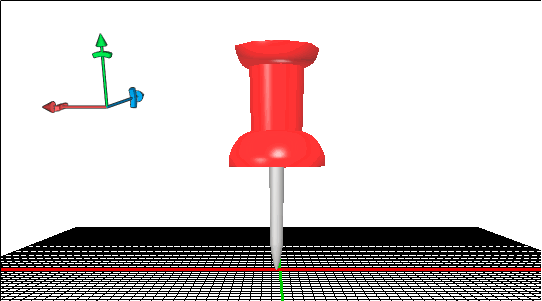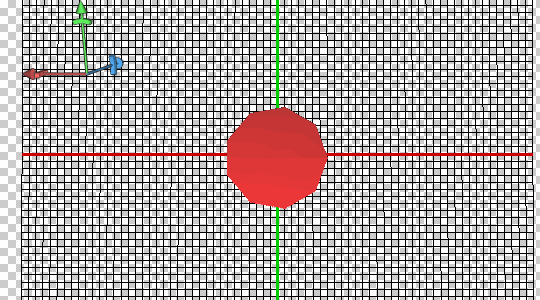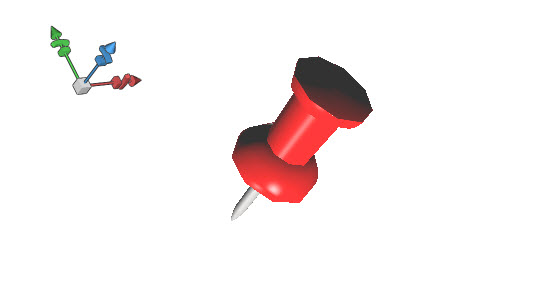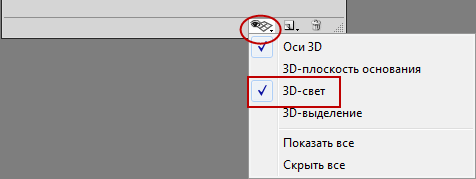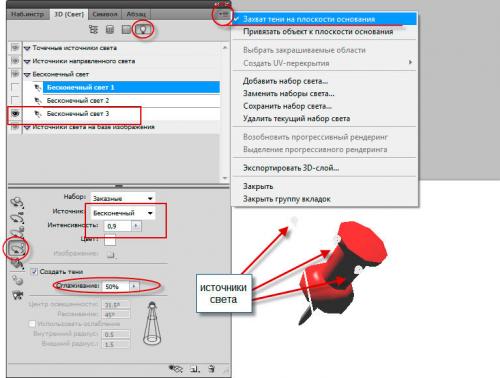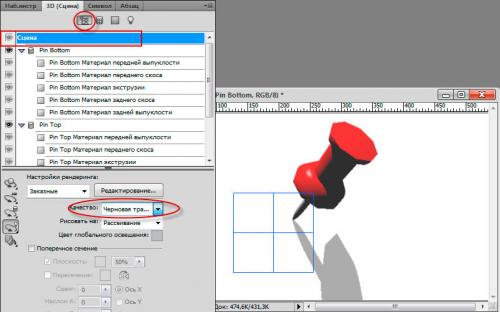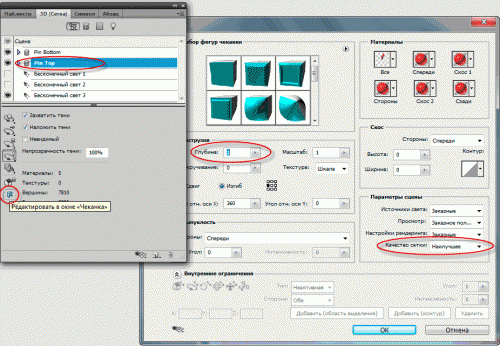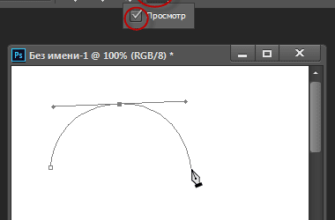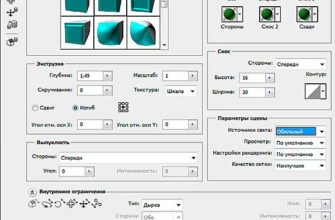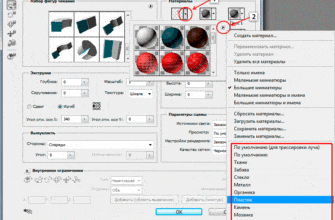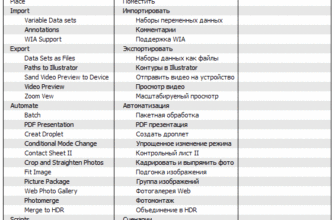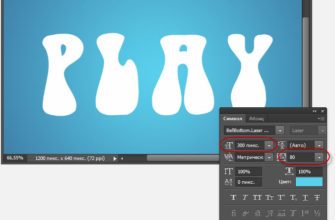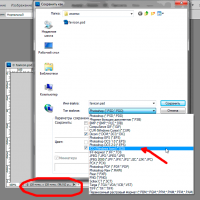Шаг 6: Поворот камеры
Итак, теперь определённо можно сказать, что работа по созданию 3D модели закончена. Но для внедрения модели в композицию нам необходимо повернуть её под нужным углом, требуемым для данной композиции, а также задать освещение, сочетающееся с освещением фонового изображения.
Давайте придадим булавке положение, как будто она воткнута в вертикальную плоскость перед нами, например, закрепляет бумажный лист на стене.
Чтобы освещение было правильным,нам необходимо повернуть плоскость основания вертикально, т.е. задать плоскости именно то положение, которое имеет поверхность, в которую будет воткнута булавка.
Для начала откроем панель 3D, выбрав её во вкладке «Окно»(Window) главного меню:
Затем нажмите клавишу N на клавиатуре. Это действие активирует инструмент «Поворот 3D камеры» (Camera Rotate Tool), инструмент обведён красным на рисунке ниже. Внизу панели 3D кликните по иконке «Вспомогательные 3D элементы» и в раскрывшемся меню выберите пункт «3D плоскость основания» (3D Ground Plane):
На основном документе появится схематичная плоскость основания:
Теперь давайте повернём булавку так, чтобы она оказалась к нам строго горизонтально. Чтобы поворот получился точно по оси, предварительно зажмите клавишу Shift, затем наведите курсор мыши на булавку, зажмите левую клавишу и протащите курсор вверх.
У инструмента поворота камеры нет привязки к вертикали, так что действовать придется на глаз. Для удобства отключите видимость фонового слоя и ориентируйтесь по шахматным клеткам. У вас должно получиться примерно вот так:
Всё, плоскость основания расположена вертикально. Теперь можно повернуть саму булавку.
У нас по прежнему открыта панель 3D. Нажмите клавишу K для переключения на инструмент «Поворот объекта» (Object Rotate Tool). Также можно выключить сетку плоскости основания (Ground Plane) на панели 3D и включить видимость фонового слоя. Отмечу, что с помощью инструмента «Поворот объекта» мы можем перемещать, вращать и наклонять объект, не нарушая угол камеры, который мы только что установили. Далее придадим предмету положение, указанное на рисунке ниже. Чтобы просто переместить предмет по сцене, переключитесь на обычный инструмент «Перемещение» (Move Tool), для активации инструмента клавишу V.
Шаг 7: 3D освещение
Сразу хочу сказать, что настройка света не имеет точных алгоритмов, и получить желаемый результат можно только методом проб и ошибок. В данном примере, я получил то, что хотел, раза эдак с десятого.
Для начала, включим отображение источников освещения, сделать это можно, нажав на кнопку внизу панели 3D, в том же меню, в котором до этого включали отображение плоскости основания, только на этот раз выберите строку «3D-свет» (3D Light):
По умолчанию Фотошоп выдаёт три источника освещения, но их можно отключать и включать, кликнув по иконке глаза в панели 3D. В своём примере я оставил включённым только один источник света, на рисунке ниже самый левый верхний. Отображаются они белым маркером с белым лучом, показывающим направление света, исходящего из него. Для управления светом кликните по иконке лампочки в верхней части панели 3D. Чтобы поворачивать источники в пространстве, активируйте в панели инструмент «Поворот света» (Light Rotate Tool ). Теперь, при подводе курсора к маркеру освещения, маркер подсветится жёлтым цветом и появится возможность его перемещать. Кроме того, источник обладает несколькими настройками, но, в данном случае нас интересуют три из них, это тип света (опция «Источник», в англ. — Light Type), опция «Создать тени» (Create Shadows) и «Сглаживание» (Shadow Softness).
Источник выберем «Бесконечный» (Infinite), у «Создать тени» поставим галку, а «Сглаживание» зададим 50%. Задайте эти параметры включеному источнику.
Кликните по правому верхнему углу панели и включите опцию «Захват тени на плоскости основания», затем
расположите источники примерно так, как показано на рисунке (кликните по рисунку для увеличения):
На данный момент Фотошоп не отображает тени, они будут видны на следующем этапе, после рендеринга.
Шаг 8: Настройки и применение рендеринга
Сейчас важно убедится, правильно ли расположены источники света и какую они дают тень. Для этого применим предварительный рендеринг. В верхней части панели 3D переключитесь на иконку «вся сцена», чуть ниже кликните по строке «Сцена» (Scene), а ещё ниже в настройках рендеринга выберите качество «Черновая трассировка лучей» (Quality to Ray Traced Draft).
При этом процесс автоматически запустится, вы увидите, как по рабочему документу начнёт бегать синяя рамка, и через некоторое время отобразится тень.
Внимание! Для предварительной визуализации в настройках источника света я изменил параметр «Сглаживание» с 50% до нуля! Это сделано для упрощения подбора местоположения источника света.
Если вид тени Вам не понравился, то можно переместить источник света и рендеринг запустится вновь:
Шаг 9: Окончательная визуализация сцены
После того, как мы настроили свет, следует придать корпусу булавки круглую, а не угловатую форму.
Кликните по слою Pin Top в 3D-панели и затем по кнопке «Редактировать в окне «Чеканка» внизу панели (Edit in Repousse), после чего откроется диалоговое окно инструмента «Чеканка».
В разделе «Экструзия» измените «Глубину» (Depth) на единицу, и «Качество сетки» (Mesh Quality) сделайте «Наилучшее» (Best), затем кликните по ОК:
Теперь осталось снова перейти в сцену и переключить качество рендеринга на окончательное (Ray Traced Final), после чего он автоматически запустится. Процесс рендера требует времени и зависит от производительности компьютера.
Вот, собственно, и всё. Итоговый результат:
Теперь можно отключить видимость фонового слоя и сохранить изображение в формате PNG24 для дальнейшего использования (в этом формате он сохранится с полупрозрачной тенью на прозрачном фоне).
Для лучшего понимания материала Вы можете скачать готовый файл PSD? выполненный по материалам этой статьи:
Скачать с Depositfiles.com