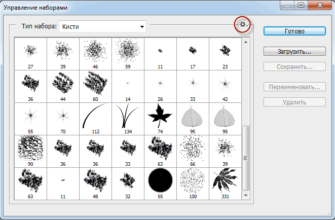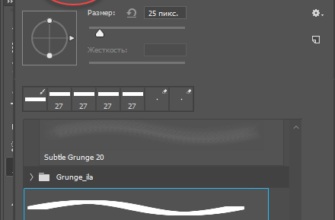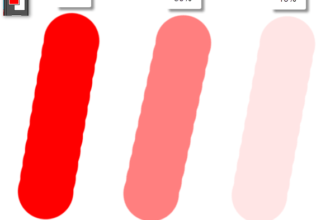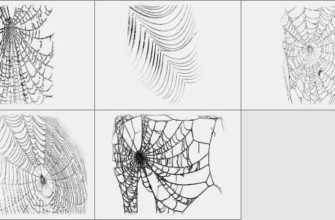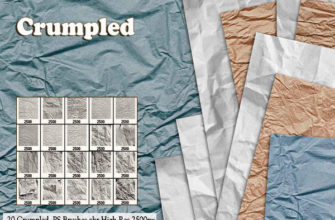Точечная восстанавливающая кисть — это одни из лучших инструментов Adobe Photoshop для удаления нежелательных объектов с изображения.
В этой статье мы подробно рассмотрим мощный инструмент Точечная восстанавливающая кисть (Spot Healing Brush), который одновременно является очень простым в использовании. Просто щелкните по пятну, и Photoshop сделает все остальное. И точечная, и обычная восстанавливающая кисти применяются для устранения небольших дефектов на фотографии. Если нужно удалить более крупный объект, воспользуйтесь инструментом Заплатка.
- Точечная восстанавливающая кисть в сравнении с Восстанавливающей кистью и Штампом
- Как пользоваться точечной восстанавливающей кистью
- Шаг 1: Создайте пустой слой
- Шаг 2: Увеличьте масштаб
- Шаг 3: Выберите кисть Spot Healing Brush
- Шаг 4: Изменение размера точечной восстанавливающей кисти
- Шаг 5: Выберите тип кисти
- Шаг 6: Установите флажок Образец всех слоев
- Шаг 7: Удаление пятен
- Как удалить линию
- Интервал
- Режим смешивания
- Настройки Spot Healing Brush
- Почему точечная восстанавливающая кисть не работает
- Точка против линии
- Изменить направление
- Изменение размера кисти
- Удаление мелких участков
- Повторное удаление пятна
- Используйте другой инструмент коррекции
- Заключение
Точечная восстанавливающая кисть в сравнении с Восстанавливающей кистью и Штампом
В Adobe Photoshop легко перепутать инструменты Точечная восстанавливающая кисть и Стандартная восстанавливающая кисть. Даже значки выглядят одинаково. Точечная восстанавливающая кисть находится на панели инструментов. Она может быть вложена в другие инструменты, такие как Восстанавливающая кисть, Заплатка или Перемещение с учетом содержимого. Щелкните один из этих инструментов, чтобы увидеть выпадающее меню.
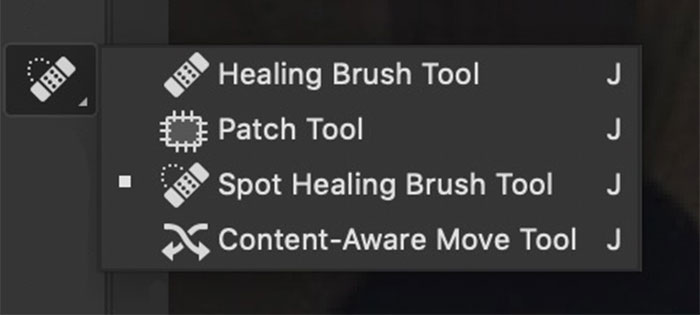
При выборе инструмента Точечная восстанавливающая кисть над изображением появляется панель параметров. Вы можете управлять размером, жесткостью, режимом смешивания и типом кисти. У вас также есть возможность сделать выборку всех слоев и выбрать угол наклона кисти.

И точечная восстанавливающая кисть, и восстанавливающая кисть заменяют пиксели на изображении. Сначала определите проблемную область на фотографии (это может быть прыщ, пятно пыли или кусок мусора). Разница между инструментами заключается в том, как программа выбирает новые пиксели для замены проблемной области. С помощью Восстанавливающей кисти вы определяете пиксели для замены. Щелкните на чистой области, удерживая клавишу Option. Это даст команду Photoshop использовать эти пиксели вместо проблемных. При использовании точечной восстанавливающей кисти Фотошоп использует алгоритм, чтобы определить лучшие пиксели для использования. При использовании обеих кистей Photoshop смешивает новые и старые пиксели.
Инструмент Штамп похож на восстанавливающие кисти, но Photoshop не смешивает новые и старые пиксели для создания бесшовного пятна.
Вам может показаться, что при использовании восстанавливающей кисти у вас больше контроля. Но Фотошоп может перебрать изображение на уровне пикселей, чтобы найти чистые участки для замены. Они могут быть лучше, чем те, которые вы выбрали.
Как пользоваться точечной восстанавливающей кистью
Точечная восстанавливающая кисть используется для удаления небольших пятен или объектов. К таким дефектам могут относиться прыщи или пятна пыли на небе. Небольшие объекты могут включать мусор или линии электропередач. Мы начнем с удаления нескольких пятен.
Шаг 1: Создайте пустой слой
Создайте пустой слой, нажав на знак + под панелью слоев, или перейдите в выпадающее меню Слой и выберите Слой > Новый > Слой (shift + ⌘N). Переименуйте этот слой в Точечное восстановление. Восстановление на отдельном слое позволяет сохранить исходную фотографию. Отключите слой Spot Healing, чтобы увидеть исходное изображение.
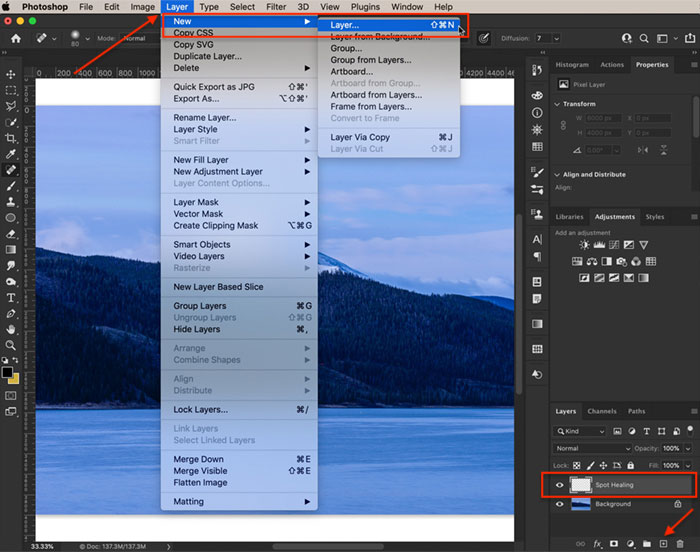
Шаг 2: Увеличьте масштаб
При увеличении изображения края пятна видны более четко. Также при увеличении изображения меньше вероятность пропустить пятна. Нажмите на инструмент Увеличительное стекло. Затем несколько раз щелкните по экрану, пока не увидите место, требующее ремонта.
Вы также можете увеличить изображение, нажав клавишу Command и символ +. Чтобы вернуться к полноразмерному изображению, нажмите клавишу Command — или Command 0.
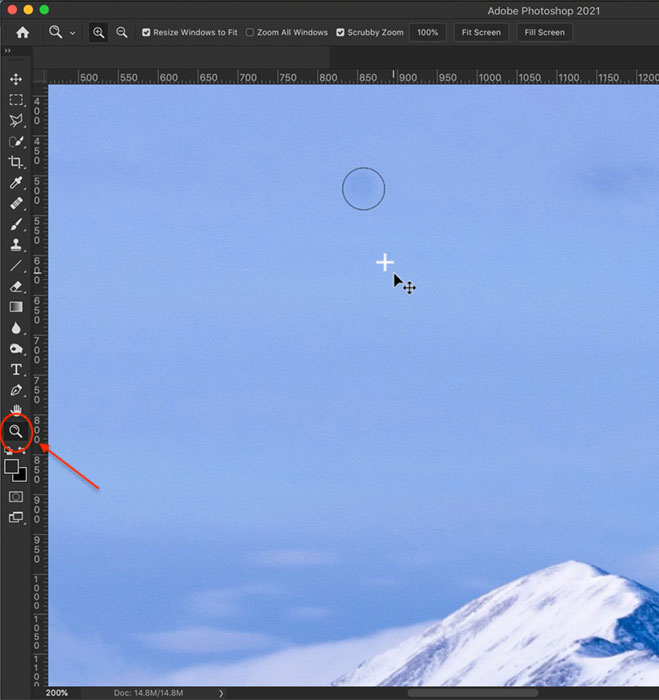
Шаг 3: Выберите кисть Spot Healing Brush
Выберите Точечная восстанавливающая кисть на панели инструментов Photoshop. Убедитесь, что вы выбрали именно кисть Spot Healing, а не Healing brush. На этом изображении я собираюсь удалить пятна пыли на небе.
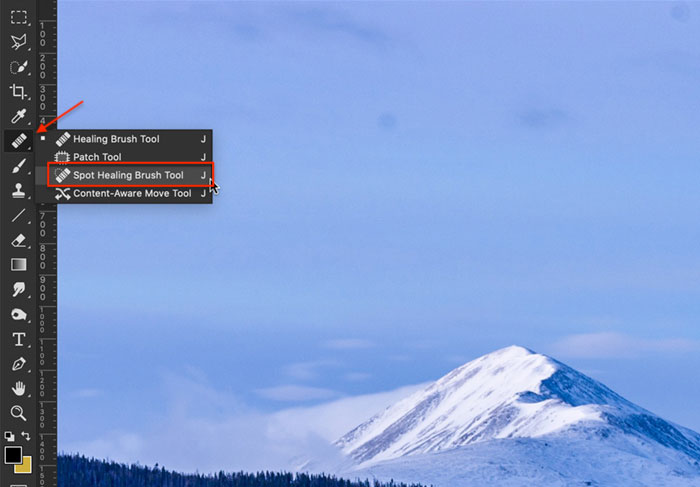
Шаг 4: Изменение размера точечной восстанавливающей кисти
Инструмент Точечная восстанавливающая кисть отображается в виде круга в рабочей области. Переместите круг на пятно, которое нужно удалить. Затем сделайте размер кисти немного больше, чем размер пятна. Размер можно изменить на панели параметров. Щелкните выпадающее меню. Сдвиньте ползунок Размер влево, чтобы сделать кисть меньше, и вправо, чтобы сделать ее больше. Размер кисти можно также изменить с помощью клавиш со скобками [ ]. Левая скобочная клавиша [ делает кисть меньше, правая скобочная клавиша ] — больше.
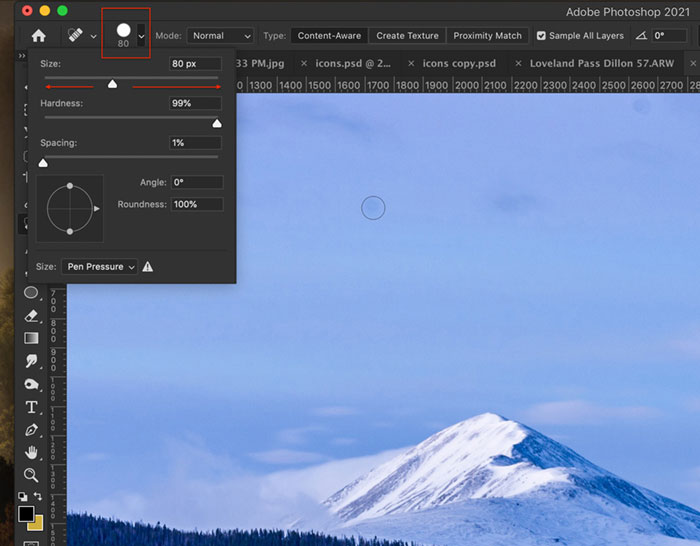
В меню кисти можно также изменить мягкость кисти. Мягкая кисть придает краям мягкость. При использовании более жесткой кисти края будут резкими и заметными. Более мягкая кисть обычно дает лучшие результаты.
Шаг 5: Выберите тип кисти
Существует три типа точечных восстанавливающих кистей:
- Перемещение с учетом содержимого (Content-Aware) — это новейшее дополнение к линейке. Photoshop рассматривает изображение и определяет, какое содержимое использовать.
- Создание текстуры (Create Texture) используется для генерации узора из пикселей вокруг области, которую нужно заменить.
- Соответствие приближения (Proximity Match) позволяет Фотошопу рассматривать пиксели, находящиеся за пределами круга кисти Spot Healing Brush для их замены.
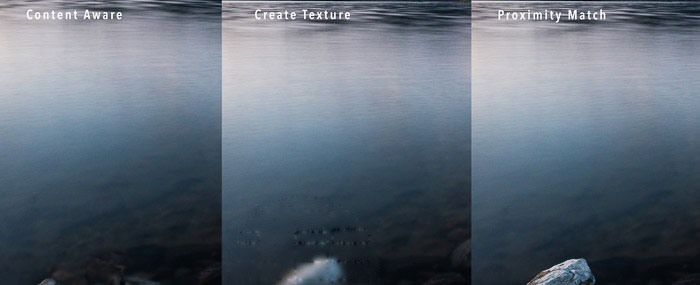
Функция Content-Aware обычно дает наилучшие результаты. Но если вам не удается добиться желаемых результатов, попробуйте использовать один из других типов.
Шаг 6: Установите флажок Образец всех слоев
Функция Образец всех слоев будет выполнять выборку из фонового слоя. Если снять флажок, выборка ограничится выбранным слоем. В данном случае выбранным слоем является пустой.
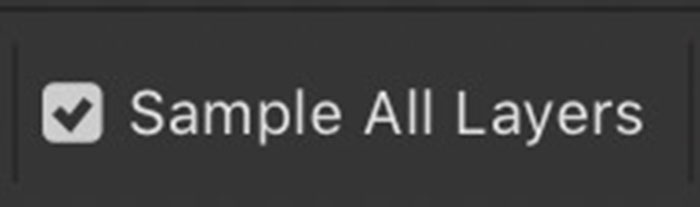
Шаг 7: Удаление пятен
Убедитесь, что у вас выбран слой Spot Healing. Щелкните один раз на пятне, которое нужно удалить. Если пятно не исчезло, выберите другой тип кисти Точечное выравнивание и снова щелкните по пятну.
Как удалить линию
Инструмент Точечная восстанавливающая кисть хорошо подходит для удаления отдельных пятен пыли или пятен на лице. Но вы также можете использовать этот инструмент для удаления с изображения линии, например, линии электропередач.
Настройки по умолчанию в панели параметров хорошо подходят для удаления одного пятна. Но при удалении крупных объектов или линии может потребоваться изменить интервал, режим или тип лечебной кисти.
Интервал
При перетаскивании кисти для точечного лечения инструмент создает несколько мазков. Интервал — это расстояние между двумя мазками. Установите значение менее 25% для чистого ремонта. При большем интервале в восстановлении останутся пробелы.
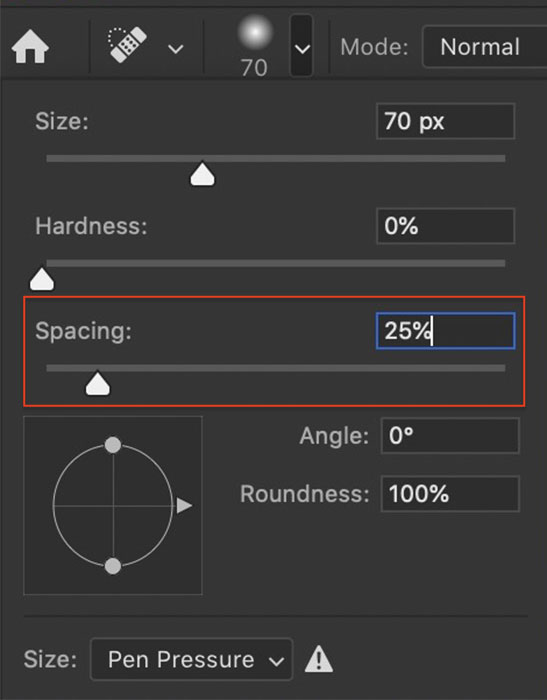
Режим смешивания
Мы уже говорили об изменении типа кисти для удаления пятен для получения оптимальных результатов. На панели параметров можно также изменить режим наложения. Это то, как новые пиксели смешиваются с существующими. По умолчанию используется режим Нормальный, но есть также режимы Замена, Умножение, Экран, Затемнение, Осветление, Цвет и Свечение. Они будут по-разному взаимодействовать с изображением. Если не получается достичь желаемого результата, измените режим наложения.
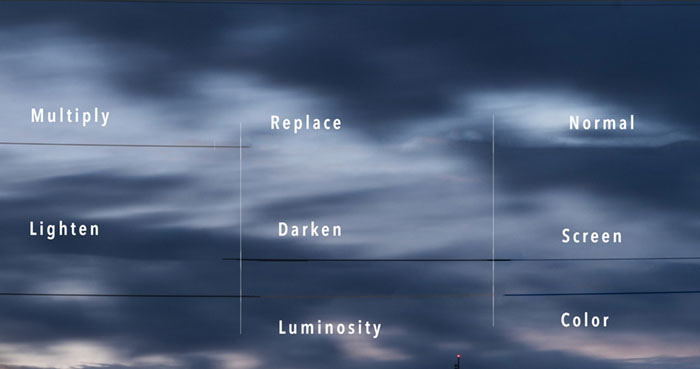
Настройки Spot Healing Brush
Если Точечная восстанавливающая кисть не дает хороших результатов, вот несколько советов по использованию этого инструмента.
Почему точечная восстанавливающая кисть не работает
Иногда настройки инструмента меняются из-за обновления Фотошопа или потому что дизайнер случайно выключил Spot Healing Brush.
Чтобы восстановить работоспособность точечной восстанавливающей кисти, щелкните правой кнопкой мыши на панели инструментов и выберите Reset Tool. Таким способом можно сбросить настройки всех инструментов.
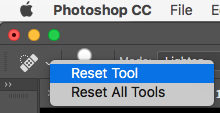
Точка против линии
Точечная восстанавливающая кисть может удалить линию, но лучше всего она работает, когда вы нажимаете один раз, чтобы удалить объект. По возможности делайте размер точечной восстанавливающей кисти больше, чем размер удаляемого объекта, и щелкайте один раз, а не перетаскивайте.
Изменить направление
Если вы удаляете линию, измените направление движения кисти. Вместо того чтобы двигаться слева направо, двигайтесь справа налево. Если вы двигаетесь вверх, попробуйте начать сверху и двигаться вниз. Если вы двигаетесь от центра наружу, попробуйте начать с края кадра.
Изменение размера кисти
Если размер кисти недостаточно велик, точечная лечебная кисть может восстановить центр и оставить кольцо. Измените размер кисти, чтобы она стала больше пятна.
Удаление мелких участков
Если вы удаляете большой объект или длинную линию, попробуйте заживлять небольшие участки. При удалении больших пятен на лице начинайте с удаления небольших участков. Когда у вас будет более чистая кожа, вы сможете заняться более крупной проблемой. Не торопитесь.
Повторное удаление пятна
Иногда повторное нажатие на пятно дает более чистый результат. Попробуйте использовать кисть другого размера или другой тип кисти. Но слишком частое повторение одного и того же участка приведет к появлению артефактов.
Также обратите внимание на повторяющийся узор. Это привлекает внимание и является признаком того, что вы изменили изображение. Если Photoshop выдает повторяющийся узор, пройдитесь по этому месту еще раз, чтобы удалить его.
Используйте другой инструмент коррекции
Восстанавливающие кисти могут не сработать, если ремонт находится рядом с твердым краем. Инструмент может создать размытие на краю или искривление. Инструмент Штамп, инструмент Заплатка или заливка с учетом содержимого могут быть лучшими инструментами для ремонта.
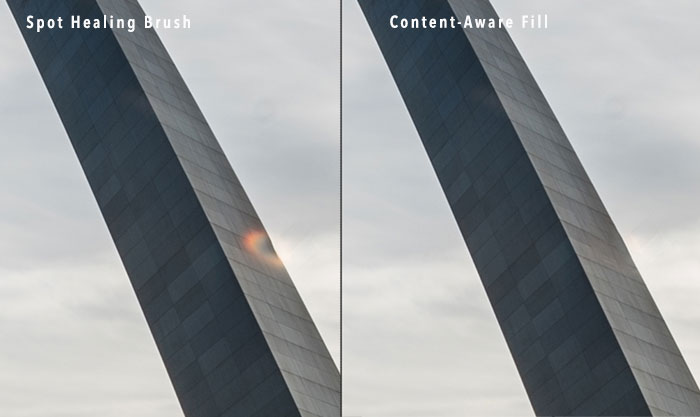
Заключение
Инструмент Spot Healing Brush (Точечная восстанавливающая кисть) в Adobe Photoshop удаляет нежелательные пятна или мелкие объекты с фотографии. Выберите инструмент и щелкните на проблемной области, а Фотошоп подберет и смешает заменяющие пиксели из другой части изображения. Photoshop включает в себя три типа кистей Spot Healing и полдюжины режимов наложения, если вам не нравится результат.