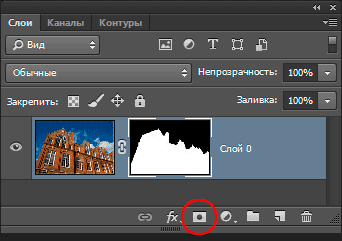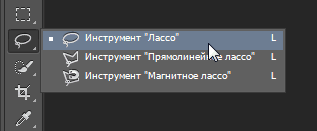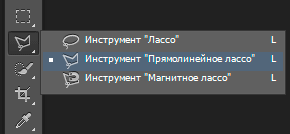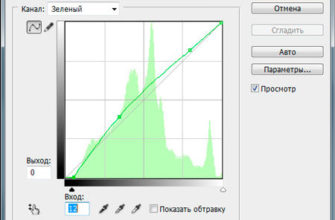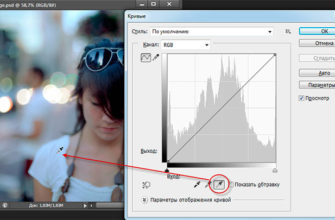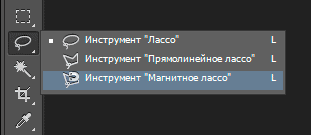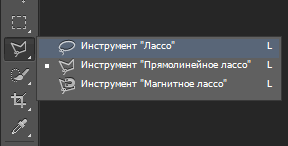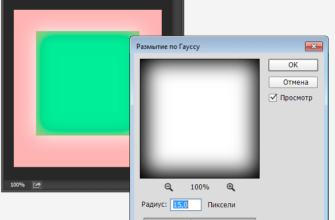В этом уроке мы рассмотрим, как создать с помощью инструмента «Прямолинейное лассо» (Polygonal Lasso Tool) сложное выделение, вырезать его из исходной фотографии и вставить в другую, т.е. выполним сложный фотомонтаж, используя «Прямолинейное лассо».
В предыдущем материале мы рассмотрели, как использовать этот инструмент и выполнили небольшую практическую работу в виде вставки изображения в прямоугольный рекламный щит.
Но что делать, когда мы сталкиваемся не только с прямоугольными объектами, но и объектами, имеющими изогнутую, криволинейную поверхность?
Вот фотография из старого здания. Допустим, мне необходимо заменить небо на фотографии. Это значит, что мне нужно создать выделение всего неба на фото, в том числе сверх и сбоку здания. Поскольку очертание здания почти полностью состоит из прямой, ровной поверхности, для создания выделения подойдёт именно Polygonal Lasso Tool:
Я начну выделение примерно вдоль левой стороны здания, кликнув мышкой для установки начальной опорной точки, и продолжу создавать контур, добавляя точки по мере необходимости. Для удобства, я увеличил масштаб отображения изображения, нажав пару раз комбинацию Ctrl + + .
Для прокрутки изображения вокруг внутри окна документа, зажмите клавишу «Пробел», что временно переключит Вас на инструмент «Рука», а затем нажмите левую клавишу и переместите изображение. Отпустите «Пробел», чтобы переключиться обратно на Polygonal Lasso Tool:
Переключение между Polygonal Lasso Tool и стандартным Lasso Tool
Когда я подошёл к верхней части здания, у меня появилась проблема. Часть конструкции в крыше закруглены, что есть нехорошо для Прямолинейного лассо, поскольку оно может только рисовать прямые линии, на то оно и прямолинейное. К счастью, Photoshop позволяет быстро и временно переключаться между инструментом «Прямолинейного лассо» (Polygonal Lasso Tool) и обычным Лассо (Lasso Tool) для случаев, подобных этому. Просто нажмите и удерживайте клавишу Alt, затем зажмите левую клавишу мыши и начинайте протаскивать курсор. Эти действия временно переключает вас на стандартную Lasso Tool, а с его помощью мы можем легко прорисовать контур вокруг любой закругленной или изогнутой области объекта:
После того как Вы закончите обрисовывать изогнутые поверхности, отпустите Alt и затем отпустите кнопку мыши, и Вы сразу вернётесь к Polygonal Lasso Tool, после чего вы можете продолжать построение контура вокруг объекта и нажимать на левую клавишу мыши для простановки опорных точек:
Как только я обводить контур вокруг самого здания, остальной контур я проведу в серой зоне картона вокруг фотографии. Т.к. масштаб фото был сильно увеличен, его следует уменьшить, несколько раз нажав комбинацию Ctrl + — , пока не появится серые поля вокруг фото. В последствии Photoshop не выберет эти области вне фото, он выберет только пиксели на самой картинке:
Для завершения выделения я буду нажму еще раз первоначальные опорную точку, и теперь небо на фото будет выделено:
Я собираюсь сделать масштаб фото 100%, нажав Ctrl+Alt+0.
Затем превратим выделение в слой-маску. Для этого зажмём клавишу Alt и кликнем по значку добавления маски в панели слоёв.
Вот как должна теперь выглядеть панель слоёв (фоновый слой автоматически разблокировался):
А вот как выглядит окно рабочего документа после применения слой-маски:
Нам осталось только перенести этот документ на изображение с другим небом.
Итак, открываем изображение с небом (я выбрал пасмурное небо) и инструментом «Перемещение» (Move Tool) переносим документ со зданием на документ с небом. Подробнее о перемещении и совмещении документов описывается здесь.
Вот что у меня получилось в итоге:
Удаление выделения
В приведенном выше примере, контур выделения исчез, когда мы превратили его в слой-маску, но обычно, когда вы заканчиваете работу с выделением, созданным с помощью Polygonal Lasso Tool, вы можете удалить его нажав сочетание клавиш Ctrl+D.
В следующем материале мы рассмотрим работу с инструментом «Магнитное лассо (Magnetic Lasso Tool).