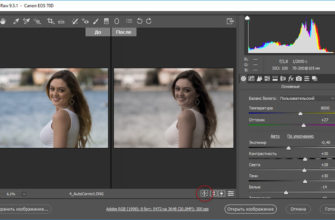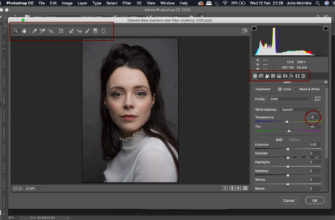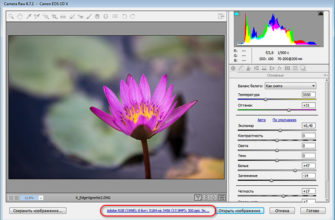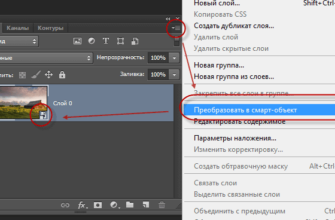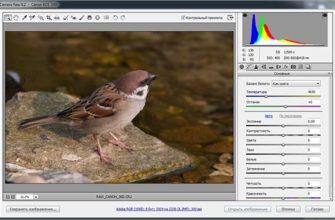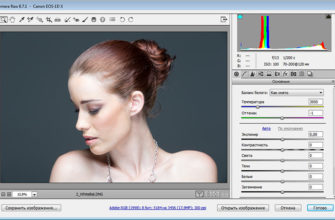Одним из моих любимых свойств Camera Raw является способность выполнять неразрушающие правки отдельных областей фотографии (Adobe называет это «локализованные исправления»), и хотя способ, с помощью которого производится локализация областей в Camera Raw отличается от традиционного фотошоповского, ручаюсь, он вам понравится.
Мы начнём с осветления и затемнения, а прочие виды правок рассмотрим по ходу дела.
Вот фотография, с которой мы будем работать, для того, чтобы посмотреть на готовый результат, наведите мышку на фото:
Исходная фотография для обработки отдельных областей в Camera Raw
Итак, открываем файл в Camera Raw.
Шаг 1
У этого снимка имеются две области, которые нужно корректировать совершенно по- разному: небо должно быть более темным с более яркими цветами (назовём её «область 1«), а самолеты должны быть более светлыми и более оживленными («область 2«). Итак, в панели инструментов активируйте инструмент «Корректирующая кисть» (Adjustment Brush), на рисунке ниже он обведён красным кружком, или просто нажмите на клавиатуре клавишу «буква K».
Однако, я рекомендую, чтобы вы сначала, до того, как активируете кисть, сделали все обычные правки снимка в панели «Основные» (Basic) — экспозиция, контраст и тому подобное.
Шаг 2
Как только вы щелкнете по иконке кисти, на правой стороне окна появится панель «Корректирующая кисть» (Adjustment Brush), большинство ползунков в ней такие же, как и в панели «Основные» (Basic), за исключением параметра «Красочность» (Vibrance) и некоторых других, таких, как «Резкость» (Sharpness), «Уменьшение шума» (Noise Reduction) и» Уменьшение муара» (Moire Reduction).
Давайте начнем с затемнения неба. Работа инструментом «Корректирующая кисть» (Adjustment Brush) обычно состоит из трёх этапов: вы выбираете коррекцию, которую хотите выполнить вначале, затем начинаете закрашивание нужной области и в конце, при необходимости, модифицируете величину коррекции после закрашивания.
Итак, начнём со щелчка по клавише «минус», расположенной слева от ползунка «Экспонирование» (Exposure), это действие устанавливает все ползунки в значение ноль и понижает значение «Экспонирования», управляющего средними тонами, до -0.50, создавая нужные стартовые условия:
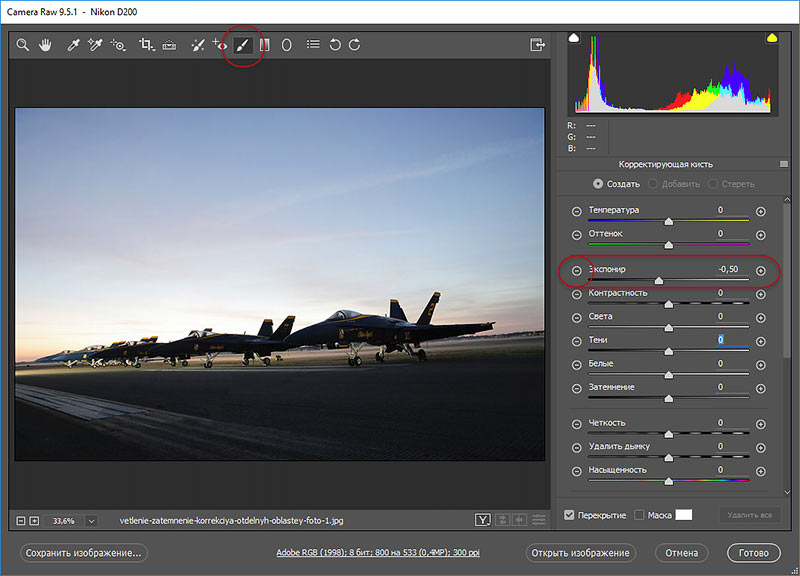
Выбор инструмента «Корректирующая кисть» (Adjustment Brush), уменьшение значения «Экспонирования».
Шаг 3
Внизу панели «Корректирующей кисти» есть воистину удивительный элемент этого инструмента — окошко для галочки Автомаскирование (Auto Mask), которое помогает избегать случайного закрашивания того, что вы не хотите закрашивать (закрашенное переходит за границу объектов). Но когда вы закрашиваете объект типа неба с большой площадью, это на практике замедляет закрашивание, т.к. программа пытается отыскивать края. Поэтому для закрашивания протяженных объектов, таких, как у меня, я снимаю галочку в окошке Автомаскирование (Auto Mask) и просто избегаю закрашивания рядом с краями самолетов (во всяком случае, пока). Продолжайте и закрасьте небо (всё это при снятой галочке Автомаскирования), избегая перемещать кисть слишком близко к самолетам – просто проявите участки неба, как показано на рисунке ниже. Обратите внимание, что небо должно становиться темнее по мере того, как вы его закрашиваете:
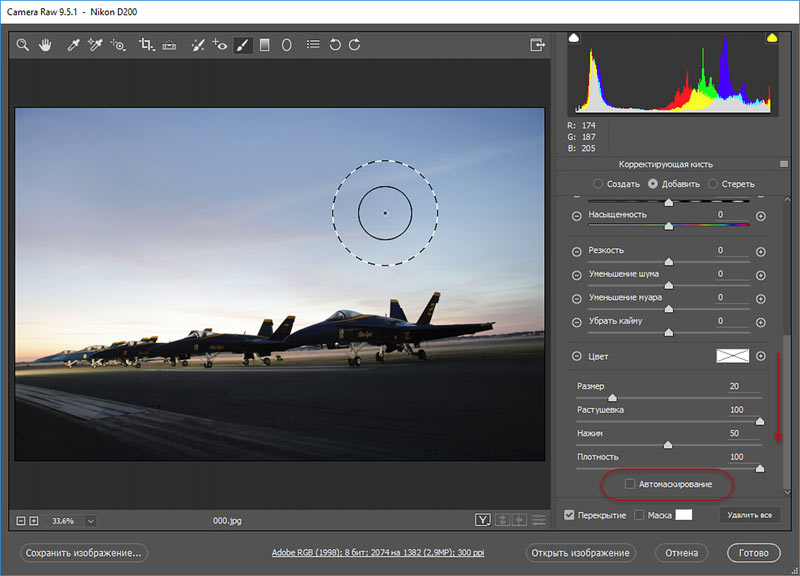
Идёт закрашивание неба примерно из верхнего левого угла.Снята галка у опции «Автомаскирование». В целях экономии места на страничке сайта, я уменьшил окно Camera Raw, поэтому панель «Корректирующейй кисти пришлось прокрутить вниз до появления чекбокса опции «Автомаскирования»
Шаг 4
Зарисовав большую часть неба (но избегая краёв самолетов), можно изменить степень затемнения неба. Понизьте (передвигая ползунок — важно!!!) значение «Экспонирования» до -1.00, и область, которую вы закрасили, станет несколько темнее. Кроме того, видите красную булавку (в более ранних версиях булавка была зелёная) вверху в той части изображения, откуда начали закрашивать? У меня она в левом верхнем углу. Она представляет данную коррекцию. Таких булавок может быть несколько, и поэтому необходим способ их отслеживания. Более подробно об этом дальше.
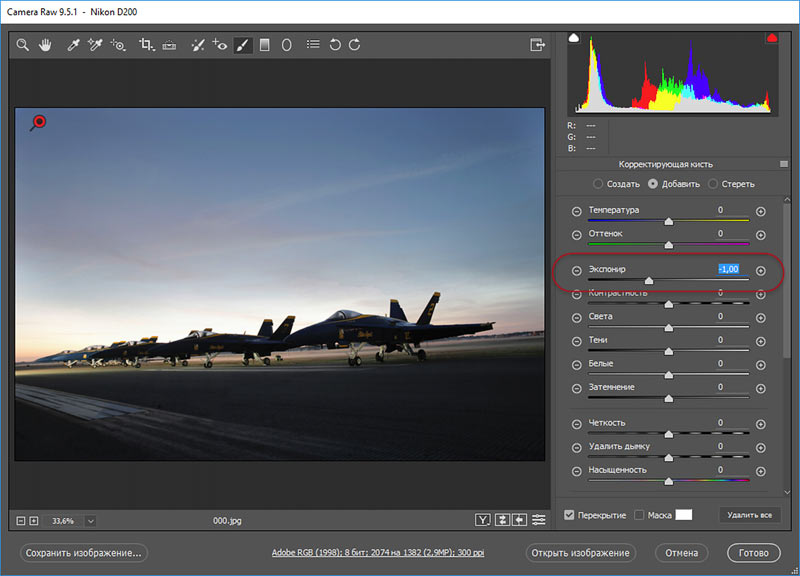
Верхняя часть неба закрашена, Экспонирование уменьшено, не закрашенной осталась полоса над самолётами.
Внимание! Если булавка стала белой, значит область не активна для коррекций!
СОВЕТ: Удаление коррекций. Если вы хотите удалить какую-либо из сделанных вами коррекций, щелкните по булавке коррекции, чтобы выбрать эту коррекцию, а затем нажмите клавиатурную клавишу Backspace или Delete.
Шаг 5
Прекрасно, но теперь эти «светлые участки» над самолетами и их хвостовым оперением, которые еще не закрашены, начинают действовать на нервы, так что давайте устраним эту проблему до того, как продолжим модификацию настроек. Перед тем, как начать закрашивать небо над верхними частями и хвостами самолетов, следует установить галочку в окошке Автомаскирование (Auto Mask). Благодаря этому вы сможете спокойно закрашивать прямо по незакрашенным участкам, заполняя их все и не боясь при этом случайно закрасить самолеты. Ключ к использованию режима Автомаскирования прост – не позволяйте небольшому перекрестию в виде знака «плюс» во внутреннем круге кисти случайно попасть на самолеты, потому что именно положение перекрестия определяет зону закрашивания (если это перекрестие проходит по хвосту, происходит закрашивание хвоста). Вполне допустимо, чтобы внешний круг – но не перекрестие – проходил прямо по самолетам. У меня, например, кисть проходит над хвостом, но тот не становится более темным. Именно так работает режим Автомаскирования (Auto Mask).
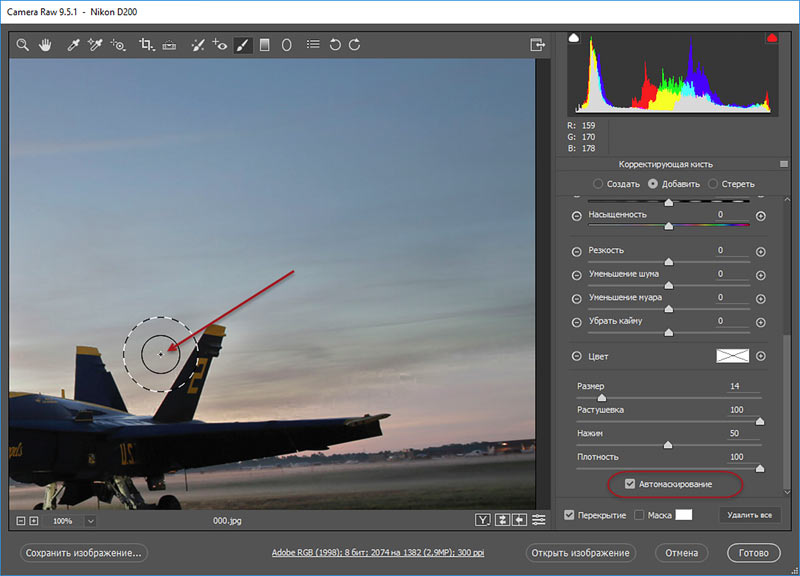
Доводка корректирующей заливки «до ума» с помощью Автомаскирования
Шаг 6
А как узнать, закрасили ли вы действительно всю ту область, которую хотели откорректировать? Как узнать, не пропустили ли вы незакрашенное пятно? Так вот, если установить галочку в окошке Маска (Mask) внизу панели, это придаст области, которую вы закрасили, цветной оттенок. На рисунке ниже я включил эту опцию и изменил цвет оттенка на красный, щелкая по цветовому образцу справа от чекбокса галочки Маска (Mask). Такая маска-закраска позволяет видеть, не пропустили ли вы какой-нибудь участок. Если вы не хотите маскировать рисунок постоянно, просто нажмите букву Y на клавиатуре, для быстрого включения/отключения маски. Можно также навести курсор на любую неактивную булавку, это временно замаскирует область для этой булавки. Теперь, когда вы уверены в том, что закрашено, а что нет, можно возвратиться и закрасить области, которые вы пропустили.
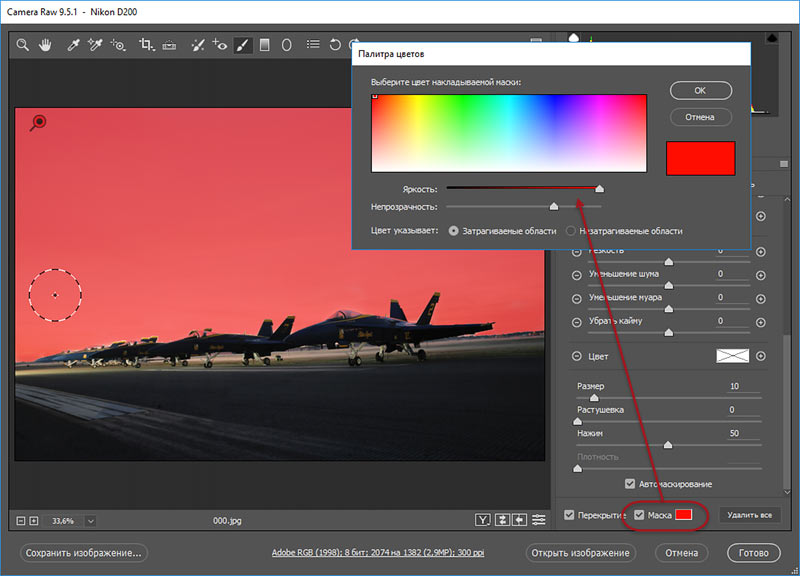
Я выбрал красный цвет закраски, т.к красный отсутствует на самой фотографии. Кроме того, имеется возможность изменять величину непрозрачности закраски, что иногда бывает очень важным.
Шаг 7
Теперь давайте несколько расширим сферу действия корректирующей кисти, управляя другими ползунками. Так и есть: как только вы получаете закрашенную (маскированную) область, можно настраивать любой из оставшихся ползунков, и они будут воздействовать только на область, которую вы только что закрасили (у меня они затронут только небо). Начнем сверху и перетащим ползунок «Оттенок» (Tint) вправо, к пурпурному концу, чтобы сделать окраску неба более интересной (я установил значение «Оттенка» на +30), затем сделаем небо еще темнее, понижая величину Экспонирования до -1.15. Теперь перейдите вниз к «Насыщенности» (Saturation) и перетащите ползунок немного вправо (я выбрал +60), и это невыразительное рассветное небо делается намного ярче, как показано на рисунке. Способность закрасить определённую область изображения и подобрать несколько коррекций для этой области – вот что придает этому инструменту такие широкие возможности.
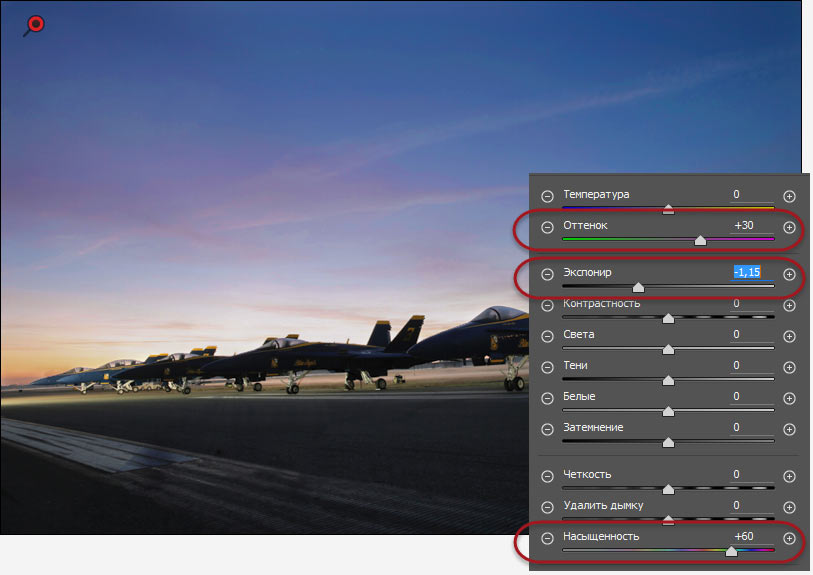
Фотография с проведённой коррекцией неба.
Шаг 8
Теперь поработаем над самолетами. Во-первых, щелкните по радиокнопке «Создать» (New) наверху панели, тем самым создавая новую область для коррекции (в противном случае самолетам были бы заданы те же настройки, которые мы использовали для неба). Затем дважды щелкните по кнопке «плюс» (+) справа от ползунка Экспонирование (Exposure), чтобы перезагрузить все другие ползунки в ноль и увеличить величину Экспонирования до +1.00. Теперь, сохранив включенным режим Автомаскирование (Auto Mask), закрасьте самолеты (как показано ниже), что увеличивает яркость закрашиваемых областей, потому что вы значительно увеличили величину Экспонирования. Кроме того, обратите внимание, что теперь появилась вторая булавка, причем булавка неба стала белой. Белый цвет булавки сообщает, что она уже не активная. Если бы вы захотели продолжить корректировать небо, то должны были щелкнуть по его булавке, она бы стала красной, и все настройки неба возвратились бы.
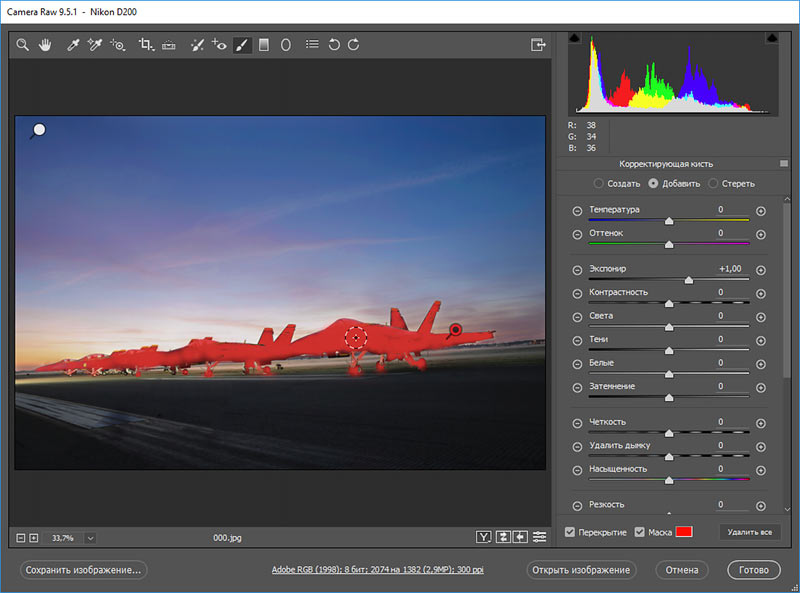
Самолёты закрашены Корректирующей кистью, для наглядности включен режим подсветки. Видны две булавки — одна белая — не активная — от коррекции неба, другая красная — активная — это область самолётов, которые я закрашиваю сейчас.
Шаг 9
Закончив закрашивание самолетов, а добавим им еще немного «сочности», слегка увеличив величину Экспонирования до +1.50, затем осветлим области теней, перетащив ползунок «Тени» (Shadows) немного вправо (здесь до +10), после чего добавим экспрессии, увеличив Clarity (Четкость) (перетаскивая ее приблизительно в +17). Теперь самолеты действительно проявляются, но можно видеть, что я позволил маленькому перекрестию в центре Корректирующей кисти немного выйти за пределы нижней части колес первого самолета, и это вызвало блеск бетонной взлетно-посадочной полосы, расположенной ниже колес, что выглядит как дефект. Так что далее мы этот дефект будем исправлять.
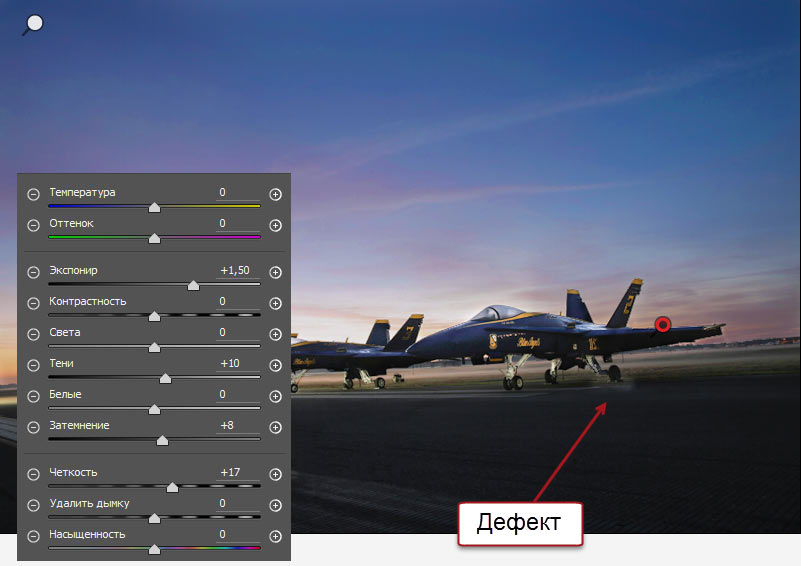
Скорректированное изображение, под колесом правого самолёта дефект.
СОВЕТ: Как выбирать, что править.
Если на изображении имеется несколько булавок, и вы перетаскиваете ползунок, Camera Raw будет регулировать область под той булавкой, которая является активной в настоящее время (красного цвета с черным центром). Чтобы выбрать область, которую вы хотите редактировать, щелкните по булавке, затем производите изменения.
Шаг 10
Если вы сделали ошибку или должны стереть нечто лишнее, просто зажмите клавишу Alt, при этом кисть переключится в режим «Стереть» (Erase). Теперь просто закрасьте область, где находится лишняя коррекция, это ее сотрет. Я стёр этот дефект, а также коррекцию двух левых самолетов, потому что она сделала их несколько ярче, чем следует
Можно также переключиться в режим «Стереть» (Erase) щелчком по одноимённой радиокнопке вверху панели Корректирующей кисти. При переключении этим способом появляется возможность выбрать значения Размера (Size), Растушевки (Feather), Нажима (Flow) и Плотности (Density) кисти «Стереть» (более подробно об этом чуть позже), таким образом, при самом первом запуске кисти «Стереть» лучше всё-таки щелкнуть по радиокнопке, выбрать предпочтительный размер кисти, а в последствии просто зажимать клавишу Alt, чтобы при необходимости активировать кисть «Стереть».
Готовый результат:

«Оживлённое» в Camera Raw готовое изображение.
Шаг 11
Далее я расскажу о настройках отпечатка инструмента «Корректирующая кисть».
Ползунки управления находятся в самом низу панели инструмента.
Первый регулятор — размер. Но его также можно изменять при помощи клавиш левой и правой квадратных скобок ( [ и ] ), как и в обычной фотошоповской кисти (Brush Tool). Кроме того, существует очень удобная регулировка нажатием правой клавиши мыши. При этом на центральном «плюсике» отпечатка появляется двойная стрелка, и диаметр отпечатка изменяется горизонтальным перемещением мыши:
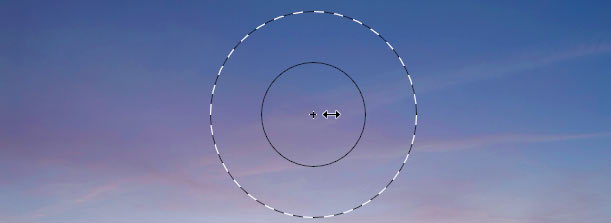
Изменение размера корректирующей кисти нажатием правой клавишей мыши.
Ползунок Растушевка (Feather) управляет мягкостью края кисти – чем выше число, тем мягче кисть.Я закрашиваю мягкой кистью (значение 10%) приблизительно в 9 из 10-ти случаев. Для максимально жесткой кисти установите ползунок на ноль.
По умолчанию, параметры кисти разработаны с возможностью наращивания интенсивности воздействия при закрашивании, так, если вы закрасили область и она получилась недостаточно темной, закрасьте ее еще одним проходом инструмента. Величиной наращивания управляют ползунки Flow (Нажим) и Density (Плотность).
Ползунок Плотность (Density) в какой-то мере моделирует способ, которым Photoshop работает с распылителем краски в инструментах типа Кисть, но эффект здесь настолько малозаметен, что я никогда не изменяю его значение 100 по умолчанию.