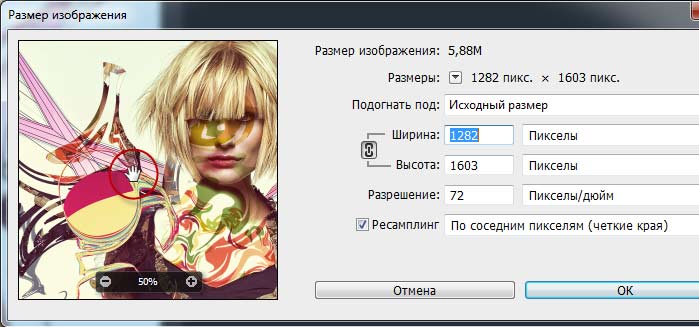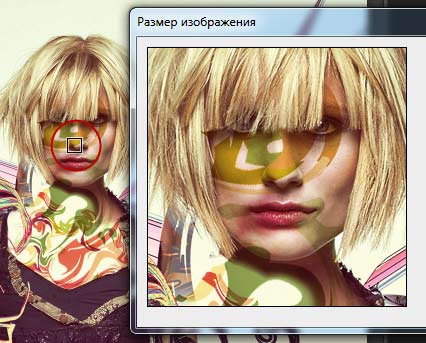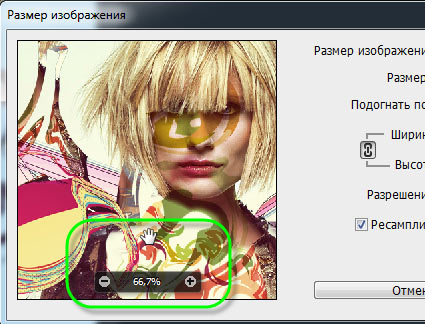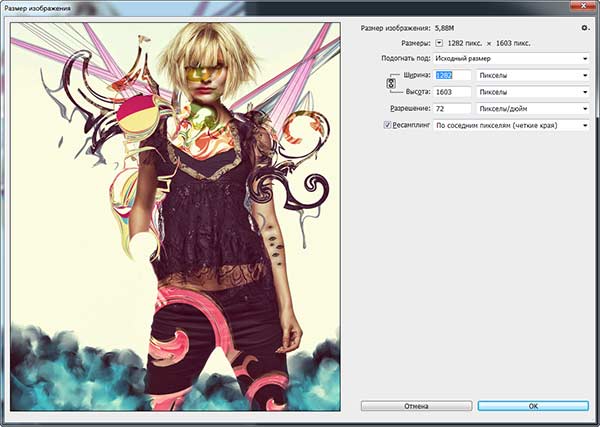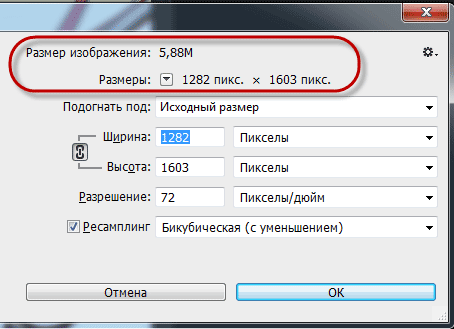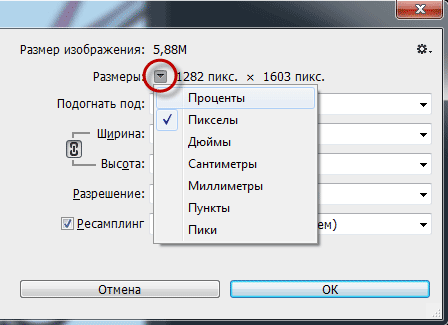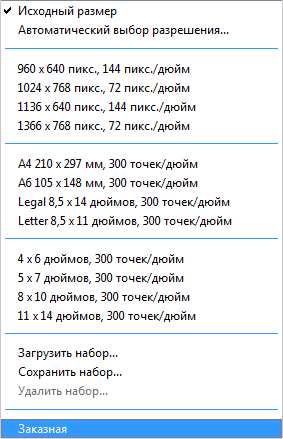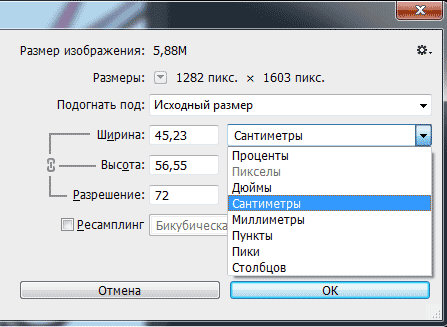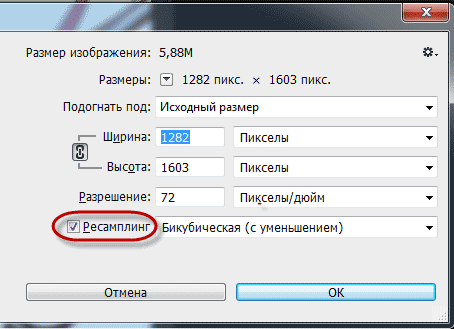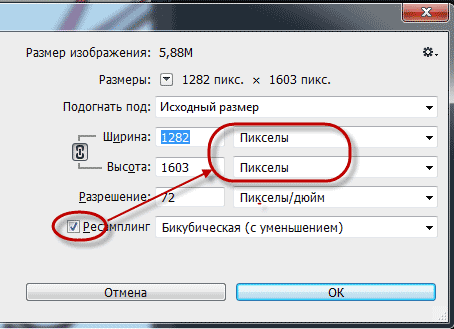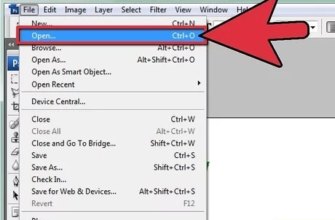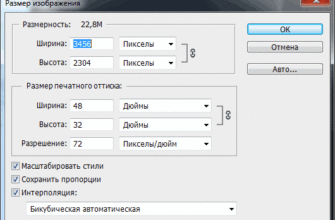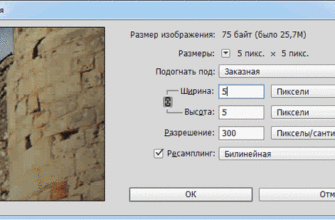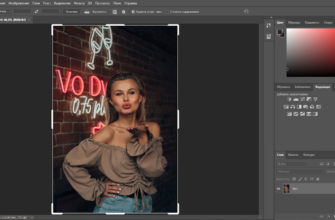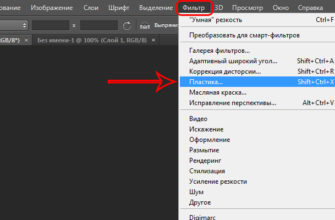Из этой серии учебных статей мы узнаем, как изменить размер изображения в Photoshop CC (Creative Cloud).
Здесь мы начнем с краткого обзора обновленного дизайна диалогового окна «Размер изображения» Photoshop CC, которое подверглось долгожданным улучшениям по сравнению с предыдущими версиями. Затем, в следующих материалах, мы разберём изменение размера изображения и частоты дискретизации, а также важное различие между ними. Мы также рассмотрим варианты интерполяции изображений в Photoshop CC, в том числе и совершенно новые методы, разработанные для того, чтобы изображения с изменёнными размерами получались естественными и резкими, что не очень хорошо было продумано в предыдущих версиях.
У кого пока не установлен новый Photoshop CC, может узнать, как изменить размер изображений в более ранних версиях Photoshop в этом материале.
Вот как выглядит новое диалоговое окно:
Открывается диалоговое окно изменения размера изображения так же, как и в предыдущих версиях: Изображение —> Размер изображения (Image —> Image Size) или нажатием клавиш Ctrl+Alt+I.
- Перемещение изображения внутри окна предварительного просмотра
- Увеличение и уменьшение масштаба изображения в окне предварительного просмотра
- Увеличение и уменьшение размера окна предварительного просмотра
- Текущий объём и размер файла
- Выбор предустановленных размеров изображения
- Опции изменения размера изображений
- Вариант для изменения ресамплинга (частоты дискретизации)
- Кнопки «ОК», «Отмена» (Cancel) и «Сбросить» (Reset)
Перемещение изображения внутри окна предварительного просмотра
Обратите внимание, что в моём окно предварительного просмотра сейчас показана какая-то область изображения. К примеру, меня сейчас интересует другая. Вы можете свободно передвигать изображение внутри окна предварительного просмотра, нажав и удерживая внутри него левую клавишу мыши, курсор при этом принимает форму руки:
И ещё одно немаловажное новшество.
Мы можем перейти к новой области изображения в окне предварительного просмотра, нажав на какую-либо область самого изображения в рабочем окне документа. Как только вы наведите курсор мыши на документ, вы увидите, что курсор принял форму небольшой рамки. Нажмите на изображение, и область, на которую Вы нажали, появится в окне предварительного просмотра:
Увеличение и уменьшение масштаба изображения в окне предварительного просмотра
По умолчанию, окно предварительного просмотра показывает нам изображение в масштабе 100%, но при помещении курсора мыши в окне предварительного просмотра, внизу окна появляется бар масштабирования. Нажмите на значок плюс ( + ) для увеличения изображения или на значок минуса ( — ) для его уменьшения. Значение текущего масштаба отображается в центре бара. Также имеется удобное сочетания клавиш для увеличения/уменьшения масштаба. Нажмите и удерживайте Ctrl и клик мышью внутри окна предварительного просмотра для увеличения или Alt и клик мышью для уменьшения:
Увеличение и уменьшение размера окна предварительного просмотра
Наконец, мы можем увеличить само окно предварительного просмотра, сделав больше общий размер диалогового окна. Наведите курсор на любой из четырех углов диалогового окна, а затем перетащите угол наружу. Чем больше вы делаете диалоговое окно, тем больше становится окно предварительного просмотра. На рисунке я перетаскиваю правый нижний угол диалогового окна, что позволяет мне расширить окно предпросмотра:
Текущий объём и размер файла
Справа от окна предварительного просмотра bvt.ncz различные элементы управления и опции для изменения размера нашего изображения, а также отображена общая информация об изображении. На самом верху находится текущий размер и объём файла.
Объём картинки показан в мегабайтах (буква «М»), а ткущий размер картинки показан в пикселях («PX» или «пикс.» в русскоязычной версии):
По умолчанию, размеры изображения отображены в пикселях, но если по треугольничку, то единицы измерения можно изменить:
Выбор предустановленных размеров изображения
Прямо под информации о размере и объёме изображения расположена опция, называемая «Подогнать под» (Fit To), которая по умолчанию установлена в исходном размере:
Если мы нажмем на слова «Исходном размер», то выпадет меню с различными предустановленных размеров и разрешений изображения, которые мы можем выбрать. Некоторые из этих пресетов предназначены для печати, другие для web (или просмотра на полном экране).
Кроме того, имеется опция для загрузки и сохранения наших собственных пользовательских пресетов. Здесь имеется много тонкостей и подводных камней, поэтому мы рассмотрим отдельно эту опцию в другом уроке:
Опции изменения размера изображений
Ниже опции «Подогнать под» (Fit To) расположены три важнейших параметра — ширина (Width), высота (Height) и разрешение (Resolution) — которые вместе и составляют основной раздел изменения размера изображения в диалоговом окне:
Мы можем ввести свои значения в поля «Ширина» и «Высота». Если мы введём своё значение в одно из этих полей, Photoshop автоматически изменит значение в другом для сохранения исходных пропорций изображения. По умолчанию, единицами измерения для ширины и высоты являются дюймы (хотя это зависит от локализации версии программы), но если нажать на название единицы измерения, выпадет список с другими типами на выбор. Обратите внимание, что на данный момент, тип единиц «пиксели» серого цвета и недоступны. Мы узнаем, почему так происходит, в другом уроке, когда мы будем рассматривать разницу между изменением размера и изменением частоты дискретизации (ресамплингом) изображения. В моём случае, пиксели станут доступны, если поставить галку у опции «Ресамплинг»:
Опция «Разрешение» работает таким же образом. Мы можем ввести новое значение, и также можем выбрать единицу измерения. Пиксель/дюйм (Pixels/Inch) является стандартным типом измерения разрешения изображения и обычно нет никакой причины, чтобы изменять его:
Вариант для изменения ресамплинга (частоты дискретизации)
Ниже опции «Разрешение» находится опция «Ресамплинг» (Resample), она сможет быть включена или отключена в зависимости от галочки в чекбоксе. Я включу эту опцию:
Опция «Ресамплинг» изменяет поведение опций размеров в диалоговом окне. Термин «Ресамплинг» означает изменение фактического количества пикселей в изображении, а не просто увеличение картинки при печати. Если эта опция включена, ширина и высота картинки теперь может быть отображена в пикселях (в отличие от предыдущего случая, когда тип измерений «пиксели» был недоступен):
Кнопки «ОК», «Отмена» (Cancel) и «Сбросить» (Reset)
Когда Ваше изменение размера будет готово, нажимайте кнопку ОК для принятия изменений и выхода из диалогового окна. Чтобы просто закрыть диалоговое окно без внесения каких-либо изменений в изображение, нажмите кнопку Отмена. Но это понятно и без объяснений.
Но если вы внесли изменения в параметры диалогового окна, а потом Вам понадобилось вернуть начальные, используйте кнопку «Сбросить» (Reset), но изначально эта кнопка отсутствует в диалоговом окне. Для её вызова нажмите клавишу Alt на клавиатуре, и это заменит кнопку «Отмена» (Cancel) на кнопку «Сбросить» (Reset):